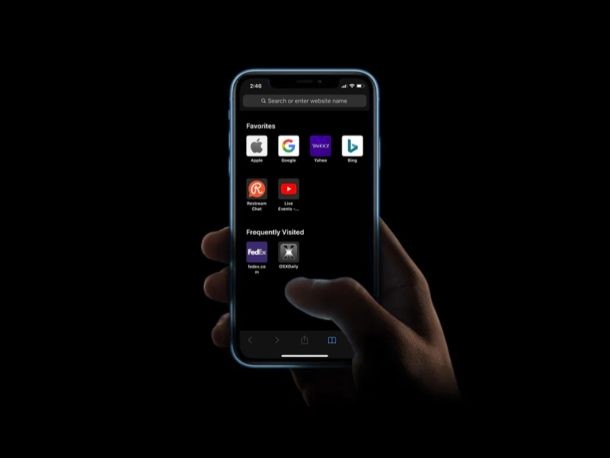
Pokud vlastníte iPhone nebo iPad, je pravděpodobné, že používáte Safari k procházení internetu. Je předinstalovaný na všech zařízeních iOS a iPadOS a funguje bezchybně. Stejně jako jakýkoli jiný webový prohlížeč vám Safari umožňuje přidat do záložek nespočet webových stránek, kterými procházíte, a dokonce je synchronizuje ve všech vašich zařízeních Apple pomocí iCloud.
Ačkoli je ukládání do záložek dnes docela základní funkcí, zdá se, že většina lidí ji ve skutečnosti nevyužívá správně. Uspořádání záložek je klíčové, zvláště pokud denně prohlížíte stovky webových stránek. Každý webový prohlížeč zachází se záložkami trochu jinak, ale jistě vás potěší, že správa záložek v Safari je poměrně jednoduchá.
Pokud se chcete dozvědět, jak můžete mít své záložky uspořádané na svém iPhonu nebo iPadu, čtěte dále a zjistěte, jak můžete spravovat a mazat záložky v Safari na iPhonu a iPadu.
Jak spravovat a mazat záložky v Safari na iPhone a iPad
Safari usnadňuje uspořádání vašich záložek pomocí složek. Pokud byste například chtěli spravovat všechny své záložky pro webové stránky související s technologiemi, můžete vytvořit složku a seskupit je všechny na jednom místě. Zájem? Bez dalšího zdržování se pojďme podívat na nezbytné kroky.
- Otevřete „Safari“ z domovské obrazovky vašeho iPhonu nebo iPadu.
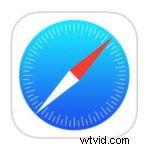
- Klepněte na ikonu „Záložky“, která se nachází hned vedle ikony Tabs.
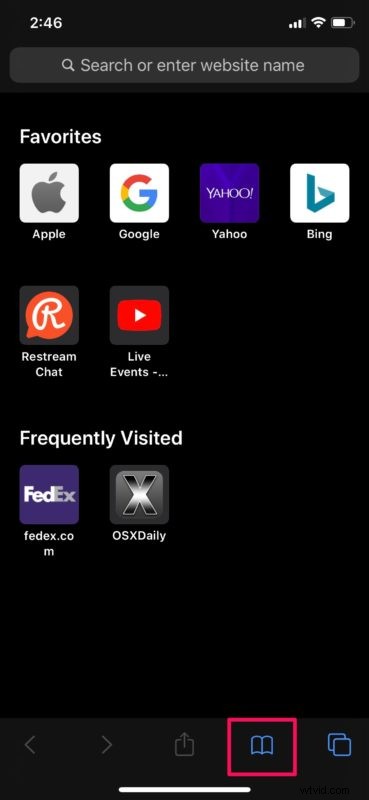
- Klepněte na „Upravit“ v pravém dolním rohu obrazovky.
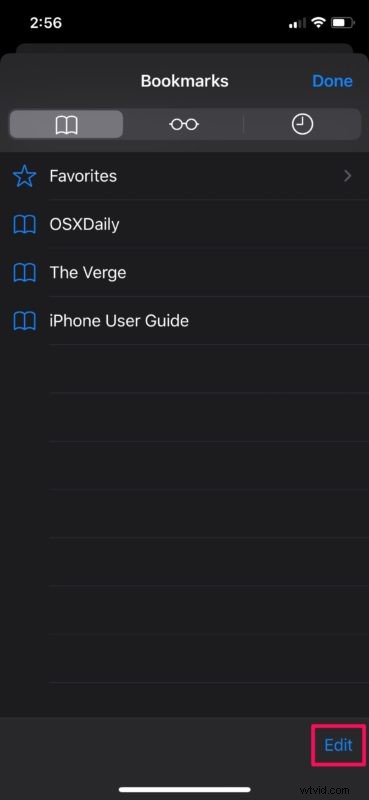
- Nyní klepněte na libovolnou záložku, kterou chcete přesunout, abyste si ji udrželi uspořádanou.
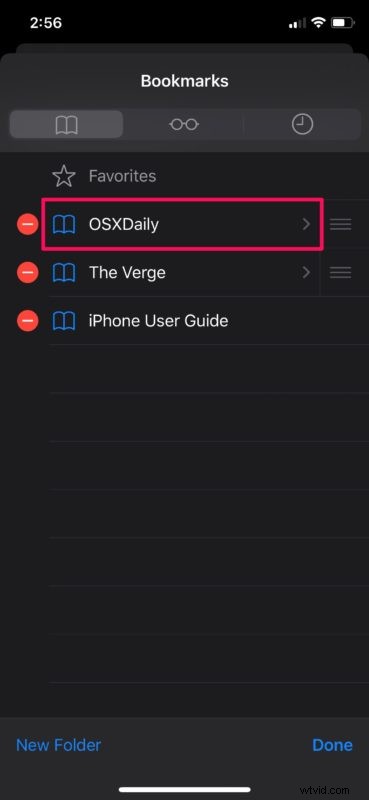
- V části Umístění si všimnete, že záložka, kterou jste právě vybrali, je uložena ve složce Záložky, což je výchozí umístění pro ukládání záložek Safari. Chcete-li toto umístění změnit, klepněte na název složky, což je v tomto případě „Záložky“.
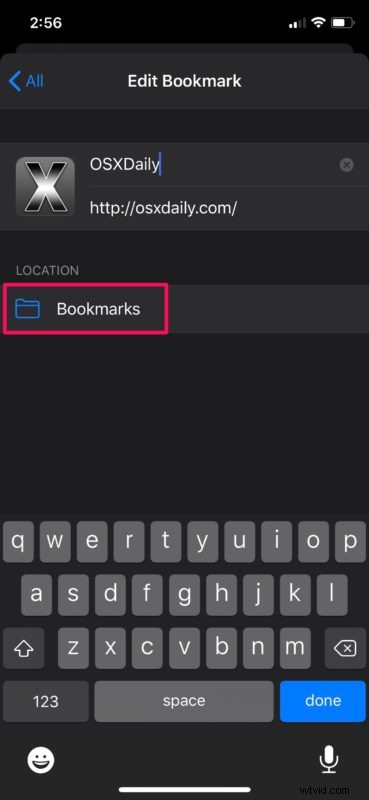
- Nyní budete mít možnost přesunout záložku do sekce Oblíbené nebo můžete vytvořit novou složku. Vzhledem k tomu, že vaším záměrem je seskupit více záložek do jedné složky, abyste měli pořádek, jednoduše klepněte na „Nová složka“.
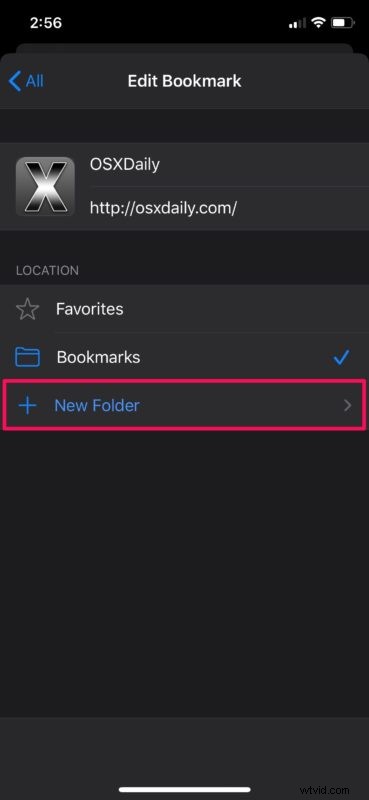
- Zadejte preferovaný název složky a klepněte na „Uložit“.
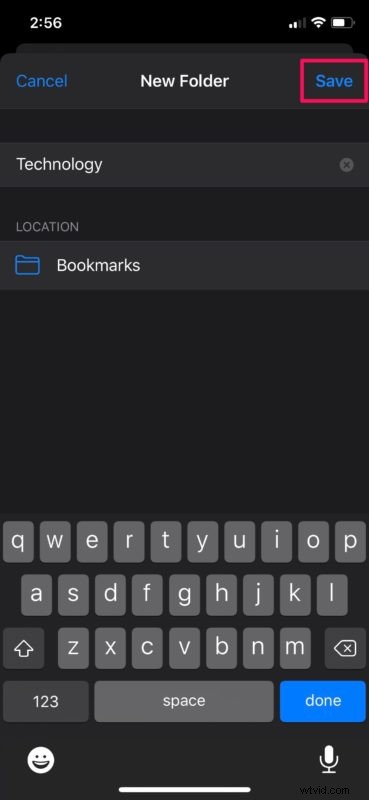
- Nyní si všimnete nově vytvořené složky pod umístěním. Jednoduše klepněte na „Hotovo“ na klávesnici pro potvrzení přesunu.
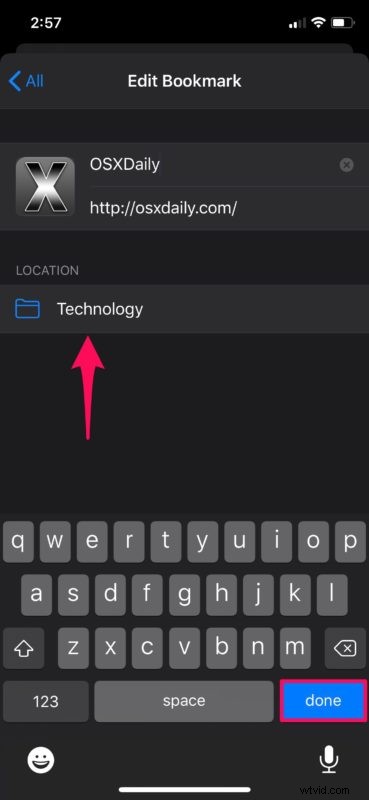
- Jak vidíte níže, záložka, kterou jsme vybrali, byla přesunuta do nové složky. Pokud chcete odstranit některou ze záložek nebo složek záložek v tomto seznamu, jednoduše klepněte na červenou ikonu „-“ hned vedle názvu záložky. Až budete hotovi, klepněte na „Hotovo“ v pravém dolním rohu obrazovky.
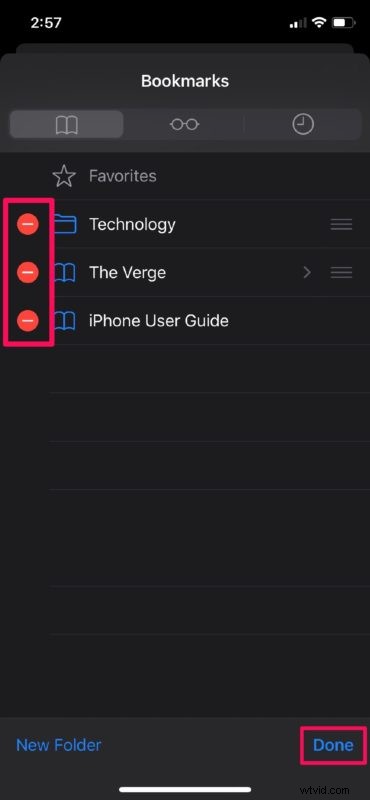
Nyní byste měli mít lepší představu a rozumět tomu, jak spravovat a mazat záložky v Safari na vašem iPhone a iPad.
Pokud používáte iCloud, všimnete si, že všechny tyto změny se synchronizovaly na všech vašich zařízeních Apple, jakmile mezi nimi přepnete, včetně zařízení Mac, iPhone a iPad, pokud všechna používají stejné Apple ID.
Přístup k určitým webovým stránkám je s pomocí záložek mnohem pohodlnější, protože odpadá nutnost procházet historii procházení, abyste našli ten jeden odkaz, ke kterému hledáte přístup. Pokud se například snažíte sledovat svou zásilku na Amazonu, můžete si webovou stránku jednoduše uložit do záložek, takže nemusíte zadávat číslo zásilky pokaždé, když navštívíte jejich stránky kvůli aktualizacím.
Ve výchozím nastavení má Safari složku oblíbených, která ukládá některé z vašich oblíbených webových stránek jako záložky a zobrazuje je jako ikony na domovské stránce. Pokud byste své záložky přesunuli do této složky, budete k nim mít přístup hned po otevření prohlížeče. Přidání webových stránek do oblíbené sekce Safari je poměrně jednoduché a podobné.
Na druhou stranu, často navštěvované weby jsou automaticky organizovány Safari v závislosti na vaší historii procházení, ale pokud nechcete, aby zobrazoval určité weby, mohou být smazány.
Podařilo se vám uspořádat všechny záložky pomocí složek v Safari na vašem iPhonu a iPadu? Jak se vám líbí způsob, jakým Safari zpracovává záložky na iOS? Jsou záložky opravdu něco, co používáte každý den? Dejte nám vědět, jaké jsou vaše zkušenosti a myšlenky v komentářích.
