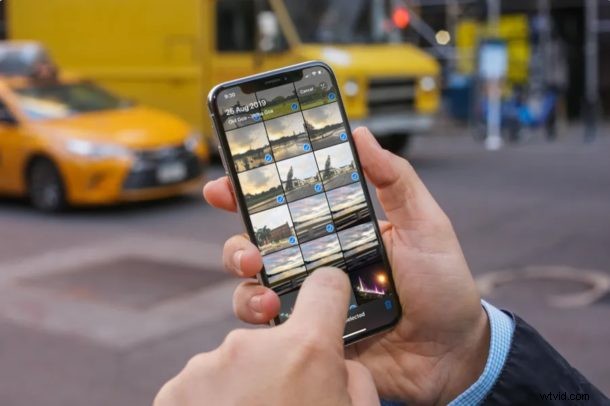
Mnoho z nás pořídí stovky nebo dokonce tisíce snímků na svých iPhonech a iPadech v průběhu roku. Všechny tyto fotografie jsou smíchány se všemi ostatními uloženými obrázky, včetně snímků obrazovky, obrázků stažených z internetu a obrázků přijatých ze sociálních sítí, to vše v primárním albu fotografií z fotoaparátu. To může ztížit nalezení konkrétního obrázku v aplikaci Fotografie. To je důvod, proč je uspořádání obrázků do alb klíčové, pokud jde o rychlý přístup k požadovaným fotografiím.
S každou novou iterací iOS Apple provádí určitá vylepšení v aplikaci Fotoaparát a Fotky, aby byla uživatelsky přívětivější, ale většinou to jen mate dlouhodobé uživatele iOS. Nedávná aktualizace softwaru iOS 13 se nijak neliší, protože Apple změnil způsob přidávání fotografií do alba.
Pokud se pokoušíte vytvořit vlastní fotoalbum na svém zařízení se systémem iOS nebo iPad, jste na správném místě, protože budeme diskutovat o tom, jak přesně můžete přidat fotografie do nového alba fotografií na iPhone a iPad s iOS a iPadOS .
Jak přidat fotky do nového alba fotek na iPhonu a iPadu s iOS 13 / iPadOS 13
Tento postup je zaměřen na lidi, kteří vlastní iPhone nebo iPad se systémem iOS 13 nebo novějším, protože společnost Apple přesunula funkci „Přidat do alba“ na list sdílení. Ujistěte se tedy, že vaše zařízení bylo aktualizováno, a jednoduše podle níže uvedených kroků vytvořte nové album a přidejte do něj fotografie.
- Otevřete základní aplikaci „Photos“ z domovské obrazovky vašeho iPhonu nebo iPadu.

- Klepnutím na ikonu v levém dolním rohu obrazovky přejděte v aplikaci do sekce „Fotky“.
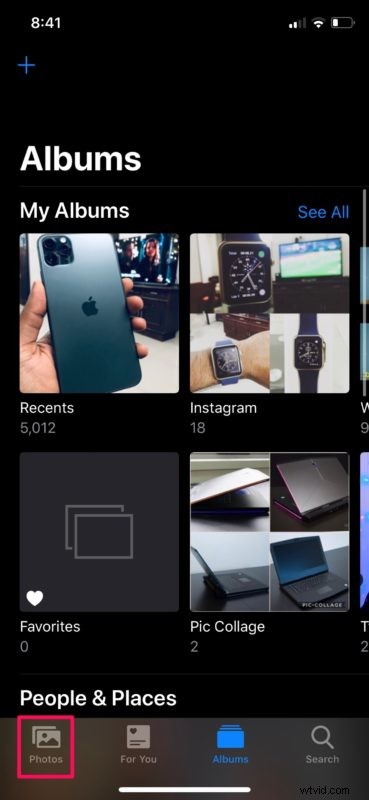
- Zde vyberte „Všechny fotografie“ a procházejte celou svou knihovnou fotografií a poté klepněte na „Vybrat“, jak je znázorněno na snímku obrazovky níže.
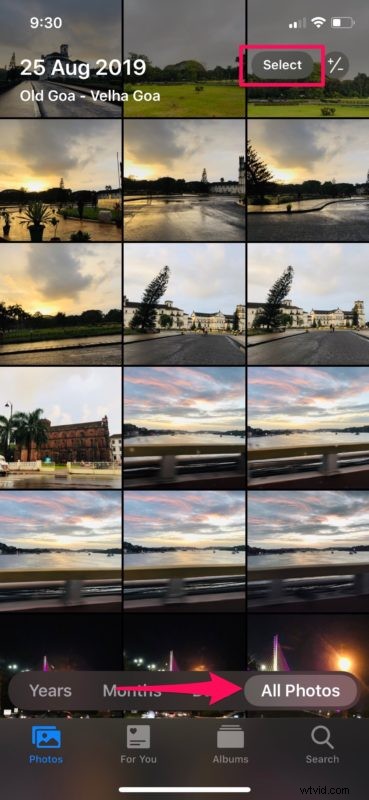
- Jednoduše klepněte na každou fotografii a vyberte ji jednotlivě, nebo pokud chcete vybrat skupinu fotografií, „stiskněte a přetáhněte“ prst na tyto fotografie a vyberte více. Až budete s výběrem hotovi, klepněte na ikonu „Sdílet“ v levém dolním rohu obrazovky.
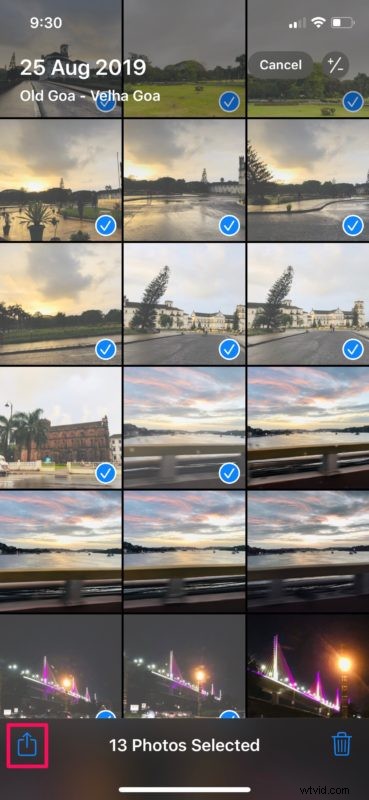
- Tato akce zobrazí sdílený list ze spodní části obrazovky. Zde budete moci procházet všechny vybrané fotografie, pokud je chcete znovu zkontrolovat. Až budete připraveni, klepněte na „Přidat do alba“.
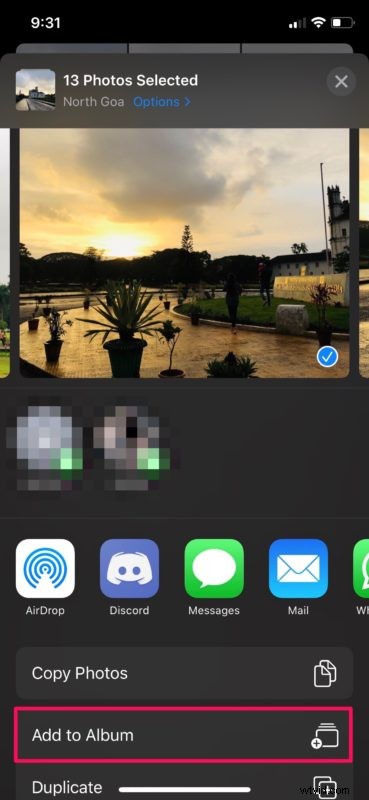
- Nyní ve svém zařízení uvidíte spoustu existujících alb, ale vzhledem k tomu, že chcete tyto fotografie přidat do samostatného alba, stačí klepnout na „Nové album…“, jak je znázorněno níže.
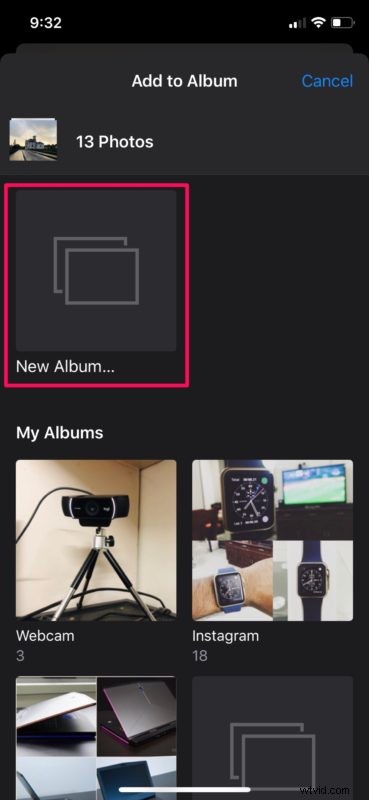
- Nyní zadejte název nového alba a klepnutím na „Uložit“ jej vytvořte.
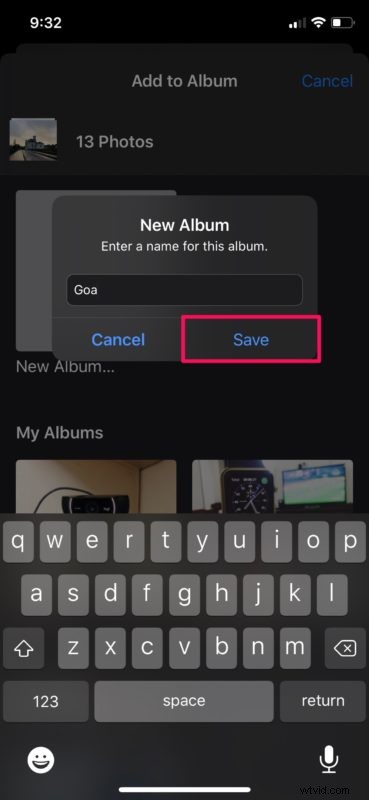
- Pokud nyní přejdete do sekce „Alba“ v aplikaci Fotky, všimnete si nově vytvořeného alba umístěného hned vedle alba „Nedávné“.
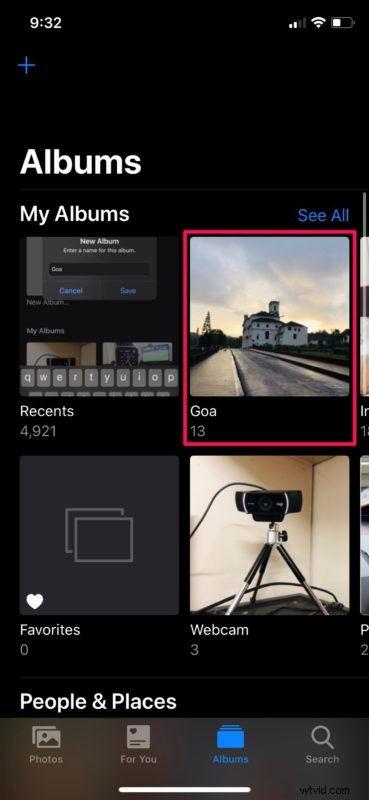
Takto přidáte fotografie do nově vytvořeného alba.
Dodržením stejného postupu můžete vždy přidat další fotografie do stejného alba a aktualizovat je, kdykoli budete chtít.
Kategorizace fotografií podle alb je prvním krokem k uspořádání knihovny fotografií na vašem iPhonu nebo iPadu. Pokud například hodně cestujete a pořizujete nespočet snímků, pojmenování alb podle navštívených míst by výrazně usnadnilo přístup k obrázkům pořízeným na vašem zařízení.
Jak již bylo řečeno, podporované aplikace automaticky vytvářejí svá vlastní alba, jako je Instagram, Twitter, Facebook a dokonce i album Screenshots v aplikaci Fotky. Řekněme, že jste si uložili fotku z Twitteru nebo sdíleli fotku na Instagramu, tyto sociální sítě mají svá samostatná fotoalba, takže obrázky, které jste stáhli nebo sdíleli, se automaticky přesunou do příslušných alb označených jako takové, a nejlepší na tom je, ve skutečnosti nemusíte nic dělat.
Možná se v budoucnu objeví i chytrá alba a další třídicí mechanismy pro fotografie. V každém případě je skvělé, že můžete vytvářet svá vlastní alba a přidávat do nich fotografie na svém iPhonu nebo iPadu podle potřeby.
Doufáme, že se vám podařilo uspořádat knihovnu fotografií na iPhonu nebo iPadu tak, že jste si obrázky seřadili do alb. Co si myslíte o změnách v aplikaci fotoaparátu a aplikaci Fotky v systémech iOS 13 a iPadOS 13 a novějších? Věci jako filtry fotoaparátu a úpravy fotografií se zlepšily a změnily. Učinila aktualizace pro vás uživatelsky přívětivější, nebo jen narušila známost, kterou jste měli dříve? Dejte nám vědět své myšlenky a názory v sekci komentářů níže.
