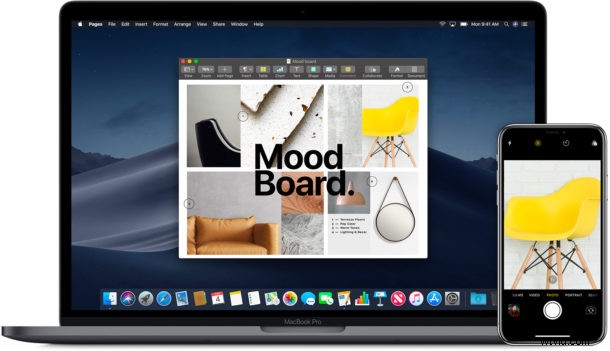
Continuity Camera je skvělá funkce dostupná v nejnovějších verzích MacOS, která umožňuje Macu okamžitě používat iPhone nebo iPad pro skenování dokumentů nebo pořizování fotografií pomocí tohoto fotoaparátu iOS zařízení. To vám umožní používat fotoaparát s vysokým rozlišením iPhonu nebo iPadu přímo z Macu jako bezproblémovou součást vašeho pracovního postupu, přichycení snímku přímo z aplikace nebo samotného Finderu s okamžitým importem, aniž byste museli používat AirDrop nebo jiné metoda přenosu souborů ke sdílení obrazu ze zařízení iOS do počítače Mac.
Požadavky na systém kontinuální kamery: zařízení Mac i iOS musí být na stejné wi-fi síti a musí mít povoleno Bluetooth, obě zařízení musí být přihlášena ke stejnému Apple ID a účtu iCloud a systémový software musí být MacOS Mojave 10.14 nebo novější na Macu a iOS 12 nebo později na iPhonu nebo iPadu. Kromě toho jde jen o to vědět, kde k této funkci přistupovat a jak používat Continuity Camera, aby fungovala.
Jak používat Continuity Camera na Macu s iPhonem nebo iPadem
Continuity Camera funguje ve Finderu na Macu, stejně jako v nových verzích Pages, Keynote, Numbers, Notes, Mail, Messages a TextEdit. Používání Continuity Camera se mírně liší v závislosti na tom, jak k ní přistupujete na Macu, ale ukážeme vám, jak to funguje v aplikacích pro Mac a také ve Finderu.
Používání Continuity Camera v Mac Apps
Chcete okamžitě pořídit snímek a importovat tuto fotografii do aplikace pro Mac? Možná chcete rychle naskenovat dokument a vložit jej do aktuálně aktivního souboru? Můžete to udělat buď pomocí Continuity Camera, takto to funguje:
- Otevřete kompatibilní aplikaci, jako je TextEdit nebo Pages, a poté v otevřeném dokumentu klikněte pravým tlačítkem (nebo Ctrl+Click)
- Zvolte „Vložit z iPhonu nebo iPadu“ a poté z rozbalovací nabídky vyberte „Vyfotit“ nebo „Skenovat dokumenty“ a vyberte zařízení iOS, které chcete použít jako fotoaparát.
- Nyní zvedněte iPhone nebo iPad, použijte fotoaparát jako obvykle a pořiďte fotku nebo ji namiřte na dokument
- Počkejte chvíli a fotografie nebo naskenovaná fotografie se okamžitě zobrazí z iPhonu nebo iPadu v dokumentu na Macu
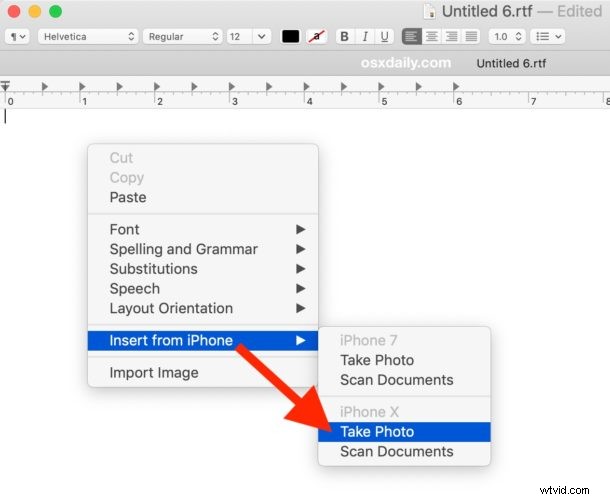
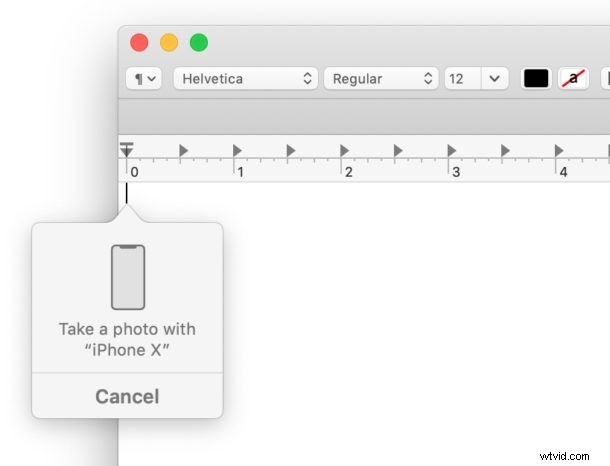
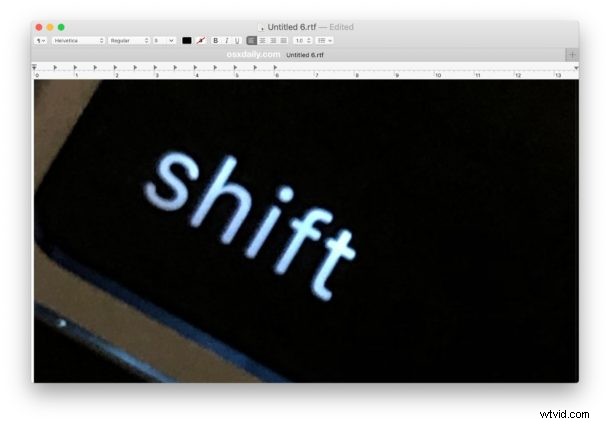
Fotografování využívá fotoaparát iPhonu nebo iPadu v běžném fotografickém režimu, zatímco skenování dokumentu využívá fotoaparát zařízení iOS se softwarovým zpracováním, který slouží jako rychlý skener typu „zaměř a stiskni“.
Používání Continuity Camera z Mac Finder
Chcete rychle pořídit fotku nebo naskenovat dokument pomocí iPhonu nebo iPadu a mít soubor okamžitě zobrazen na Macu? Kontinuální kamera to usnadňuje:
- Na ploše Mac nebo ve složce klikněte pravým tlačítkem myši (nebo Ctrl+klikněte) kamkoli a vyberte „Importovat z iPhonu nebo iPadu“ a poté z možností místní nabídky vyberte „Vyfotit“ nebo „Naskenovat dokument“.
- Nyní zvedněte iPhone nebo iPad, použijte fotoaparát zařízení a naskenujte dokument
- Naskenovaná fotografie nebo dokument se během okamžiku objeví ve složce Finder nebo na ploše
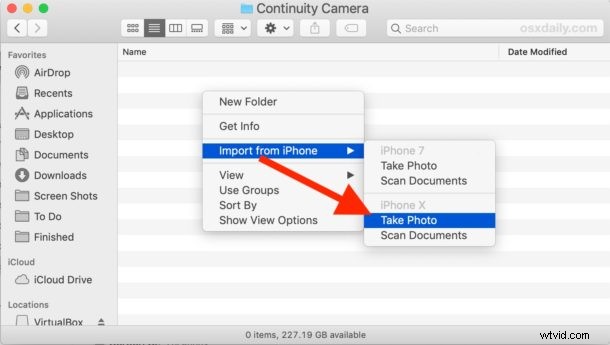
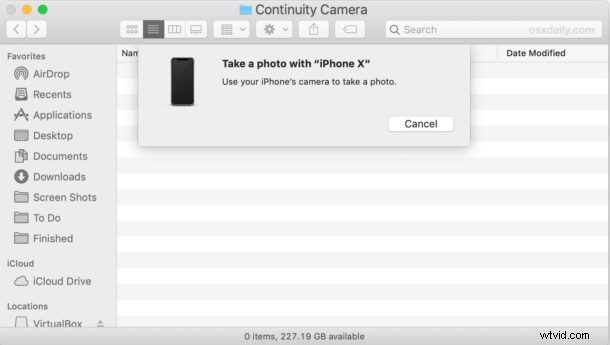
Zde uvedené příklady snímků obrazovky ukazují, že kamera Continuity Camera používá fotoaparát iPhone k pořízení fotografie, která se okamžitě zobrazí na Macu, ale funkce Skenovat dokument funguje úplně stejně, kromě toho, že ke zpracování obrazu pro optimální replikaci skeneru používá funkci skenování systému iOS. . A přestože zde používáme iPhone, můžete stejným způsobem používat iPad.
Kontinuální kamera nefunguje v systému MacOS? Tipy pro odstraňování problémů
Pokud máte problémy s nefunkční kamerou Continuity, je obvykle poměrně jednoduché problém vyřešit. Nejprve si pamatujte, že Continuity Camera má různé systémové požadavky, které musí být splněny, aby funkce fungovala:
- Na iPhonu nebo iPadu musí být spuštěn systém iOS 12 nebo novější
- Mac musí používat macOS 10.14 Mojave nebo novější
- Při připojení ke stejné síti musí mít Mac i iOS zařízení povoleno Bluetooth a zapnutou Wi-Fi
- Zařízení Mac i iOS musí být přihlášeni do iCloudu pomocí stejného Apple ID
- Zařízení musí být v poněkud těsné blízkosti od sebe
Pokud jsou všechny tyto požadavky splněny a kamera pro průběžnou komunikaci stále nefunguje, někdy může problém vyřešit následující:
- Vypněte a znovu zapněte Bluetooth v systému iOS a na Macu
- Vypněte a znovu zapněte Wi-Fi v systémech iOS a Mac
- Restartujte počítač Mac
- Restartujte iPhone nebo iPad
- Ujistěte se, že fotoaparát iPhonu nebo iPadu momentálně nepoužívá jiná aplikace
Tyto jednoduché kroky obvykle vyřeší většinu problémů s kamerou Continuity, když nefunguje, zejména pokud se na Macu zobrazí chybová zpráva „Nelze importovat z iPhone / iPad – Časový limit zařízení vypršel.“
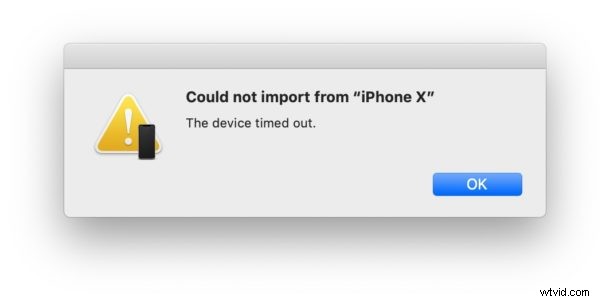
Samozřejmě mnoho lidí také pravidelně používá AirDrop k přenosu fotografií a dokumentů z iPhonu do Macu (a naopak), ale díky Continuity Camera je to o něco rychlejší a bezproblémovější pro konkrétní pracovní postup, když je fotoaparát zařízení iOS potřeba buď pro skenování dokument nebo pořízení snímku.
Continuity Camera je jen jednou z mnoha funkcí Continuity dostupných na Macu, iPhonu a iPadu, soubor funkcí navržených tak, aby ekosystém zařízení Apple fungoval ve vzájemné harmonii a umožňoval bezproblémový přechod práce z jednoho zařízení na druhé. . Mezi další nejužitečnější triky kontinuity patří používání Universal Clipboard ke kopírování a vkládání mezi Macem, iPhonem a iPadem, používání HandOff k předávání relací aplikací z iOS do Macu a naopak a volání na iPhone z Macu.
Pokud máte nějaké tipy, triky nebo zkušenosti s Continuity Camera na Macu pomocí iPhonu nebo iPadu, podělte se s námi v komentářích níže!
