
Akční snímky mohou být pro fotografy obtížnější zachytit momenty, ale funkce Live Photos na iPhonu a iPadu práci usnadňuje. Navíc s pomocí nových funkcí Live Photos Effects můžete k obrázkům přidat efekt smyčky nebo poskakování, díky čemuž je úkol zachytit nějaké nezapomenutelné akční snímky jednodušší než kdy předtím.
Funkce Live Photos Effects může být obzvláště skvělá pro pořizování zajímavých snímků ohňostrojů, protože ohňostroje mohou pro fotografy představovat jedinečnou výzvu. Probrali jsme několik dalších tipů pro fotografování ohňostrojů pomocí iPhone a také nahrávání videa z ohňostroje pomocí fotoaparátu iPhone, takže se podívejte také na tyto tipy.
Čtěte dále a zjistěte, jak používat funkci Live Photos Effects s fotoaparátem iPhone nebo iPad.
Abyste mohli používat efekty Live Photos, musíte mít během focení na iPhonu nebo iPadu povolenou funkci Live Photos. Než tedy začnete, nezapomeňte funkci znovu zapnout, zejména pokud jste ji z jakéhokoli důvodu deaktivovali.
Jak používat efekty Live Photos na iPhonu nebo iPadu pro zajímavé akční záběry
Zde se zaměříme na dva efekty Live Photos zaměřené na dva akční záběry, i když třetí možnost je dlouhá expozice, která je také skvělá, ale možná méně relevantní pro tento styl fotografie.
- Otevřete fotoaparát iPhonu nebo iPadu jako obvykle a ujistěte se, že je aktuálně povolena funkce Live Photos
- S vaším předmětem akce pořiďte snímek Live Photos pomocí fotoaparátu iOS
- Nyní otevřete aplikaci „Fotky“ na iPhonu nebo iPadu a přejděte na živou fotografii, kterou jste právě zachytili z akce.
- Přejetím prstem po fotce nahoru zobrazte sekci „Efekty“ a poté vyberte požadovaný efekt živé fotografie:
- Smyčka – změní živou fotografii na neustále se opakující smyčku v sekvenčním pořadí
- Odraz – proměňte živou fotografii na opakující se smyčku, která se pohybuje tam a zpět s přehráváním vpřed a vzad
- Klepnutím na kteroukoli miniaturu nastavíte efekt Live Photos na daný obrázek
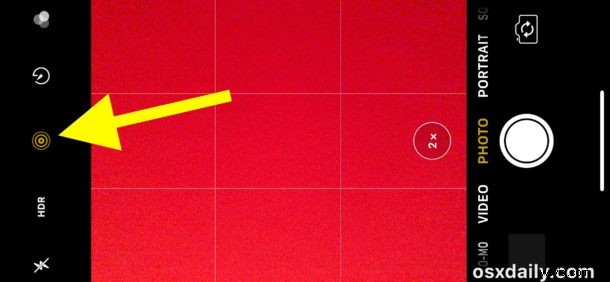
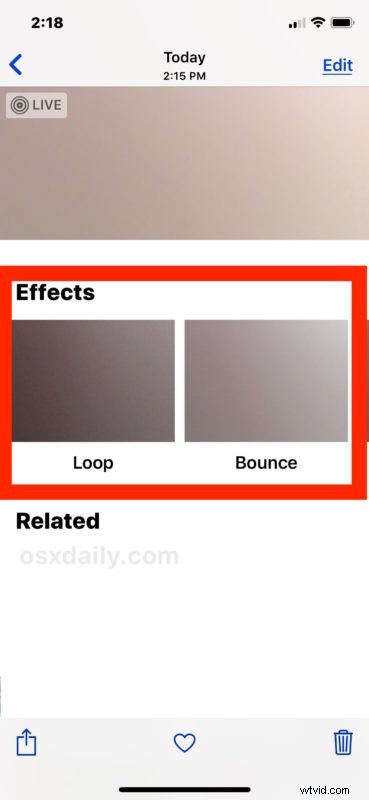
Pohrajte si s oběma efekty, abyste viděli, který se vám na fotografii líbí nejvíce.
To je všechno! Vykreslení efektu chvíli trvá a poté jej můžete sledovat opakovaně. Kdykoli jej však můžete znovu změnit, přejetím prstem zpět na živou fotografii a přepnutím efektu na jiný, jako je Bounce, Loop nebo dokonce možnost Long Exposure.
Je zábavné experimentovat s efekty Live Photos, osobně preferuji efekt „Bounce“, protože si myslím, že celkově funguje o něco lépe, ale efekt „Loop“ je také docela skvělý. Opravdu záleží jen na akci, kterou snímáte, a na předmětu. Vyzkoušejte obojí a nezapomeňte také zkusit použít efekt dlouhé expozice se živými fotografiemi z iPhonu nebo iPadu, ačkoli dlouhá expozice obvykle funguje nejlépe u pohybující se vody nebo jedoucích aut.
Pokud sdílíte obrázek Live Photos Effects v režimu Loop nebo Bounce, odešle se buď jako Live Photo příjemci, nebo jako filmový soubor .mov, nebo jako animovaný GIF, v závislosti na tom, jak obrázek odešlete a komu sdílet to s. Pokud si nepřejete, aby byla tato nejednoznačná povaha zapojena, můžete živou fotografii vždy předem převést na animovaný GIF pomocí aplikace pro iPhone.
Efekty Loop a Bounce vypadají docela skvěle pro jakýkoli akční snímek, ať už je to člověk nebo zvíře poskakující kolem, účast na sportu nebo jakýkoli jiný druh pohybu, a dokonce i pro obyčejnější scény, jako jsou lidé, kteří se usmívají nebo vytahují praštěný výraz obličeje, protože to bude opakujte sekvenci. Efekty Loop and Bounce Live Photos Effects také fungují skvěle a vypadají skvěle s mnoha fotografiemi ohňostrojů, takže pokud zachytíte oslavu Dne nezávislosti nebo jakoukoli jinou událost, budete mít úhledný způsob, jak zachytit daný okamžik.
Bavte se! A pokud máte nějaké další tipy nebo triky pro používání Live Photos Effects s fotoaparátem iPhone nebo iPad, podělte se o ně s námi v komentářích níže.
