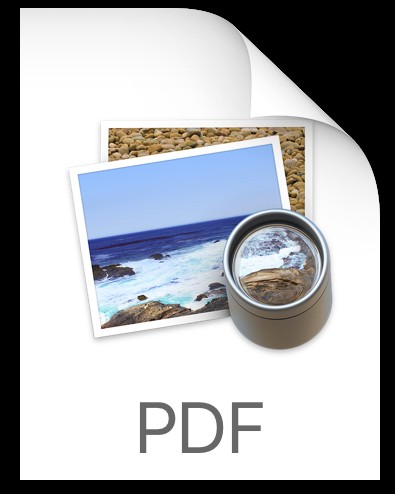
Pokud máte formulář PDF, který potřebujete vyplnit, potěší vás zjištění, že iPhone a iPad dokážou vyplnit dokumenty PDF poměrně snadno díky vestavěné funkci Markup v iOS. Není třeba tisknout žádné dokumenty, úpravy PDF zvládnete zcela z iOS.
Vzhledem k tomu, jak jsou formuláře PDF poměrně běžným jevem, ať už jde o fakturu, žádost o zaměstnání, formuláře pro nové pacienty, dokumenty o půjčce nebo jakoukoli jinou dokumentaci, se kterou se v životě setkáte, budete téměř jistě tuto funkci používat, jakmile zjistíte existuje.
Stejně jako mnoho dalších funkcí systému iOS se i sada nástrojů pro označování snadno používá, ale je poněkud skrytá a může být méně než zřejmá, takže mnoho uživatelů netuší, že iOS má nativní nástroje produktivity, pomocí kterých lze dokumenty PDF vyplňovat, podepisovat a kreslit. , a mnohem víc. Zde se zaměříme na značkovací nástroje, které umožňují upravovat a vyplňovat dokumenty PDF pro naše účely.
Jak vyplnit a upravit dokumenty PDF v systému iOS
Nejprve budete muset otevřít formulář PDF na iPhonu nebo iPadu. Soubor PDF můžete otevřít přímo z aplikace Mail, pokud vám byl zaslán e-mailem, jednoduše, ale klepnutím na něj, ale dokumenty PDF lze také otevřít a upravit prostřednictvím zpráv, iCloud Drive a také z jiných zdrojů, pokud stačí klepnout na otevřete dokument PDF v systému iOS.
- Otevřete soubor PDF, který chcete vyplnit a upravit – pokud je v e-mailu nebo na iCloud Drive, jednoduše na soubor PDF klepněte a otevřete jej v systému iOS
- Na obrazovce náhledu PDF vyhledejte a klepněte na malou ikonu panelu nástrojů v rohu obrazovky, abyste vstoupili do režimu značek.
- Klepnutím na textové tlačítko „T“ umístěte text do formuláře PDF a začněte jej vyplňovat. Textový blok můžete posouvat jednoduše klepnutím a přetažením na požadované místo.
- Opětovným klepnutím na další prostor formuláře vyplňte celý dokument PDF a podle potřeby pokračujte až do dokončení (pokud uděláte chybu, klepněte na smyčkovou šipku na tlačítko Zpět)
- Až dokončíte vyplňování formuláře PDF, klepnutím na „Hotovo“ uložte změny
- Sdílejte vyplněný formulář PDF jako obvykle, pokud se vrací e-mail, označený soubor PDF bude automaticky vložen do e-mailové odpovědi
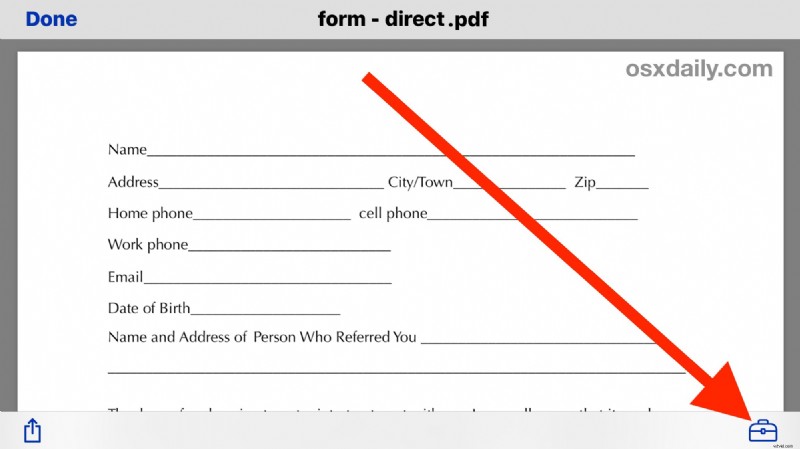
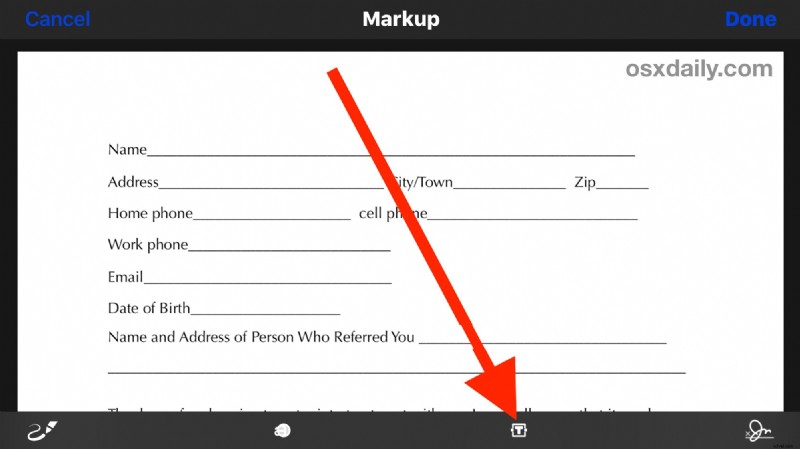
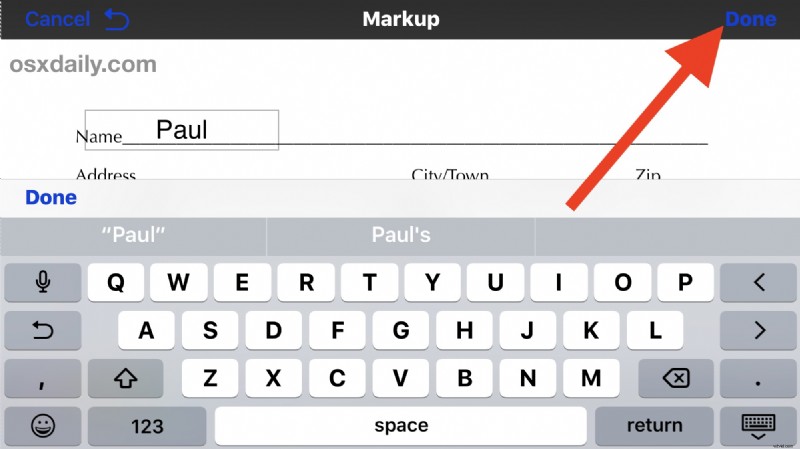
To je vše, jakmile se seznámíte s tím, jak značkování funguje a jak k němu přistupujete, tuto funkci zvládnete během okamžiku. Pamatujte, že toto je pro PDF, ale stejné nástroje pro označování textu fungují i na obrázcích.
To se samozřejmě zaměřuje na vyplňování dokumentu PDF, ale stejné značkovací nástroje vám umožňují psát a kreslit na fotografie v iOS a dokonce podepisovat dokumenty digitálně z iPhone nebo iPad přímo v aplikaci Mail, aplikaci Fotky nebo iCloud Drive. Značení je vynikající funkce, která může významně přispět k tomu, aby zařízení iOS mohlo vykonávat skutečnou práci a produktivitu, takže se ujistěte, že se naučíte, jak to funguje, a budete
Poznámka:Možnost vyplňovat soubory PDF a používat značky je součástí všech moderních verzí systému iOS. Pokud používáte starší verzi, budete ji muset aktualizovat na verzi vyšší než 10.0 nebo novější.
Mimochodem, Mac obsahuje podobné značkovací nástroje v aplikaci Mail také pro přílohy, takže si to také nezapomeňte zkontrolovat a uživatelé počítačů mohou na Macu vyplňovat formuláře a dokumenty PDF také pomocí Preview.
Máte nějaké další tipy pro vyplňování, úpravy nebo správu souborů PDF na iPhonu nebo iPadu? Dejte nám vědět v komentářích.
