Váš iPhone má výkonný fotoaparát a mnoho zajímavých funkcí, které mohou vést k nádherným fotografiím. Nosit telefon s sebou znamená, že každou situaci můžete proměnit v okamžité focení. Víte ale, jak plně využít nastavení fotoaparátu na iPhonu?
V tomto článku vám ukážeme 12 nastavení fotoaparátu iPhone, která změní způsob pořizování fotografií.

12. Použijte režim Live Photo pro zvuk a pohyb
Namísto zmrazení okamžiku a pořízení fotografie můžete použít Live Photo s nastavením fotoaparátu iPhone k zachycení pohybů a zvuků. Tento režim fotoaparátu je ideální pro uchování speciálních okamžiků, které by na běžném snímku nevypadaly stejně.
Chcete-li na svém iPhonu použít nastavení Live Photo, hledejte v horní části obrazovky symbol skládající se z kruhů uvnitř sebe. Pokud přes něj prochází čára, znamená to, že je zakázáno.
Při použití tohoto režimu fotoaparátu pamatujte, že vaše zařízení automaticky pořídí 1,5sekundové video před a po stisknutí spouště. Při fotografování se ujistěte, že fotoaparát zůstane několik sekund v klidu.
Přejděte do aplikace Fotky a přehrajte si živou fotografii, otevřete ji a podržte prst na obrazovce, abyste ji mohli sledovat. Můžete dokonce použít určité efekty, aby to bylo jedinečnější.
Otevřete svou Live Photo a přejeďte prstem nahoru, abyste získali přístup k efektům. Můžete si vybrat mezi Loop, Bounce nebo Long Exposure. Loop promění váš Live Photo v nekonečnou video smyčku. Bounce přehraje vaši Live Photo vpřed a poté vzad, podobně jako u Boomerangu. Dlouhá expozice rozmaže jakýkoli pohyb a je to dokonalý způsob, jak vytvořit hedvábné efekty vodopádů nebo řek.

11. Upravte zaostření, abyste získali ostré obrázky
Fotoaparát iPhone má velkou hloubku ostrosti. To znamená, že je dobré udržet ostré popředí i pozadí. Ale to neznamená, že se už nemusíte soustředit. V opačném případě můžete skončit s rozmazaným obrázkem, který nebudete moci použít.
Pokaždé, když svým zařízením fotíte, počkejte, než stisknete spoušť a nejprve nastavíte zaostřovací bod. Po vytvoření kompozice snímku klepněte na obrazovku, na kterou chcete zaostřit (toto by měl být váš objekt). Zobrazí se žlutý rámeček signalizující zaostřovací bod.
Pokud nefotíte v ateliéru, prostředí se pravděpodobně změní. Fotoaparát vašeho iPhone se automaticky přeostřuje. Chcete-li zachovat nastavení, váš fotoaparát iPhone umožňuje ručně uzamknout ostření a expozici. Chcete-li tak učinit, klepněte a podržte na žlutém čtverci, který označuje zaostřovací bod vaší fotografie. Po několika sekundách uvidíte v horní části obrazovky vyskakovací znak AE/AF Lock. Chcete-li režim odemknout, klepněte kamkoli na obrazovku.
Jistě, někdy chvíli trvá, než se na objekt soustředíte. Ale alespoň vám zaručí, že nakonec budete mít ostrou fotku. Zvykněte si klepat na obrazovku před stisknutím tlačítka spouště.

10. Pro lepší kontrolu nastavte expozici ručně
Fotoaparát iPhone automaticky nastaví expozici za vás. Nedaří se to však pokaždé a vaše fotografie bude příliš tmavá (podexponovaná) nebo příliš světlá (přeexponovaná). Co byste měli dělat, když k tomu dojde?
Odpovědí je použití posuvníku expozice. Tento nástroj vám umožňuje přepsat nastavení expozice vašeho iPhonu a sami je upravit.
Posuvník Expozice můžete použít z různých důvodů. Nejdůležitější je jeho použití ke korekci jasu. Své záběry ale můžete také přeexponovat/podexponovat, abyste dosáhli konkrétních efektů, jako je silueta, kterou vidíte na fotografii výše.
Posuvník expozice se zobrazí pouze tehdy, když klepnete na obrazovku pro výběr oblasti ostření. Před provedením jakýchkoli úprav se tedy ujistěte, že vidíte žlutý rámeček. Jakmile se na obrazovce vašeho iPhone objeví žluté pole, objeví se vedle něj také ikona slunce. Pohybem prstu nahoru nebo dolů změňte expozici.
V reálném čase uvidíte, jak scéna ztmavne nebo zesvětlí, takže budete vědět, jak moc je potřeba upravit. Je to jedno ze skrytých nastavení fotoaparátu iPhone a mnoho lidí si ani neuvědomuje, že existuje.

9. Použijte mřížku pro dokonalou kompozici
Pro některé začínající fotografy je obtížné porozumět pojmu kompozice. Naštěstí existují jednoduché pokyny ke složení, kterými se můžete řídit, jako je například Pravidlo třetin.
Rozdělením rámečku na mřížku 3 x 3 vám Pravidlo třetin ukáže, kam umístit objekt na fotografii. Dodržování tohoto návodu by mělo být dost snadné, ale co když si nedokážete představit čáry ve vaší hlavě?
Dobrou zprávou je, že k funkci mřížky můžete přistupovat jako k jednomu z nastavení fotoaparátu iPhone, které vám pomůže zvládnout záběr. Přejděte na svém iPhone do Nastavení, vyberte kartu Fotoaparát a zapněte funkci Mřížka. Jakmile režim aktivujete, na obrazovce se přímo před scénou, kterou chcete vyfotografovat, zobrazí mřížka.
Jediné, co musíte udělat, je umístit svůj hlavní předmět podél těchto čar nebo kdekoli, kde se kterýkoli z nich v mřížce protíná. Stiskněte tlačítko spouště a vaše dokonalá kompozice je připravena!

8. Zvyšte svůj obrázek pomocí filtrů
Stejně jako mnoho lidí existuje velká šance, že používáte filtry Instagram/VSCO mnohem více než ty, které nabízí váš fotoaparát iPhone. Ale používání vaší původní aplikace k úpravě odstínů vašich fotek má oproti aplikacím třetích stran několik výhod.
První výhodou je, že můžete používat filtry pro iPhone, i když jste v režimu Live Photo. To znamená, že můžete svá oblíbená nastavení použít v reálném čase při fotografování.
Nejprve otevřete aplikaci fotoaparátu a klepněte na ikonu se třemi překrývajícími se kruhy v pravém horním rohu obrazovky. Pokud máte novější verzi iPhonu, musíte klepnout na šipku v horní části obrazovky, abyste získali přístup k dalším nastavením fotoaparátu, jako jsou filtry, časovač nebo režim noční kamery.
Pak už stačí jen vybrat z dostupných filtrů a začít fotit!
Aplikace Fotky také umožňuje kdykoli změnit přednastavení obrázku, aniž by to ovlivnilo jeho kvalitu. Chcete-li to provést, přejděte do aplikace Fotky a klepněte na ikonu se třemi kruhy. Dále vyberte z mnoha možností filtru, abyste nahradili ten, který již máte.
Na rozdíl od aplikací třetích stran váš iPhone nepřekrývá filtr přes ten, který jste již použili dříve. Tímto způsobem neskončíte s přesycenou fotkou s nepřirozenými barvami.

7. Zachyťte pohyb pomocí režimu Burst
Správné načasování při fotografování může být náročné, když máte pohybující se objekt.
Jak se tedy ujistit, že nepromeškáte okamžik, který se stane? Můžete buď zadržet dech a doufat, že stisknete spoušť ve správnou chvíli… nebo můžete použít režim Burst.
Chcete-li aktivovat režim Burst, nemusíte měnit žádná nastavení fotoaparátu iPhone. Jediné, co musíte udělat, je stisknout a podržet spoušť. S novějším fotoaparátem iPhone (11, 11 Pro nebo 11 Pro Max) musíte klepnout na tlačítko spouště a okamžitě jej posunout doleva pro fotografie orientované na výšku nebo jej přetáhnout nahoru v případě orientace na šířku.
Vaše zařízení pak bude fotografovat tak dlouho, dokud se váš prst dotkne obrazovky. Režim Burst pořídí přibližně 10 fotografií za sekundu.
Režim Burst můžete použít pro akční záběry, kde dochází k rychlému pohybu. Je to nejlepší režim pro fotografování dětí, zvířat nebo zachycení lidí, kteří běží, skáčou, chodí, tančí nebo jezdí na kole. Můžete to také vyzkoušet při pořizování upřímných fotografií, kde zachytíte okamžiky, jak vznikají.
Jakmile budete hotovi, můžete vybrat nejlepší fotografie a ostatní ignorovat. Otevřete aplikaci Fotky, klepnutím na Burst ji otevřete a zvolte tlačítko Vybrat ve spodní části obrazovky. Vyberte fotografie, které si chcete ponechat, poté klepněte na tlačítko Hotovo v pravém horním rohu a vyberte možnost Zachovat pouze oblíbené.

6. Použijte samospoušť
Dalším velmi užitečným nastavením fotoaparátu iPhone je samospoušť. Tento režim fotoaparátu můžete použít pro různé účely, jako je pořizování autoportrétů nebo skupinových portrétů. Můžete jej ale aktivovat také při fotografování krajiny nebo nočních fotografií, abyste zabránili chvění fotoaparátu.
Samospoušť iPhonu najdete v pravé horní části obrazovky nebo po klepnutí na šipku nahoru, pokud máte iPhone 11, 11 Pro nebo 11 Pro Max. Jakmile na něj klepnete, zobrazí se vám možnosti časovače 3 sekundy a 10 sekund.
Při fotografování autoportrétu nebo skupinové fotografie zvolte 10 sekund. Získáte tak dostatek času dostat se do záběru, než se spustí závěrka. Pokud fotíte krajiny a noční snímky, 3sekundová možnost funguje dobře.
Při použití režimu fotoaparátu se samospouští se vždy ujistěte, že najdete pevný povrch pro stabilizaci iPhonu. Pokud se domníváte, že budete samospoušť hodně využívat, zvažte, zda si s sebou vzít alespoň ministativ.
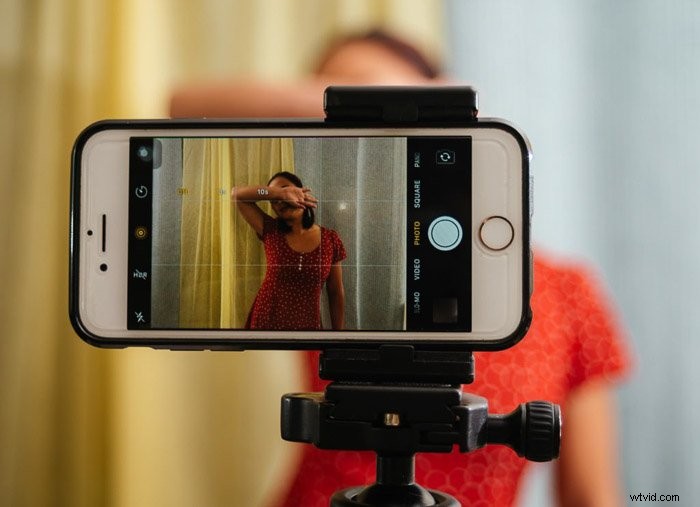
5. Vyberte poměr stran pomocí nástroje oříznutí
Ve věku sociálních médií se již nemůžete omezovat na obdélníkové fotografie 5:4 nebo 4:3. V dnešní době budete potřebovat flexibilitu, abyste mohli vyzkoušet čtvercový formát 1:1 a další poměry stran. Nejjednodušší způsob, jak toho dosáhnout, je pomocí nástroje oříznutí na vašem iPhone.
Nejprve otevřete aplikaci Fotky a vyberte obrázek, který chcete upravit. Dále klepněte na nástroj oříznutí (čtvercová ikona se šipkami kolem ní). Soubor můžete oříznout ručně, ale jednodušším způsobem je zvolit požadovaný poměr stran.
Existuje celá řada možností, pokud jde o výběr poměrů stran. Nejběžnější jsou 5:4, 5:3, 4:3 a 3:2 pro obdélníkové obrázky.
U panoramatických fotografií máte na výběr 7:5 a 16:9. A pokud chcete čtvercový obrázek pro Instagram, vyberte 1:1.

4. Naučte se používat fotografické, čtvercové, panoramatické a vícenásobné objektivy
Nevýhodou oříznutí je, že může snížit kvalitu vašich souborů. Chcete-li zachovat rozlišení fotoaparátu iPhone, vyberte požadovaný poměr stran prostřednictvím režimů fotografování.
Ve spodní části obrazovky v aplikaci fotoaparátu si můžete vybrat mezi jinými možnostmi Photo, Square a Pano. Výchozí nastavení je Fotografie, které vytváří obrázky velikosti 5:4. Pro Instagram vyberte čtvercový režim, který má poměr stran 1:1. A pro poměr stran 16:9 můžete vybrat Pano. Váš telefon poté upraví velikost obrazovky v živém zobrazení tak, aby odpovídala vámi preferovanému poměru stran.
Bohužel, pokud stále chcete zmenšit panoramatickou fotografii z 16:9 na 7:5, budete muset použít nástroj pro oříznutí. A totéž platí pro zkrácení obrazu 5:4 na 4:3 nebo 3:2.
Samozřejmě, že iPhone nabízí více režimů fotografování než Photo, Square a Pano. Ale seskupili jsme je, protože jsou to ty, které budete potřebovat, pokud nechcete obrázky ořezávat.
Pokud má váš fotoaparát iPhone více čoček, máte ještě více možností, jak zvýšit kvalitu svých fotografií. Pokud má váš iPhone dva objektivy a je starší než iPhone 11, máte režim Wide a Telephoto. iPhone 11 má Wide a Ultra-Wide objektivy, zatímco 11 Pro a 11 Pro Max jsou vybaveny třemi různými objektivy pro nastavení ultraširokoúhlého, širokoúhlého a teleobjektivu.
Pokud otevřete aplikaci fotoaparátu pro iPhone, uvidíte ve spodní části rámečku čísla. Toto jsou možnosti Zoom a umožňují přepínat mezi různými objektivy. Pokud klepnete na možnost 0,5x, získáte ultraširokoúhlý objektiv, který vám umožní zachytit větší krajinu, budovy nebo městské panorama.
Klepnutím na tlačítko 1x se otevře širokoúhlá čočka, která je vhodná pro většinu fotografických nastavení. Přepnutí na 2x teleobjektiv vám umožní zachytit bližší pohled na objekty v dálce. Tento režim fotoaparátu můžete použít, když je fyzicky nemožné přiblížit se k objektu.

3. Zachyťte v HDR a získejte nejlepší expozici
Někdy se setkáte s podmínkami, kdy ani automatické, ani manuální nastavení nezíská správnou expozici. Takové situace často zahrnují vysoce kontrastní osvětlení, jako jsou zatažené scény, východy a západy slunce.
Kdykoli se ocitnete ve složitých světelných podmínkách, nezapomeňte v horní části obrazovky zapnout HDR (vysoký dynamický rozsah). Jeho aktivací vyzve váš telefon k pořízení tří fotografií s různými úrovněmi expozice.
První je normální, zatímco další dva jsou světlejší a tmavší. Vaše zařízení je poté složí a vytvoří živý obraz se správnou expozicí.
Pokud vlastníte iPhone 11, má toto zařízení dvě další nastavení fotoaparátu, která nemůžete ovládat:Smart HDR a Deep Fusion. Oba se snaží použít mnoho snímků pořízených v krátkém čase, aby vytvořili ten nejlepší a maximalizovali jemné detaily, jako jsou vlasy, srst a textura na fotografii.
Chcete-li zakázat režim fotoaparátu Smart HDR, přejděte do nastavení fotoaparátu iPhone a vypněte tlačítko. Neexistuje žádný přepínač pro nastavení fotoaparátu Deep Fusion, ale můžete jej deaktivovat, pokud přejdete do nastavení svého iPhone, vyberete kartu Fotoaparát a povolíte možnost Zachycení mimo rám.

2. Pro efekt hloubky ostrosti použijte režim Portrét
Jednou působivou funkcí, kterou iPhone 7 Plus a novější modely mají, je režim Portrét. Umožňuje vám pořizovat fotografie s rozmazaným pozadím pomocí dvou fotoaparátů a chytrého softwaru.
Chcete-li vyzkoušet režim Portrét, otevřete aplikaci fotoaparátu a klepněte na Portrét ve spodní části obrazovky. Fotoaparát automaticky rozpozná pozadí a rozmaže ho.
Pokud vám aplikace řekne, že jste příliš blízko ke kameře, pohybujte se, dokud nebudete ve správné vzdálenosti.
Bohužel nastavení fotoaparátu iPhone 5 a iPhone 6 postrádá režim Portrét. Pokud si ale chcete bokeh na svých fotkách vyzkoušet, můžete se místo toho rozhodnout pro aplikace třetích stran, jako je Tadaa SLR.

1. Pro studiový efekt použijte portrétní osvětlení
V režimu Portrét můžete také změnit osvětlení fotografie pomocí funkce Portrétní osvětlení. Klepnutím na obrazovku fotoaparátu iPhonu můžete svůj snímek vytvořit, jako byste jej pořídili na jevišti nebo dokonce ve studiu.
Chcete-li použít funkci Portrétní osvětlení, musíte nejprve v aplikaci fotoaparátu vybrat režim Portrét. Ve spodní části obrazovky najdete následující světelné efekty:
- Přirozené světlo;
- Studio Light;
- Konturové světlo;
- Jevištní světlo;
- Jevištní světlo Mono.
Pokud nechcete přidávat žádné světelné efekty, vyberte výchozí nastavení iPhone Natural Light. Chcete-li vytvořit náladové portréty, můžete vyzkoušet Contour Light. Pro profesionálně vypadající výsledky můžete vybrat Stage nebo Studio Light.

Závěr
Fotoaparát iPhone se neustále vyvíjí. Vždy si udělejte čas, abyste se dozvěděli o nových funkcích, které vaše zařízení nabízí, a o tom, jak je efektivně používat.
Pamatujte, že neexistuje téměř žádný limit pro to, co můžete dělat, když spojíte fotografické dovednosti a kreativitu s technologií.
Další informace o nastavení fotoaparátu v iPhonu najdete dále v tom, jak používat živé fotografie nebo režim fotoaparátu na výšku!
Chcete-li získat tipy na fotografování na cestách, vyzkoušejte naše cheaty pro rychlé zachycení!
