Nahrávání kvalitního zvuku na velmi hlučných a přeplněných místech může být náročné i pro ty nejzkušenější profesionály. Mnoho praktických technik však může výrazně zlepšit váš pracovní postup v podobných situacích. Ať už natáčíte fotoaparátem Sony A7s, GH4 nebo jiným kompaktním fotoaparátem, stále můžete zaznamenat skvělý zvuk s nízkým rozpočtem. Vše, co budete potřebovat, je malý záznamník, klopový mikrofon a čelní sklo. Existuje mnoho alternativ, které můžete použít k záznamu zvuku se slušnými výsledky.
Jednou ze stávajících možností pro nastavení rozhovoru je použití bezdrátového mikrofonu. Jedná se však o podstatně dražší variantu. Také budete potřebovat nějaký předzesilovač pro vaši DSLR pro připojení bezdrátového řídicího modulu, nebo můžete v některých oblastech čelit problémům s rušením při práci s takovými systémy. Existují efektivnější a levnější stávající řešení, která můžete místo toho implementovat.
V následujícím videu Mark Wallace z Adorama TV nám ukáže jednodušší způsob, jak nahrávat zvuk na opravdu rušných a přeplněných místech.
Toto je perfektní nastavení pro běžné rozhovory nebo video s vlastním hostováním. Vše, co budete potřebovat, je externí rekordér, jako je Zoom H1, který vás bude stát méně než 100 $, klopový mikrofon Rode a malé čelní sklo. Za přibližně 350 $ získáte slušnou sestavu, která vám poskytne vynikající a profesionální zvukový záznam.
Nejprve se ujistěte, že jste svůj externí rekordér předem nastavili výběrem správného formátu, obvykle nekomprimovaného wav , 48 kHz, 24 bitů je skvělým výchozím bodem. Tímto způsobem budou záznamy odpovídat nastavení zvukové vlny vaší kamery. Spusťte externí diktafon, stiskněte tlačítko nahrávání na fotoaparátu, dvakrát nebo třikrát tleskněte, abyste vytvořili značky, které vám později pomohou synchronizovat zvukové soubory z externího diktafonu.
Pokud pracujete s Adobe Premiere Pro CC , existuje dokonce funkce, která vše udělá automaticky za vás. Před vypuštěním externích zvukových souborů do Premiere je dobré je nejprve přejmenovat, aby odpovídaly původním názvům souborů video souborů z fotoaparátu. Tento přístup zlepší váš pracovní postup, zejména pokud spravujete mnoho souborů.
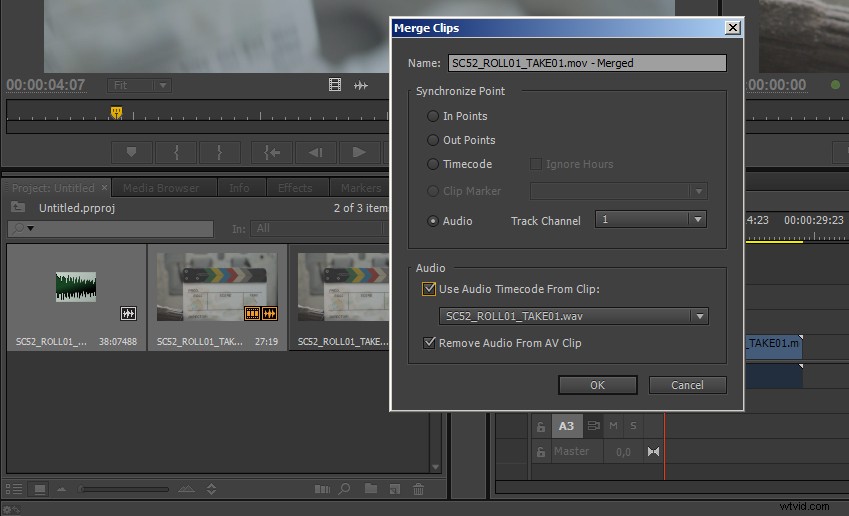
V aplikaci Premiere Pro CC můžete snadno za běhu spárovat původní video a externí zvuková data. Vyberte oba klipy a kliknutím pravým tlačítkem přejděte na Sloučit klipy . V dialogovém okně pod Synchronizovat bod vyberte Zvuk volba. Také se ujistěte, že Odebrat zvuk z AV klipu je zaškrtnuto. V důsledku toho získáte pouze čistý zvuk z externího rekordéru synchronizovaný s vaším videem. Stiskněte OK a Premiere Pro automaticky zahájí analýzu a během několika sekund budete mít dokonale synchronizovaný sloučený klip.
Pokud se chystáte synchronizovat oba soubory ručně, měli byste nejprve nastavit ten svůj v bodech pro video i zvuk. Vyberte soubory, klikněte pravým tlačítkem a znovu zvolte Sloučit klipy . Tentokrát byste měli použít synchronizaci podle V bodech . Případně můžete na oba soubory nastavit značky a poté klipy ručně seřadit na časové ose.
V každém případě byste chtěli získat čistý zvuk, který bude dokonale odpovídat vašemu videu. Vysoce kvalitní zvuk je vždy rozdíl a pomocí této jednoduché, přímočaré a super efektivní techniky získáte vynikající výsledky bez ohledu na to, jak rušné a přeplněné místo, kde natáčíte, může být.
[přes Wolf Crow, zdroj: Adorama TV]
