Kinematografie jsou tajemné a lákavé. Při posouvání webové stránky vás nutí dvakrát zabrat. Vypadají neskutečně a jako by byly vytvořeny kouzlem.
Ale nemusíte být kouzelník, abyste mohli vytvářet kinematografie. V tomto článku odtáhneme čarodějovu oponu a odhalíme tajemství kinematografie.
Podíváme se také na podrobného průvodce, jak vytvořit podmanivý filmový snímek.

Co je to Cinemagraph?
Kinematograf popsal Osho Coco jako „více než fotografii, ale ne tak docela video.“
Cinemagraph je kříženec mezi statickou fotografií a pohyblivým videem. Většina rámu je zcela nehybná, jako u fotografie. Ale v rámu je jeden pohyblivý prvek. Je to fotka, která se pohybuje.
Obvykle bude pohyblivým prvkem něco malého. Pokud je v záběru příliš mnoho pohybu, bude to vypadat jako video. Cinemagraph ztratí svou mystiku.
Pro vytvoření příkladu, pokud máte scénu u snídaňového stolu s někým, kdo nalévá kávu do šálku. Můžete mít nalévanou kávu v pohybu. A zbytek scény by mohl být klidný.
Možná si říkáte, že kinematograf je luxusní slovo pro GIF. Ale není tomu tak. GIF je nekvalitní animace, kterou často vidíme na memech. Jsou podobné, ale kinematograf používá vysoce kvalitní obrázky a video.
Kinematografie jsou vyrobeny kombinací krátkého videa s jedním statickým snímkem. Poté jsou kombinovány v postprodukci pomocí Adobe Photoshop nebo Flixel.
Můžete se podívat na několik vynikajících ukázek filmových snímků našich spolupracujících umělců, Ashraful Arefin a Anya Anti. Oba jsou fotografové, kteří používají kinematografii, aby do své práce přidali tajemství a kouzlo!

Historie kinematografů
Abychom byli svědky nástupu kinematografie, musíme se vrátit do roku 2011. Byl to newyorský týden módy a dva vizuální umělci byli připraveni učinit prohlášení.
Módní fotograf Jamie Beck a pohybový grafik Kevin Burg se spojili, aby vytvořili něco nového. Chtěli jedním obrázkem vyprávět více příběhu. Videa byla příliš náročná na údržbu a byla méně univerzální. Šlo o maximalizaci potenciálu jednoho obrázku.
Beck a Burg využili své dovednosti ke spojení statického obrazu s prvky pohybu. Přivedli svou módní fotografii k životu. A zrodil se první kinematograf.
Jejich kinematografie vždy začínají silným obrazem. Obrázek musí sám o sobě obstát jako silná fotografie. Zavedení pohybu je oživuje a umožňuje jim vyprávět více příběhu.
Od roku 2011 kinematografie nepřestávají ohromovat a lákat diváky. A pro fotografy to byl skvělý způsob, jak vylepšit svá portfolia.
Photoshop je nejběžnějším nástrojem pro vytváření filmových snímků. Nyní však můžete získat aplikace kinematografie pro svůj smartphone. Máte například Cinemagraph Pro pro iOs. A Zoetropic pro Android. K dispozici jsou další aplikace, ale tyto dvě jsou skvělé pro začátek.

K čemu slouží kinematografie?
Beck a Burg použili své kinematografie, aby oživili své módní fotografie. Móda je skvělé místo, kde začít. Použití přirozeného pohybu oblečení a vlasů je skvělý způsob, jak vnést život do statické fotografie.
Ale neomezují se jen na módu. Kinematografy lze použít v mnoha různých stylech fotografie. Můžete například zastavit čas pomocí kinematografů pouliční fotografie.
Umělci jako Ashraful Arefin a Anya Anti používají kinematografii, aby do svých fantasy fotografií vnesli tajemnou kvalitu. Pohybové prvky umocňují v jejich tvorbě snovou atmosféru. Podobají se něčemu, co můžete vidět ve filmech o Harrym Potterovi.
Komerční fotografie vynaložila velké úsilí na kinematografii. Často uvidíte kinematografy používané pro online reklamy. Staly se mocným marketingovým nástrojem.
Filmové snímky můžete dokonce nahrávat na své účty sociálních sítí. Představují kreativní způsob, jak dát vašemu online obsahu podporu.

Jak vytvářet kinematografie
Nyní existují aplikace speciálně navržené pro vytváření filmových snímků. Existují možnosti pro telefony Android a iOS, které jsou zábavné a snadno se používají.
K vytvoření vlastního filmu však nepotřebujete žádný specifický filmový software. Vše, co potřebujete, je Adobe Photoshop a fotoaparát, který umí nahrávat video. Pokud je máte, můžete postupovat podle našich kroků, jak vytvořit kinematograf pomocí Photoshopu.
Vyberte svůj pohyblivý předmět
Musíte přemýšlet o tom, kolik pohybu chcete na obrázku. Je třeba provést menší a opakovaný pohyb. Pamatujte, že nenatáčíte video. Do statické fotografie pouze přidáváte pohyb.
Animace musí být dokonalá smyčka. Počáteční a koncové body pohybu musí být stejné. Stejně jako v příkladu níže, běžec vstupuje do rámu z jedné hrany a vystupuje z opačné. Běžec není přítomen na začátku a na konci cyklu.
Použijte stativ, aby byla scéna stabilní
Při natáčení videa musíte fotoaparát držet zcela v klidu. Jakýkoli pohyb kamery zničí iluzi dobrého kinematografu.
Nejlepší způsob, jak udržet fotoaparát v klidu, je pomocí stativu. Položení fotoaparátu na rovný povrch může fungovat, pokud žádný nemáte. Stále však existuje riziko otřesů nebo otřesů.
Níže se můžete podívat na naši kinematografii. Jak můžete vidět, plážová scéna vypadá jako statická fotografie. Ale běžec se pohybuje z jedné strany rámu na druhou.
Připravte si fotoaparát a my vás krok za krokem provedeme, jak si vytvořit vlastní kinematograf ve Photoshopu.
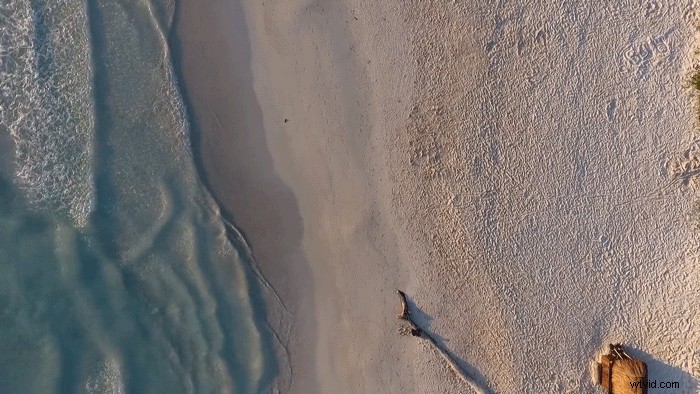
Krok 1:Otevřete soubor videa ve Photoshopu
Po natočení videa otevřete soubor ve Photoshopu. Soubor můžete buď přetáhnout do programu, nebo přejít na Soubor> Otevřít. Otevře se panel nástrojů videa a vaše obrazovka bude vypadat jako na obrázku níže.
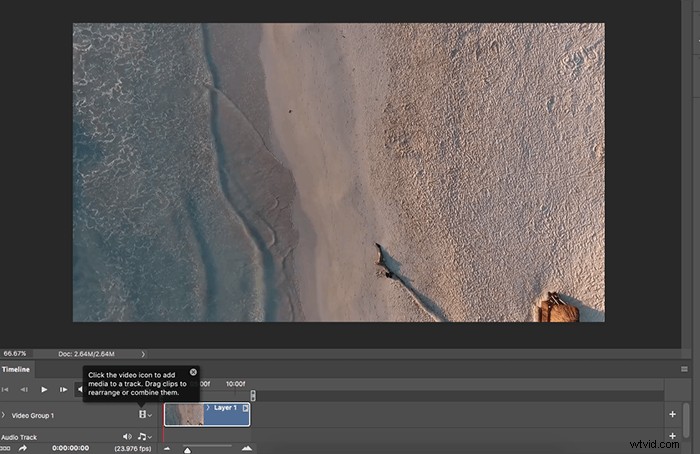
Krok 2:Nastavte počáteční a koncový bod vašeho videa
Musíte změnit začátek a konec videa. Přesuňte červenou čáru na panelu nástrojů videa tam, kde chcete, aby byly vaše počáteční a koncové body. Tímto způsobem vytvoříte svou smyčku.
Jakmile víte, kde jsou, přetáhněte levou a pravou stranu k červené čáře. Tím se ořízne váš soubor videa.
Když se podíváte na snímky obrazovky nahoře a dole, můžete vidět, že jsme přesunuli červenou čáru z jejího původního počátečního bodu.
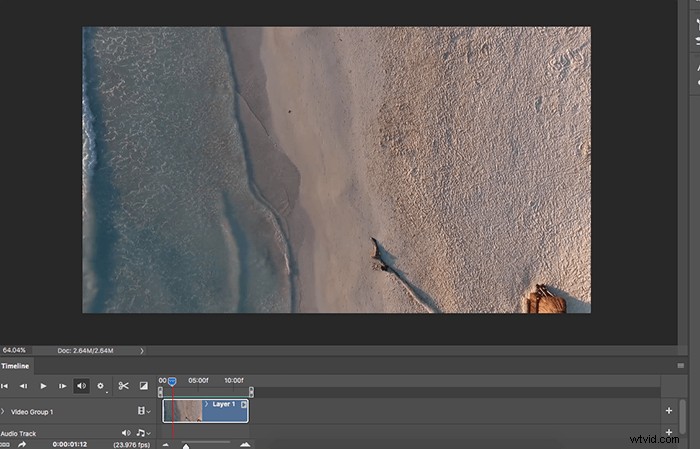
Krok 3:Vytvořte novou vrstvu
Nyní musíte vytvořit novou vrstvu nad složkou Video Group.
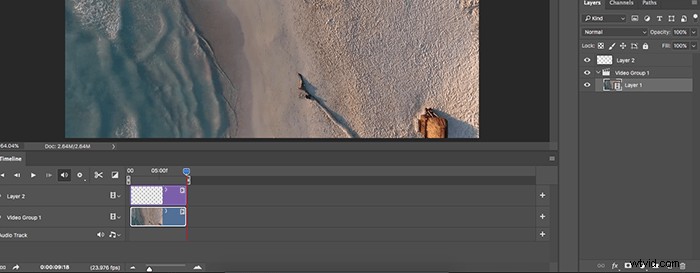
Krok 4:Natřete části, kde bude váš předmět
Na nové vrstvě vyberte viditelnou barvu a nastavte neprůhlednost na 100 %. Poté překreslete všechny části obrázku, které byste chtěli vidět ve vašem konečném produktu. Na obrázku níže můžete vidět, jak jsme namalovali cestu našeho předmětu.
Na tento krok nemusíte být příliš cenní. Barva se na vašem posledním kinematografu neobjeví.
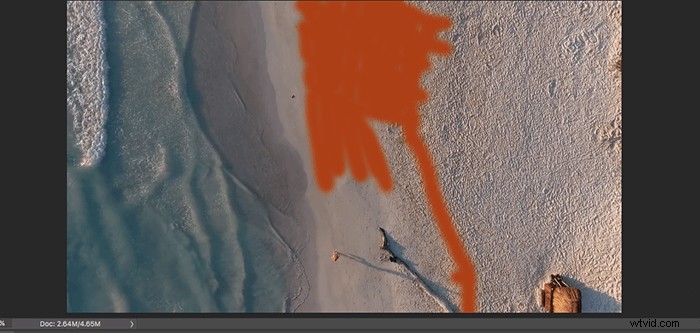
Krok 5:Nastavte statické části vašeho kinematografu
Udělejte svou vrstvu barvy neviditelnou (klikněte na oko vedle vrstvy) a stisknutím Shift + Option + Command vytvořte novou vrstvu. Než vytvoříte další vrstvu, musíte vrstvu zneviditelnit.
Nyní se můžete rozhodnout, jak budou „nehybné“ části vašeho kinematografu vypadat. Poté stiskněte Shift + Option + Command + E pro transformaci vaší nové vrstvy na vrstvu viditelnou razítkem.
Tím v podstatě pořídíte snímek obrazovky vaší fotografie, takže se ujistěte, že jste s výsledkem spokojeni, než přistoupíte k dalšímu kroku.
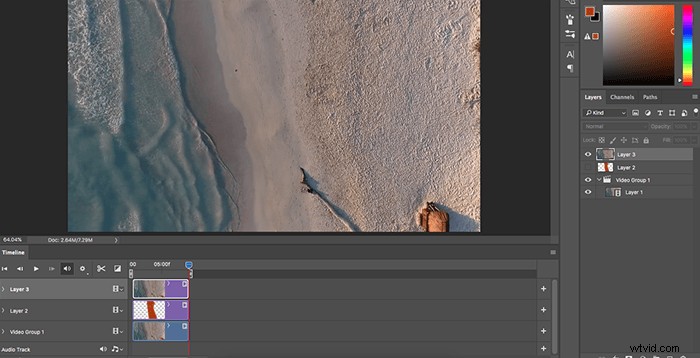
Krok 6:Vyberte vrstvu s cestou malovaného předmětu
Podržte příkazové tlačítko a klikněte na vybarvenou vrstvu (která by měla být stále neviditelná).
Tím vyberete oblast, kterou jste překreslili.
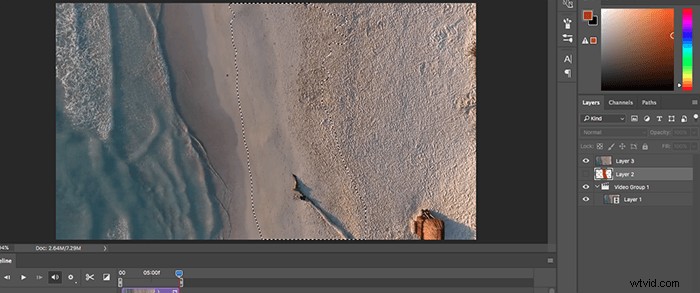
Krok 7:Vytvořte masku vrstvy
Klikněte na viditelnou vrstvu razítka (tu se statickým obrázkem) a vytvořte novou masku vrstvy. Nyní stiskněte tlačítko Přehrát.
Pokud váš kinematograf dělá opak toho, co chcete, jste na správné cestě! (Nebojte se, toto není žert.)
Chcete-li získat požadované výsledky, klikněte na tuto novou masku vrstvy (políčko vedle viditelné vrstvy razítka) a stiskněte Command + I.
Tím obrátíte účinky a získáte výsledky, které chcete.
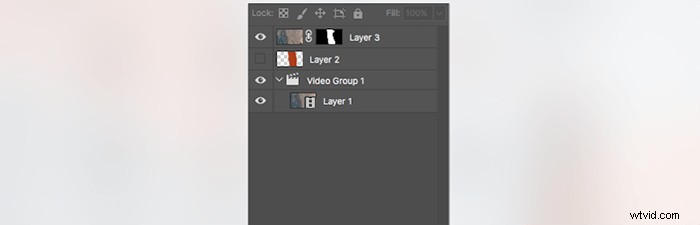
Krok 8:Uložte a exportujte svůj Cinemagraph
Abyste nepřišli o veškerou svou práci, uložte si svůj postup před exportem. Jakmile bude kinematograf připraven, můžete jej převést na GIF. Přejděte na Export> Uložit pro web. Ujistěte se, že jste vybrali GIF z rozevíracího pole, které se nachází přímo pod položkou Preset.
Pokud nechcete, aby se váš GIF zastavil, vyberte možnost Navždy vedle možnosti opakování. Můžete také změnit velikost GIF, aby bylo snazší je nahrávat online.
V závislosti na velikosti vašeho videosouboru může tento proces zabrat spoustu času, takže se nelekejte, pokud to vypadá, že Photoshop brzy spadne. Pokud jste si uložili svůj postup, tento krok nebude tak stresující.
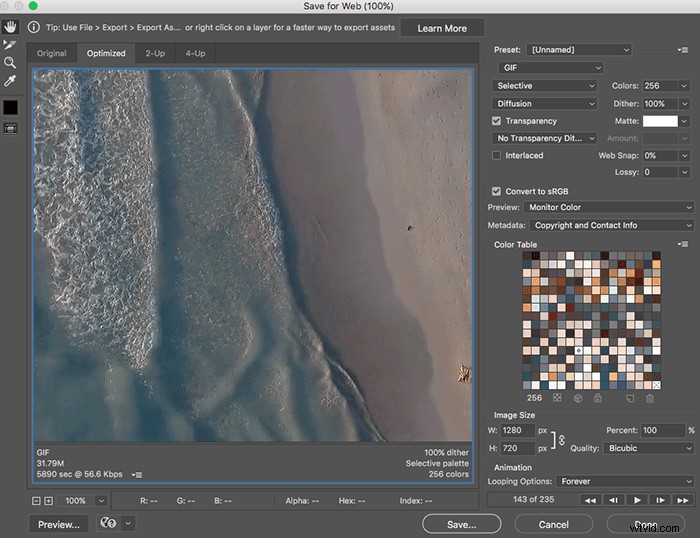
A tady je hotový výsledek! Jakmile si na tento proces zvyknete, vytvoření úžasných kinematografií vám zabere maximálně 10 minut.
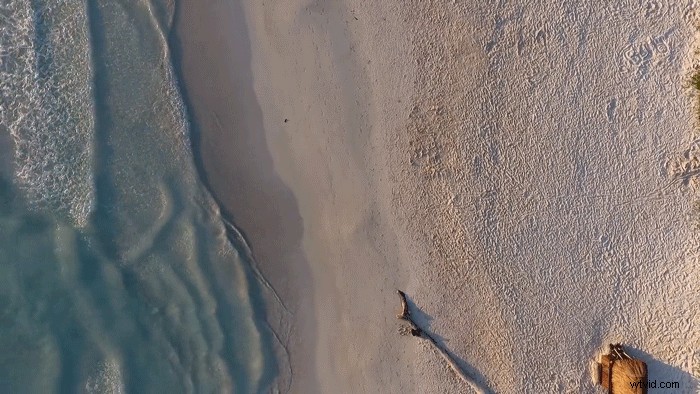
Závěr
Kinematografy přitahují pozornost. Jsou to stále pohyblivé fotografie. Nejsou to videa a nejsou to GIFy. Jsou něčím unikátní a zvláštní. Přinášejí do vašich snímků úžas a intriky. Je to, jako by byly vytvořeny kouzlem.
Ale kinematografie jsou jednodušší, než si myslíte. Od jejich založení v roce 2011 se jejich tvorba stala snadnou a dostupnou.
Používají se pro módní a komerční fotografii. Některé si ale můžete vyrobit i pro zábavu. Ať už jde o reklamní kampaň nebo vaše sociální média, kinematografie jsou skvělým způsobem, jak oživit vaše obrázky.
Chcete posílit své editační schopnosti zvládnutím Lightroom? Pak si prohlédněte naši elektronickou knihu Snadné úpravy pomocí Lightroom.
