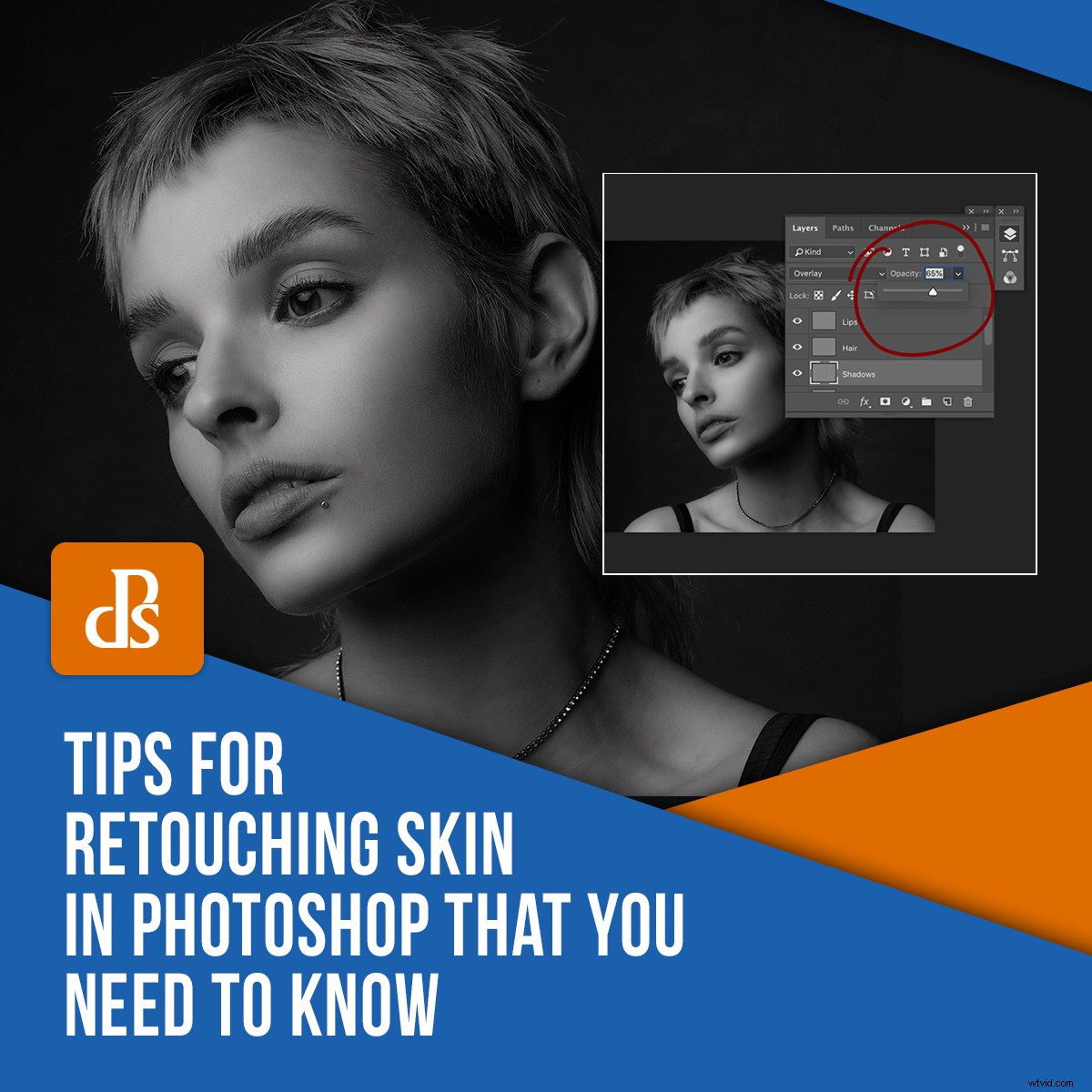
Pokud jde o retušování pleti ve Photoshopu, máte k dispozici spoustu nástrojů a technik. Některé z nich jsou poměrně snadné a samozřejmé, jako například Healing Brush. Jiné, jako frekvenční separace, jsou komplikované vícekrokové procesy. Zahrnují tak obskurní funkce Photoshopu, že byste na to sami nikdy nepřišli. Mnoho technik retuše pleti je užitečných a funguje dobře, když se používají společně.
Tento článek vám poskytne sadu tipů, jak co nejlépe využít některé z nejběžnějších a nejužitečnějších (čti:můj názor) z těchto technik. Předpokládá se, že máte základní znalosti o tom, jak je používat. Pokud ne, k dispozici je nespočet kvalitních výukových programů.

Výukové programy
Zde je krátký seznam výukových programů pro všechny techniky uvedené v tomto článku:
- Healing brush
- Nástroj opravy
- Klonovací razítko
- Oddělení frekvence
- Uhýbání a pálení
Healing Brush
Healing Brush bude pravděpodobně první věc, po které sáhnete při retušování pleti ve Photoshopu. Je to poněkud intuitivní nástroj, jehož zjištění netrvá tak dlouho a je velmi efektivní v tom, co dělá.
Chcete-li dosáhnout těch nejlepších výsledků při používání léčivého kartáčku:
1. Práce na nové vrstvě
Při práci s hojivým kartáčkem nezapomeňte pracovat na nové prázdné vrstvě. Tímto způsobem si můžete být jisti, že neměníte svůj původní obrázek. To také umožňuje provádět změny později.
Chcete-li to provést, stiskněte tlačítko Nová vrstva na paletě Vrstvy nebo stiskněte Ctrl+Shift+n (Cmd+Shift+n Mac). Po nastavení nové vrstvy se ujistěte, že rozevírací pole pro léčebný štětec označený jako „vzorek“ je nastaveno na Aktuální a Pod.
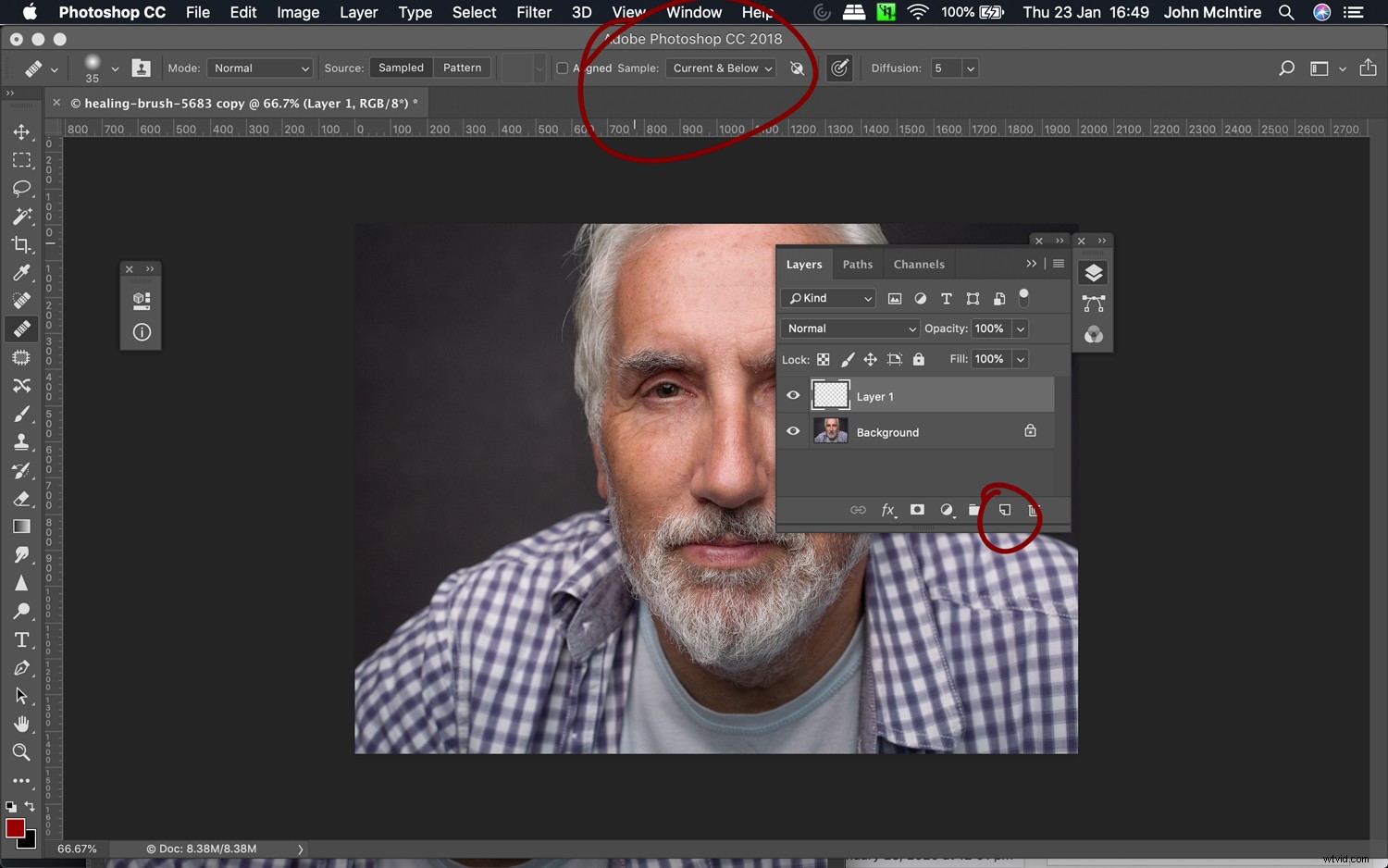
Práce na prázdné vrstvě zajistí, že budete moci vrátit zpět všechny provedené změny, pokud se později rozhodnete.
2. Použijte co nejmenší štětec
Velikost štětce můžete rychle změnit pomocí kláves hranatých závorek ( { a } ). Snažte se mít štětec tak velký, aby zakryl pouze skvrnu, kterou se snažíte odstranit.
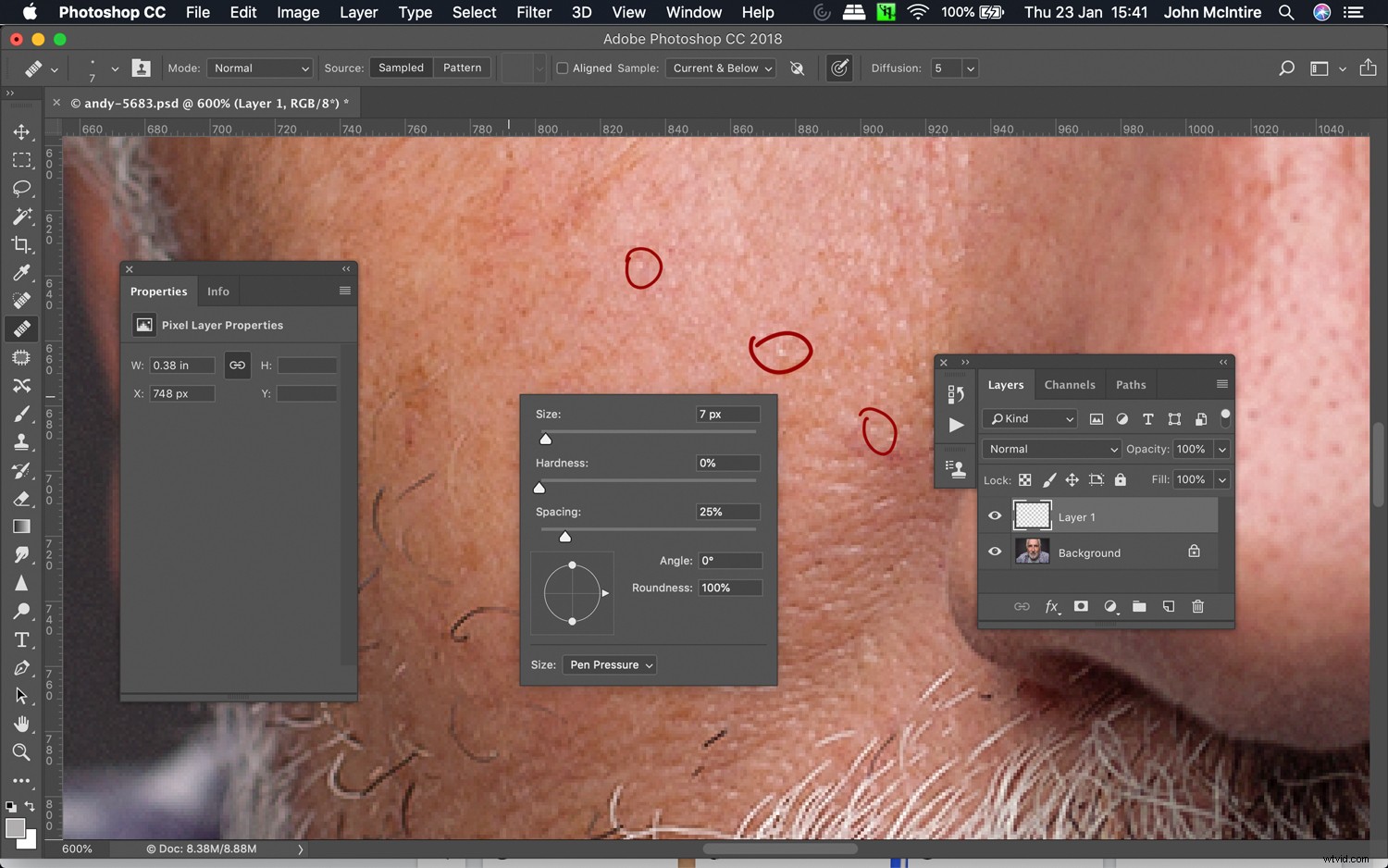
Nejlepších výsledků dosáhnete, když použijete velikost štětce, která je jen větší než skvrna, kterou se snažíte odstranit. To zajišťuje, že neprovedete příliš mnoho změn v přirozeném vzoru pokožky.
3. Vzorujte často
Nevybírejte vzorek jen jednou – dělejte to často. Udělejte to mezi každou skvrnou, pokud můžete. Může se to zdát jako velká námaha, ale s praxí to opravdu není. I vaše obrázky budou lepší.
4. Přiblížit
Abyste se ujistili, že se snažíte vyléčit pouze skvrny, a ne oblast kůže kolem nich, přibližte, jak daleko potřebujete.
Chápu zdrženlivost některých fotografů k přiblížení na 400 % až 500 % kvůli retušování, ale pokud to uděláte, zajistíte, že ovlivníte pouze oblasti pokožky fotografovaného objektu, které to potřebují.
Tento tip (a další) se nevztahuje pouze na Healing Brush. Udělejte to se všemi zde uvedenými technikami retuše pleti.
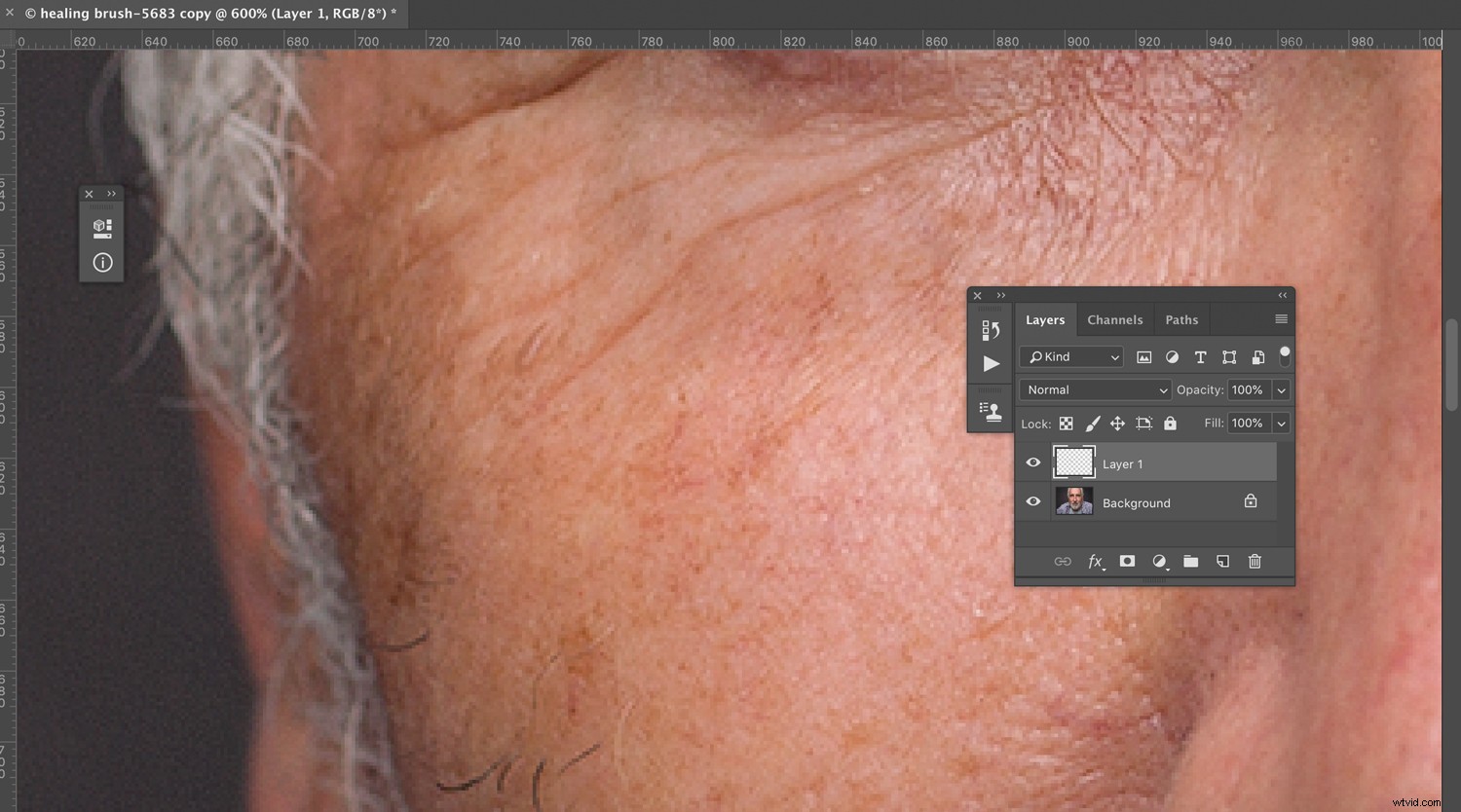
Přiblížení umožňuje přesnější úpravy a vede k přirozenějším výsledkům.
5. Oddálit zpět
Když jste velmi přiblíženi na svůj předmět, můžete se ztratit ve všech detailech, které nyní vidíte. Dejte si záležet na častém oddalování, abyste se ujistili, že změny, které provádíte, skutečně 100% ovlivňují to, co na obrázku vidíte. To vám může ušetřit hodiny.
6. Nemaluj
Místo malování pomocí Healing Brush stačí jednou stisknout (nebo kliknout myší) na skvrnu, kterou se snažíte odstranit. To omezí změny na okolní kůži.
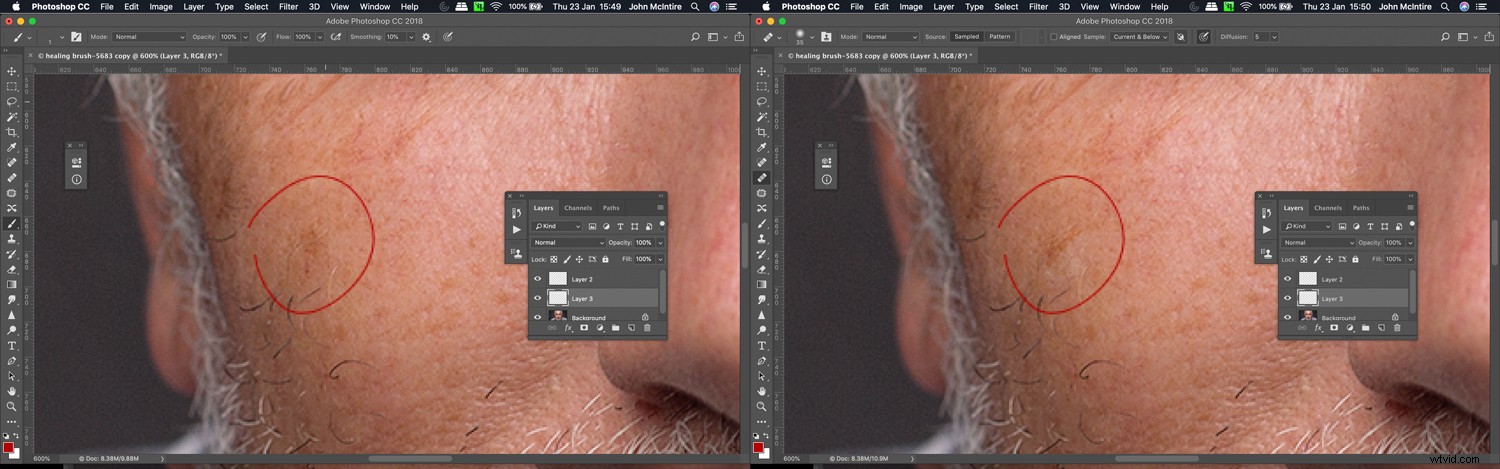
Malování léčivým štětcem vede k podivným artefaktům. Chcete-li se tomu vyhnout, jednoduše klikněte na vadu, kterou chcete odstranit, a nic víc.
Nástroj pro opravy
Nástroj patch je výkonný nástroj, který vám umožňuje vybrat oblast, kterou chcete retušovat lasem, a poté ji přetáhnout na vzorovou oblast, kterou chcete použít k vyplnění první oblasti. Použití je poměrně snadné, ale ze začátku to může být složité.
1. Práce na nové vrstvě
Můžete použít kopii vrstvy pozadí.
Pokud jste v této fázi již vytvořili a pracovali na několika vrstvách, můžete stisknutím Ctrl+Alt+Shift+E (Cmd+Alt+Shift+E – Mac) vytvořit novou vrstvu se všemi těmito úpravami sloučenými. .
To vám umožní snížit neprůhlednost toho, co jste udělali s nástrojem pro opravy v případě, že zajdete příliš daleko. Usnadní to také odstranění vrstvy a v případě potřeby začít od nuly.
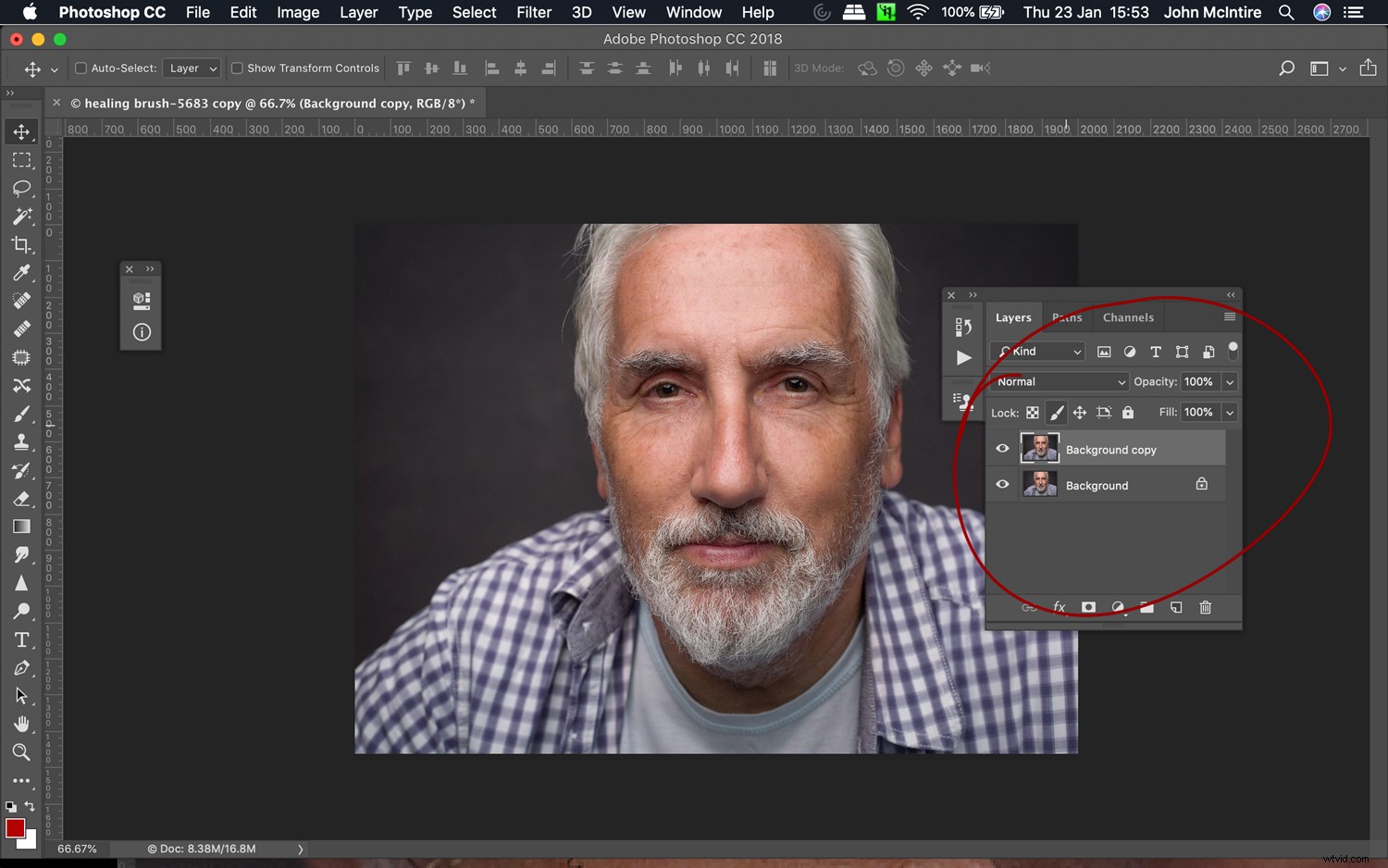
Nástroj patch nelze použít s prázdnou vrstvou. Místo toho duplikujte vrstvu pozadí a pracujte na kopii. Pokud budete ve svém pracovním postupu později, stiskněte Ctrl+Alt+Shift+e (Cmd+Alt+Shift+e) a označte všechny existující vrstvy do nové nad ostatní.
2. Vyhněte se obsahově orientované výplni
Pokud jde o vzhled, nezdá se, že by nástroj Content-Aware Patch Tool nikdy fungoval velmi dobře. Místo toho ponechte režim nastavený na normální a použijte nástroj Patch Tool tímto způsobem. Pro věci, jako je pozadí, rozhodně používejte obsah; jen se mu vyhněte pro retuš pleti.
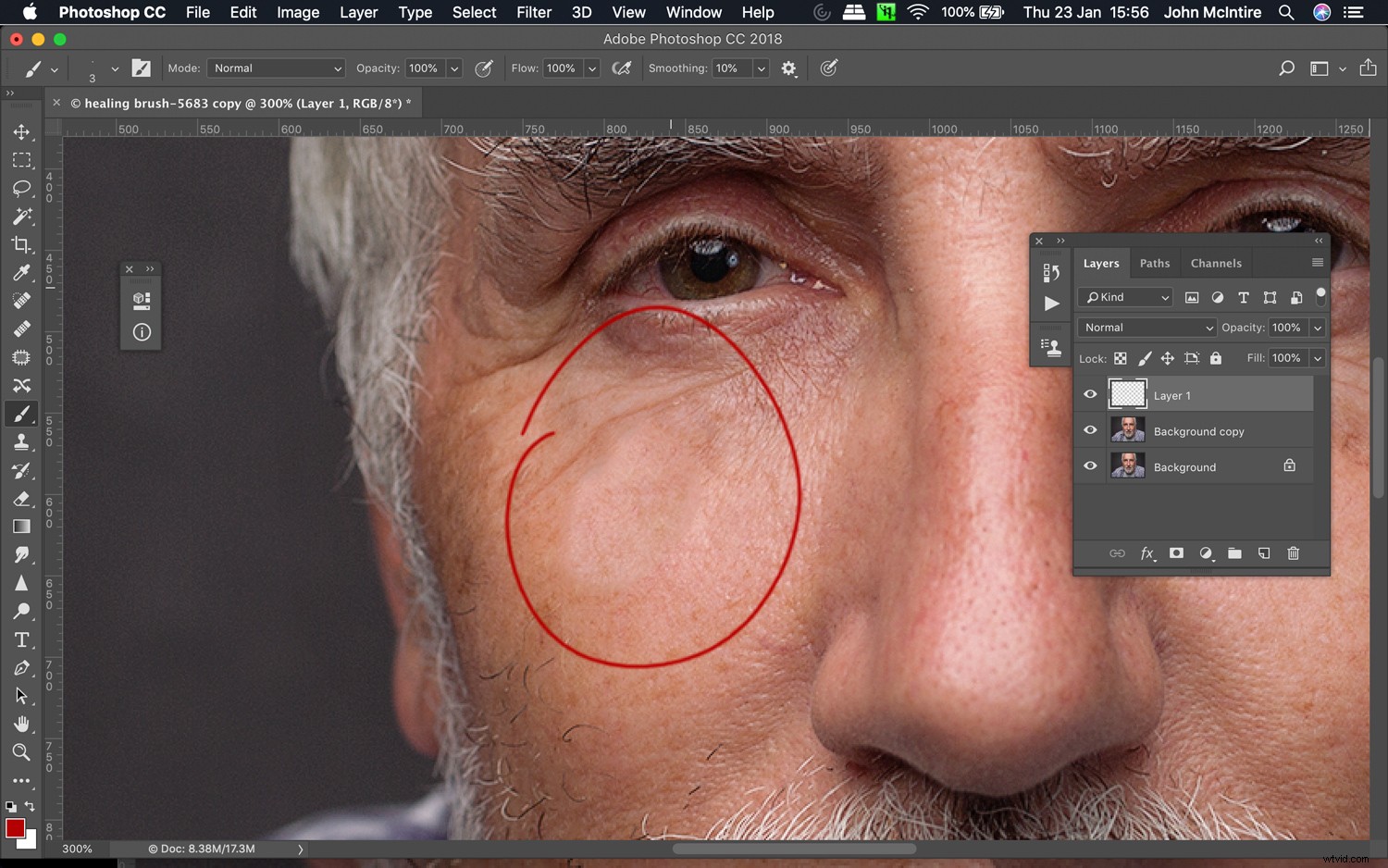
Výplň s ohledem na obsah, jak funguje s nástrojem Patch Tool, je skvělá pro mnoho věcí, ale vzhled mezi ně nepatří. Ačkoli to bylo nasamplováno z velmi podobné části jeho obličeje, obsahové vědomí z toho udělalo nepořádek.
3. Opravte malé oblasti
Je lákavé vybrat si jen velkou oblast kůže a pokusit se tak pracovat. To však poslouží pouze k vytvoření hromady artefaktů na kůži vašeho předmětu. Udržování malého výběru vám umožní větší kontrolu nad konečným výsledkem a povede k menšímu počtu problémů.
4. Použijte podobné tónové oblasti
Pokud je to možné, použijte vzorovou oblast, která má podobný tón jako oblast vašeho výběru. Sníží se tak šance na vytvoření problematických artefaktů a rozmazání.
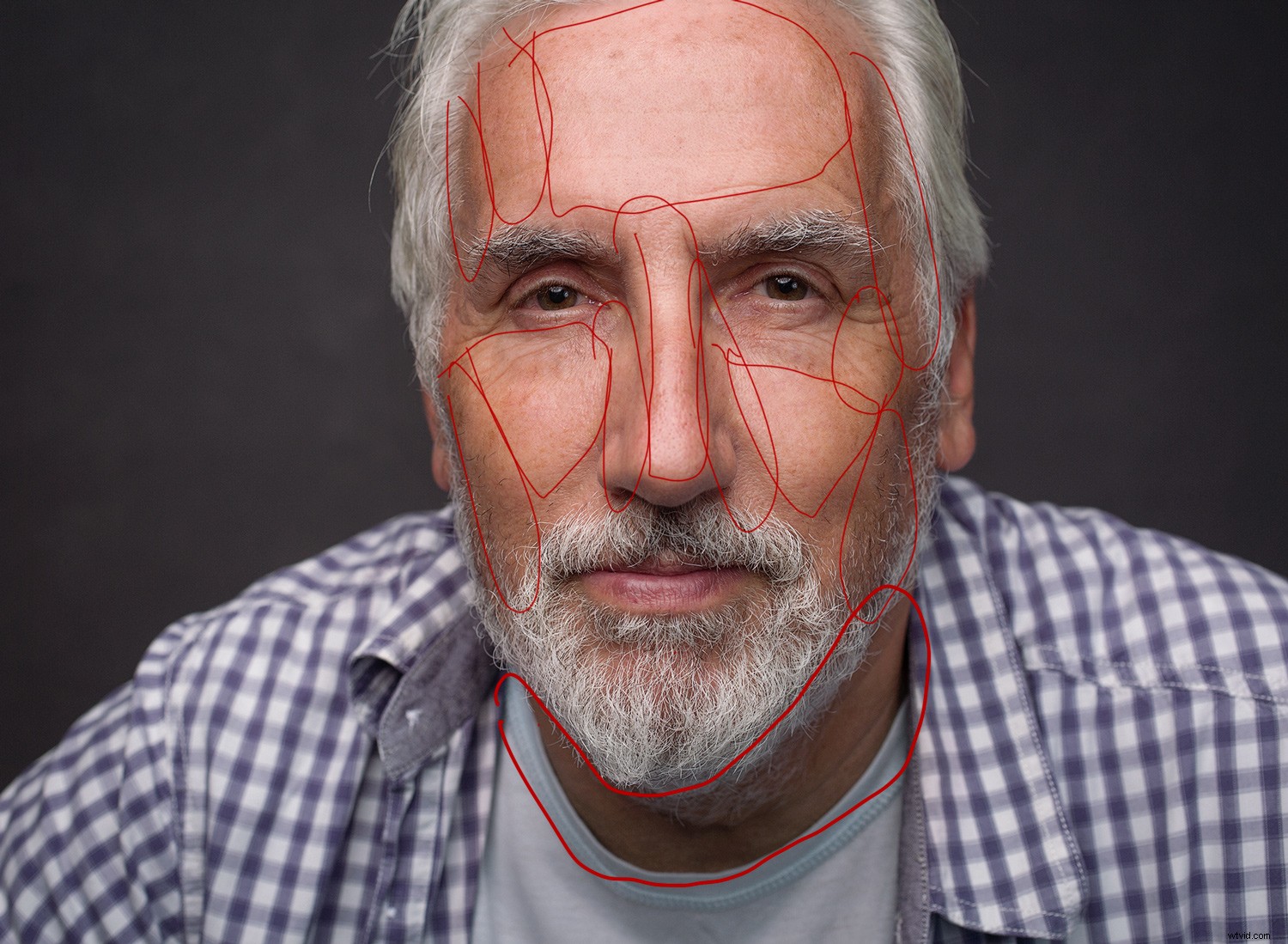
Zde můžete vidět různé oblasti podobné tonality zakroužkované červeně. Při použití nástroje Patch Tool zkuste samplovat z podobných oblastí tonality.
5. Snižte neprůhlednost
Jakmile uděláte práci, kterou chcete, pomocí nástroje pro opravy, můžete snížit neprůhlednost vrstvy, na které pracujete. To může pomoci skrýt těžkopádný přístup a pomoci dosáhnout přirozenějších výsledků. Tento tip platí téměř pro všechny ostatní techniky retuše pleti.
Klonovací razítko
Když retušujete kůži ve Photoshopu, nástroj klonovacího razítka bude pravděpodobně jedním z vašich nejméně používaných nástrojů. Použití je složité a často je snazší a rychlejší dosáhnout podobných výsledků s jinými technikami. Jedinou významnou výjimkou je situace, kdy používáte frekvenční separaci (popsáno níže).
1. Použijte měkký kartáč
To může být preference, ale klonovací razítko je náročný nástroj, který provádí drastické změny jediným kliknutím. Použitím kartáčku s měkkými hranami snížíte dopad na oblast pokožky kolem vady, kterou odstraňujete.
Chcete-li se dostat do nabídky štětce, klikněte pravým tlačítkem.
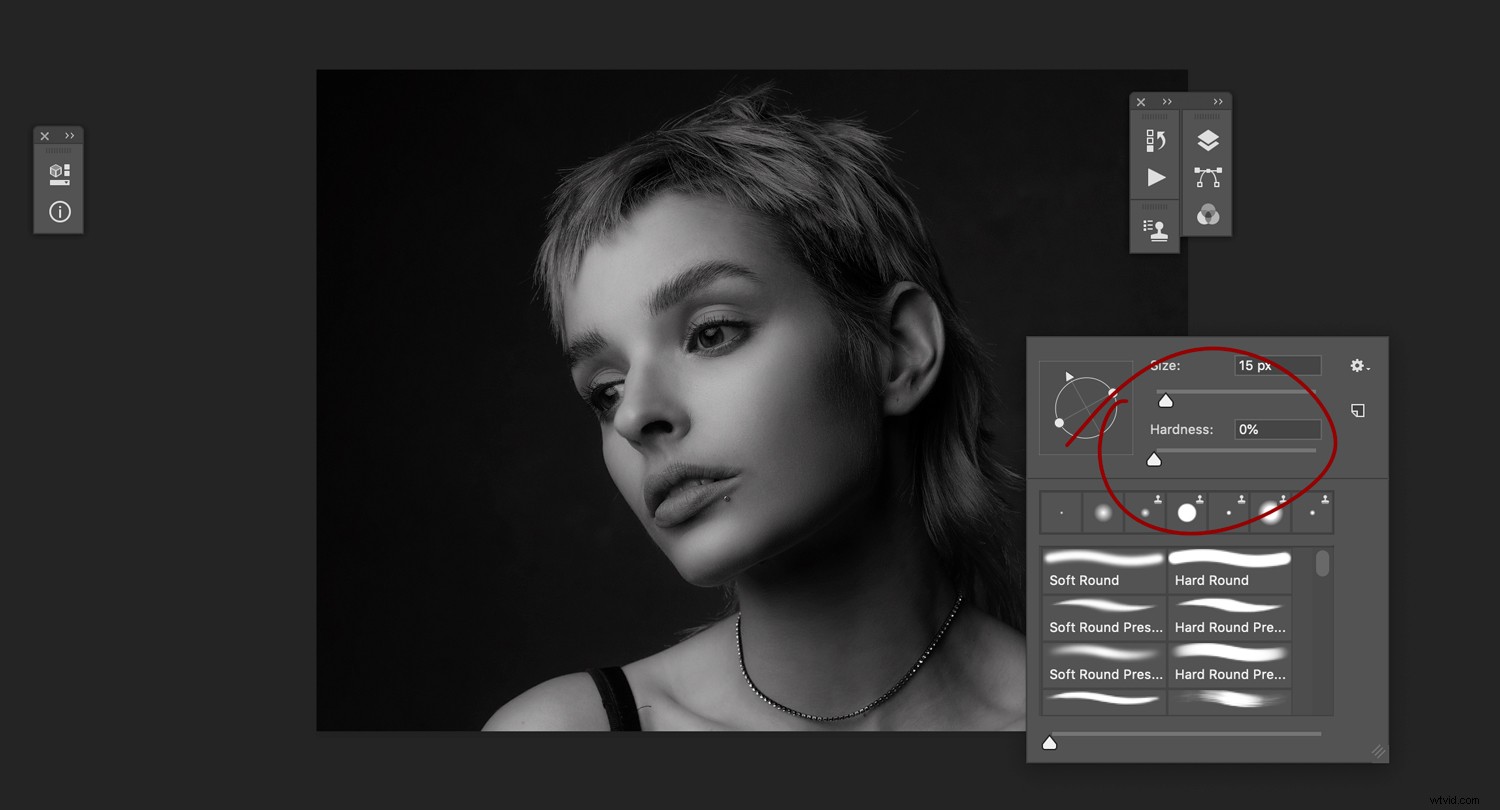
To může být preferováno, ale z větší části budete chtít při použití klonovacího razítka použít co nejměkčí štětec. Klonovací razítko je velmi agresivní nástroj, který může při neopatrném používání nežádoucím způsobem ovlivnit vzory pleti.
2. Nelakovat
Stejně jako u léčebného štětce se snažte nebarvit oblast kůže klonovacím razítkem. Pokuste se omezit postiženou oblast na jednotlivé skvrny, póry nebo jiné značky.
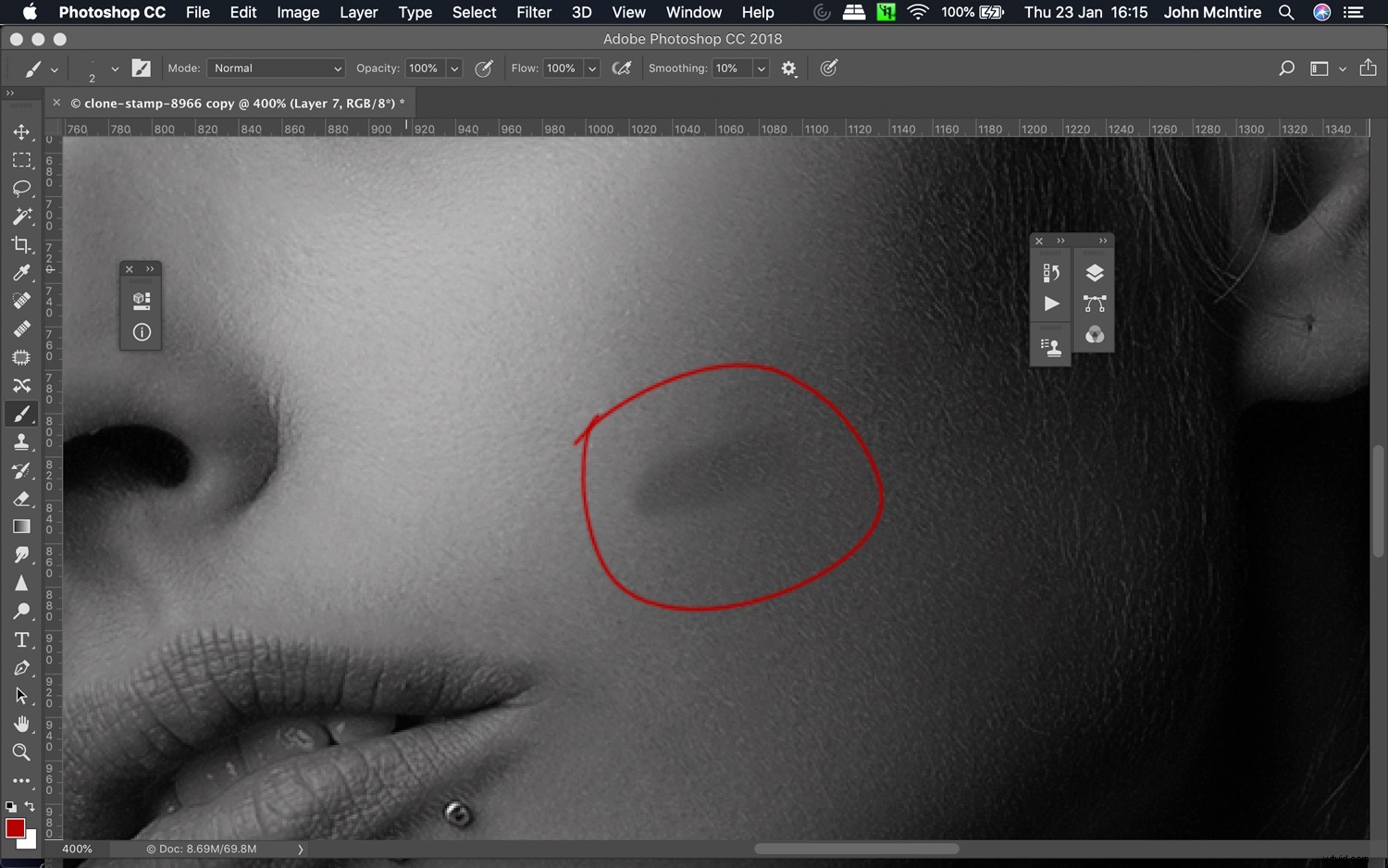
Přestože vzorkovaná oblast měla stejný tón, můžete vidět výsledky malování nástrojem klonovací razítko jedním velkým tahem.
3. Používejte střídmě
Opět to může být řeč o osobních preferencích, ale zkuste se uchýlit ke klonovacímu razítku, když je to jediný nástroj, který pro tuto práci zbývá, alespoň pokud jde o retuš pleti. Problémy, které tento nástroj může způsobit s podivnými aberacemi ve vzorcích textury pokožky, sotva stojí za riziko.
Oddělení frekvence
Frekvenční separace je jednou z technik, které se na první pohled jeví jako příliš komplikované čarodějnictví. Jakmile se naučíte základy této techniky a jak ji nastavit, je to vlastně docela snadné. Je to také velmi výkonná technika, která může změnit váš pracovní postup při retušování pleti. To je; nicméně, velmi snadné přehánět tuto techniku a tvrdá ruka povede k méně než ideálním výsledkům. Jakmile budete mít implementaci a základy frekvenčního oddělení, existuje několik tipů, které vám pomohou dosáhnout nejlepších výsledků.
1. Nastavení Gaussian Blur
Při nastavování frekvenčních separačních vrstev udržujte nastavení Gaussian Blur na nejnižší možné hodnotě, zatímco stále zakrývá všechny detaily v kůži vašeho objektu.
„4“ je pro začátek dobré číslo, ale může se lišit v závislosti na rozlišení, se kterým pracujete, a na tom, jak velkou část rámečku zaplňuje obličej vašeho objektu.
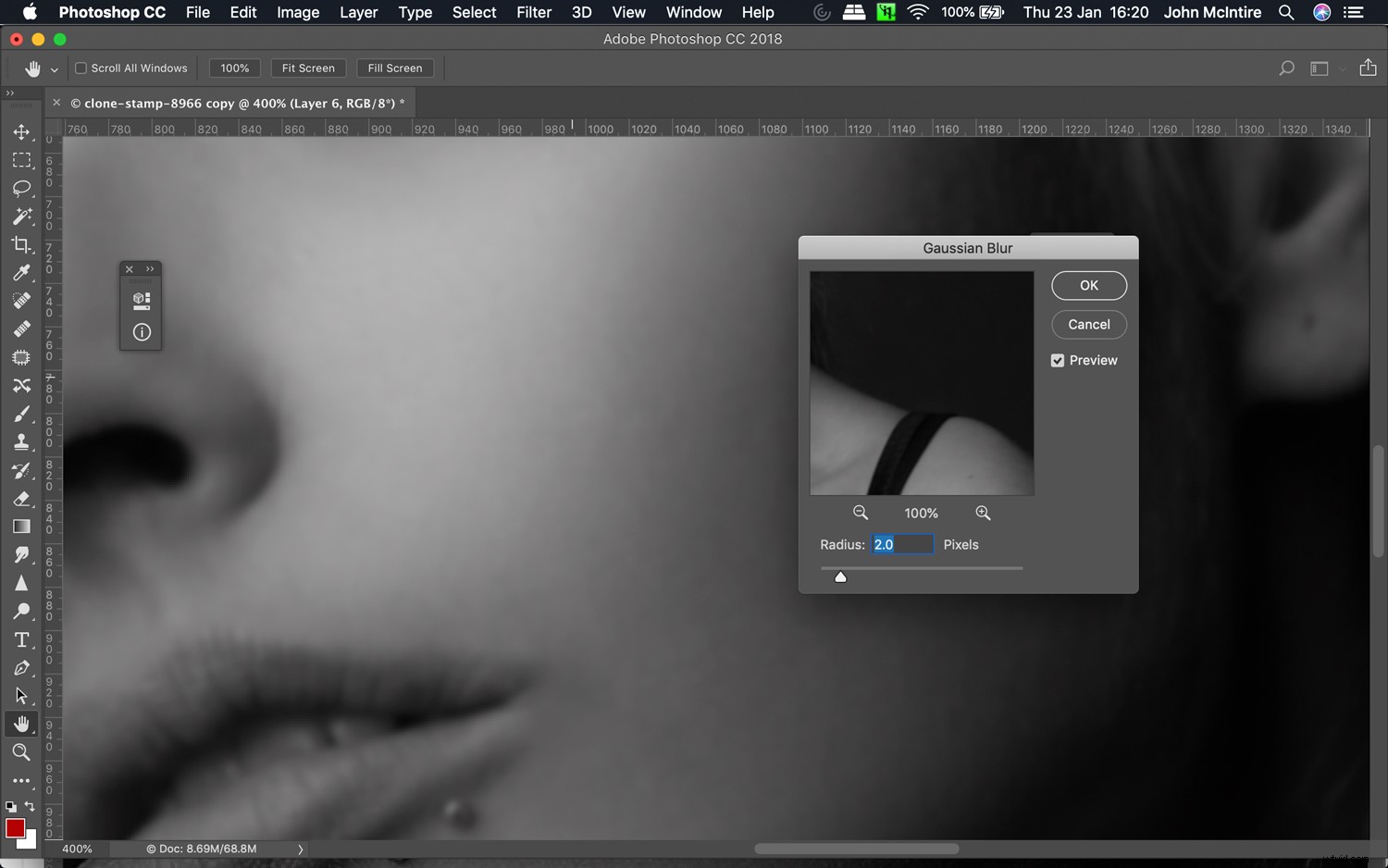
Při nastavování nízkofrekvenční vrstvy použijte jen tolik rozmazání, abyste odstranili veškerou texturu pokožky v této vrstvě. Zde bylo Gaussian Blur nastaveno na 2.
2. Rozmazat
Když aplikujete Gaussovské rozostření na nízkofrekvenční vrstvu, udržujte míru rozostření na stejné nebo menší hodnotě, než jaké jste použili při nastavování vrstvy.
3. Rozostření – tóny
Rozmažte pouze oblasti pokožky, které mají podobný tón. Rozmazání středních tónů a zvýraznění (nebo stínů a středních tónů nebo jakékoli jiné kombinace) může mít za následek rozmazané tóny, které často nevypadají dobře. Ponechejte výběr v oblastech s podobnou tonalitou, abyste se vyhnuli těmto zakaleným tónům.
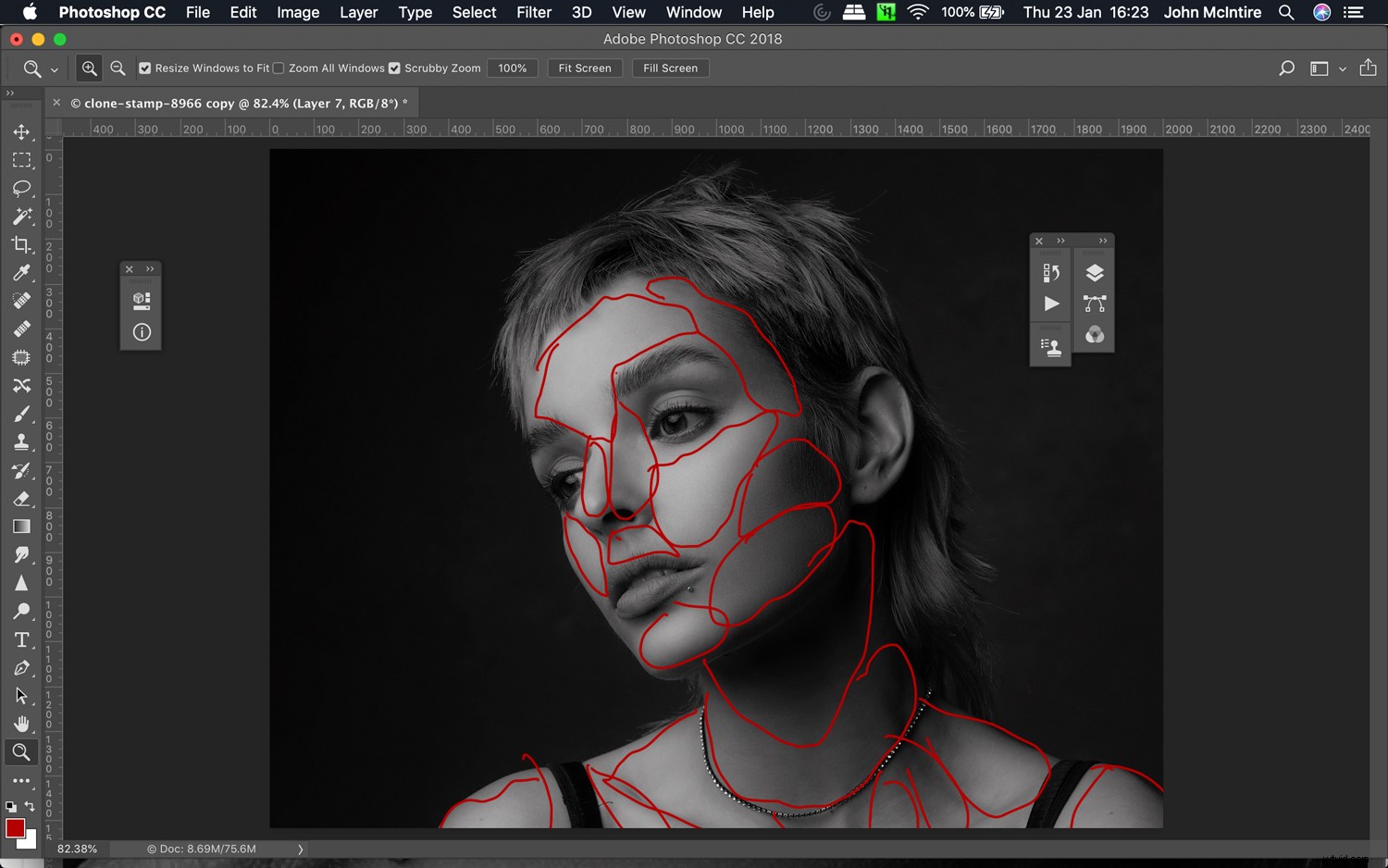
Když aplikujete rozostření na části vaší nízkofrekvenční vrstvy, zkuste provést výběr v oblastech s podobnými tóny. To stále pomůže vyhladit tonální přechody, aniž by je zatemnilo.
4. Přiblížit
Ujistěte se, že obrázky přibližujete alespoň na 100 %, abyste sledovali případné ostré okraje, které se mohou objevit při použití rozmazání.
To se může stát, když se přiblížíte k tvrdým okrajům v rámečku, jako jsou rty a oči. Pokud se začnou objevovat, můžete snížit míru rozmazání, které používáte, nebo můžete provést nový výběr dále od oblastí, které vám způsobují potíže.
5. Klonovací razítko
U vrstvy High-Frequency musíte být opatrní při použití klonovacího razítka. Stejně jako výše, klonovací razítko se nejlépe používá na velmi malých plochách jediným kliknutím. Vzorujte často a nenatírejte s ním a měli byste být v pořádku.
Uhýbání a vypalování
Pravděpodobně nejúčinnější a nejuniverzálnější z technik uvedených v tomto článku, Dodging and Burning, lze také považovat za základní nástroj pro každého, kdo očekává, že bude provádět mnoho retušování pleti. Existuje mnoho způsobů, jak dělat uhýbání a vypalování, ale kvůli těmto tipům budu odkazovat na metodu, která zahrnuje použití 50% šedé vrstvy nastavené na Overlay, na kterou poté malujete pomocí nástroje štětec s bílou barvou. pro zesvětlení tónů a černou pro jejich ztmavení.
1. Průtok kartáče udržujte na 1 %
Stejně jako u všech technik retušování pleti je klíčem jemnost a s průtokem štětců 1% můžete pomalu vytvářet jakékoli změny, které provádíte.
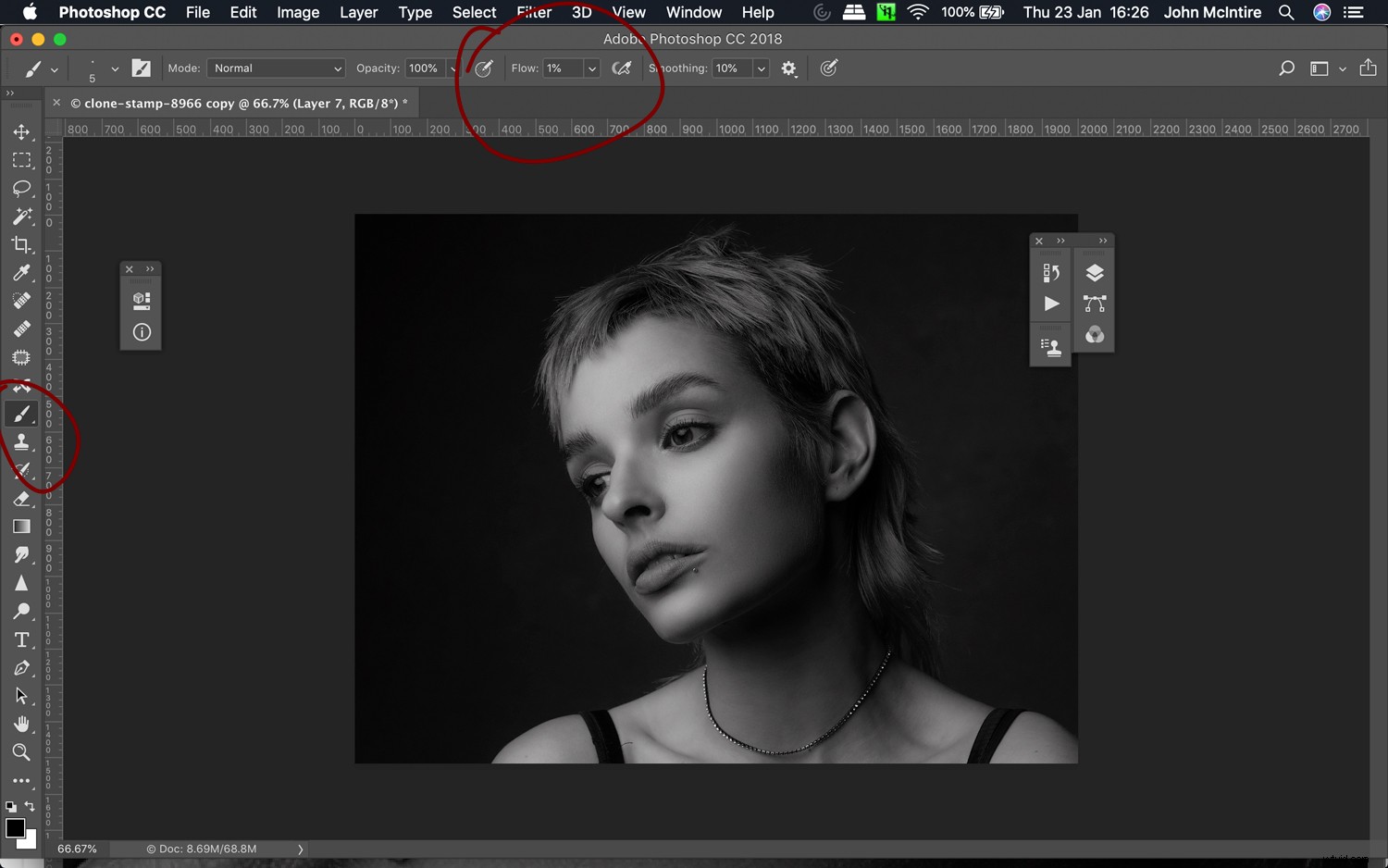
Při uhýbání a vypalování na šedé vrstvě nastavte průtok vašeho štětce na 1 %. To vám umožní vytvářet tahy pomalu pro přirozenější výsledky.
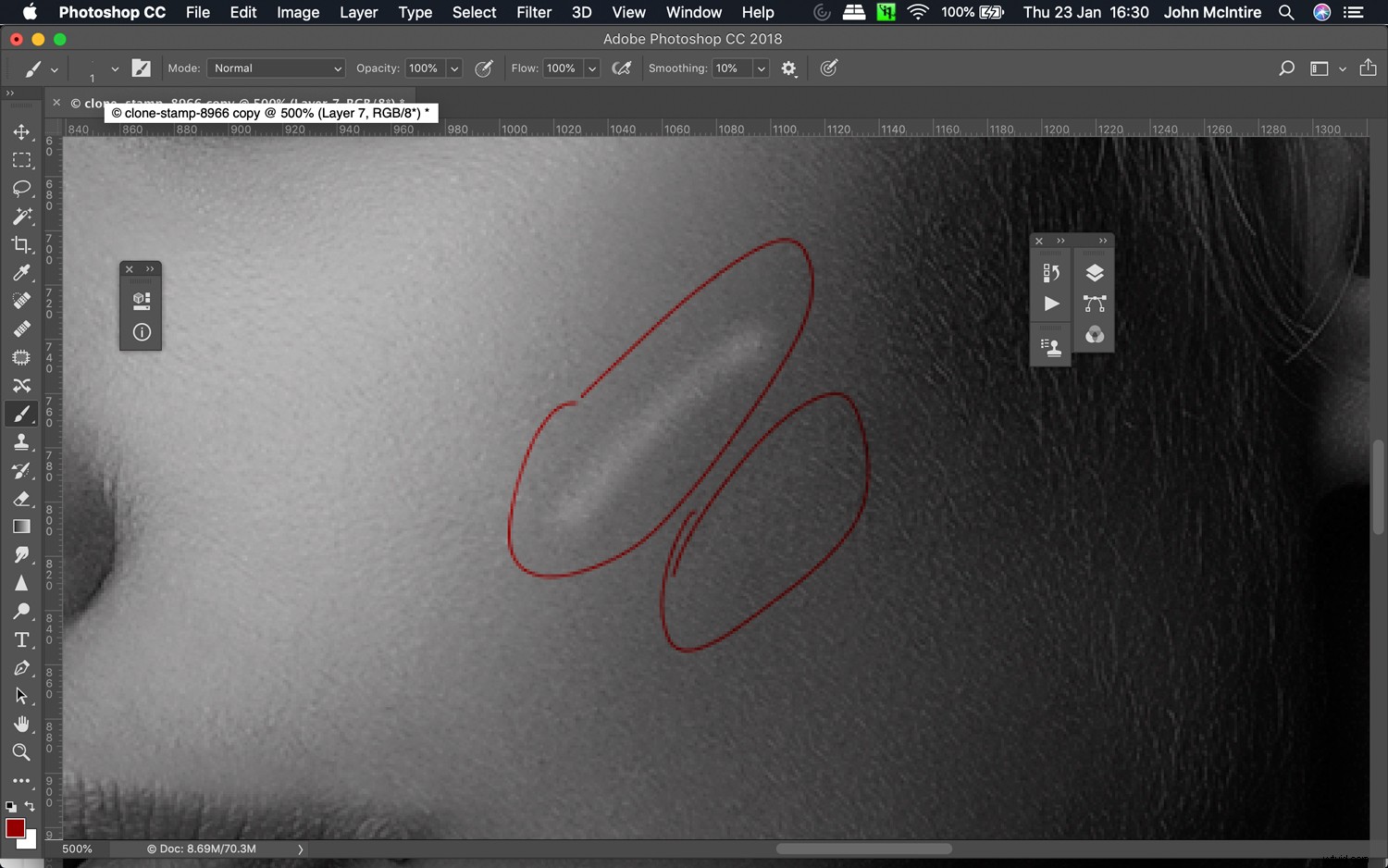
Zakroužkováno nahoře:Průtok pro kartáč byl nastaven na 10 %. Zakroužkováno dole:Průtok zde byl 1 % Můžete vidět drastický rozdíl, který činí pouhých 9 % v nastavení průtoku.
2. Snažte se vyhnout širokým tahům
Místo toho, abyste se pokoušeli změnit velké části obrazu najednou (například zesvětlení celého čela najednou), přibližte si oblast, na které chcete pracovat, a pracujte na oblastech s podobným tónem. Při práci s menšími plochami získáte přirozenější výsledky.
3. Použijte více vrstev
Pokud používáte široké tahy a pracujete na jemnějších detailech s přeskakováním a vypalováním ve stejném obrázku, proveďte obojí v samostatných vrstvách. Věnujte jednu každé vrstvě.
S velkými tahy štětcem se pravděpodobně více soustředíte na celkový kontrast. Často budete chtít použít gaussovské rozostření na tahy štětcem, abyste je také vyrovnali.
To není případ jemných detailů, kde by se vaše tahy štětcem měly zabývat pouze malými, přesnými oblastmi.
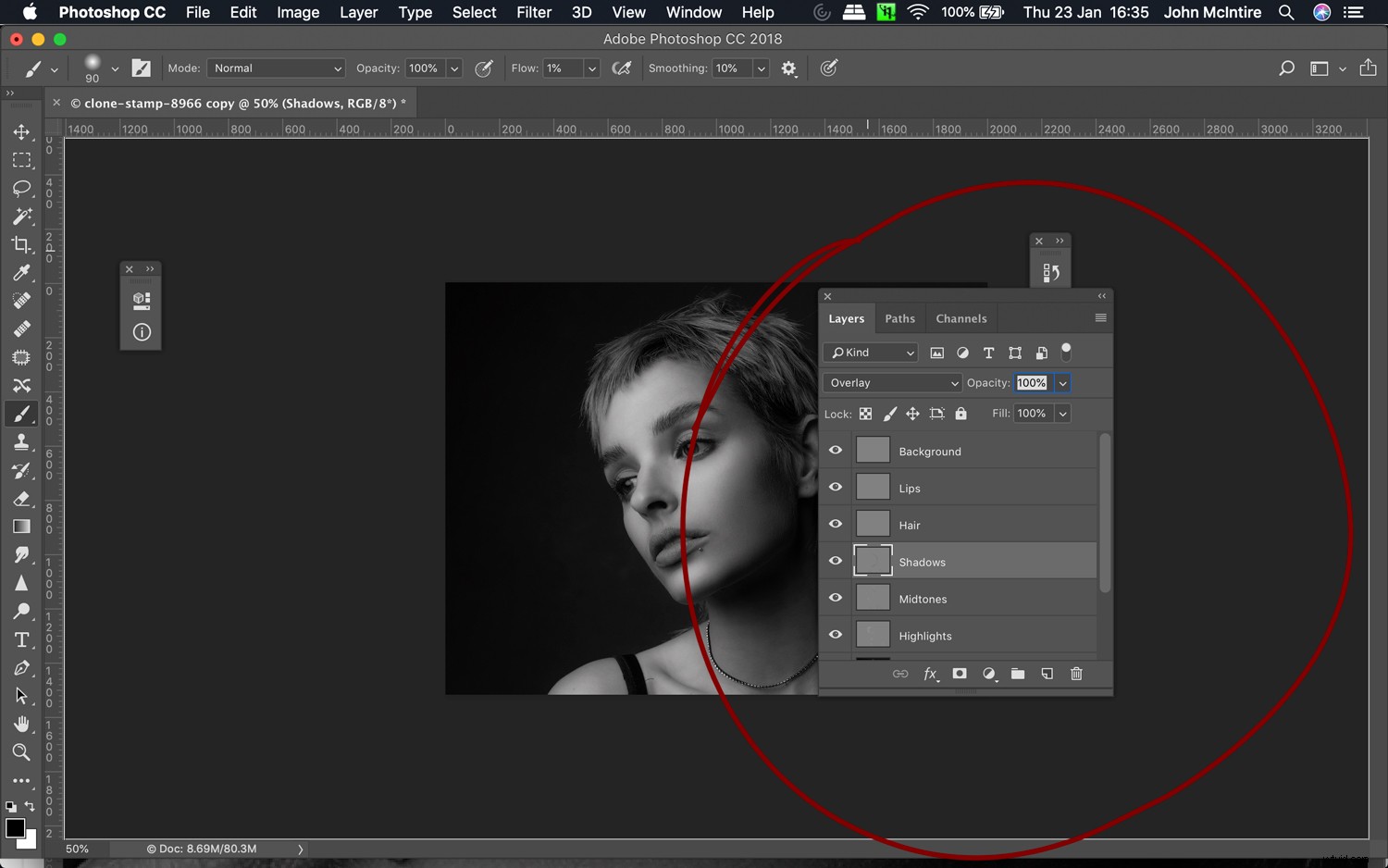
Pro velmi jemnou kontrolu nad obrázkem použijte jinou vrstvu pro uhýbání a vypalování všech částí obrázku. To vám umožní změnit nebo se zbavit jakýchkoli změn, na které byste si to později rozmysleli, aniž byste museli vrátit veškerou svou práci jinde.
4. Použijte malý kartáč
Kůže má spoustu jemných detailů, ve kterých světlo ve vaší scéně přechází a vytváří kontrast. Je to právě tento kontrast na kůži, který vytváří na vašich fotografiích kazy.
Vzhledem k tomu, že tyto skvrny jsou často malé, chcete zkusit použít štětec, který je alespoň tak malý jako oblast, kterou se snažíte zesvětlit a ztmavit pomocí uhýbání a pálení. Tím zajistíte, že snížíte kontrast – tedy snížíte viditelnost skvrn – spíše než jej přidáte tam, kde nechcete.
5. Často používejte Ctrl+z (Cmd+z)
Když používáte techniku, jako je uhýbání a vypalování pro retušování pleti ve Photoshopu, používáte spoustu malých úprav, možná jich dokonce tisíce, abyste dosáhli konečného výsledku. Některé z nich budete mít špatně. Nebojte se vrátit zpět cokoli, co jste udělali, pokud to není správné.
6. Snižte neprůhlednost vrstvy
Jakmile provedete jakékoli úpravy, které se chystáte provést pomocí uhýbání a vypalování, zkuste snížit krytí vrstvy (vrstev), abyste zjistili, zda můžete dosáhnout lepšího výsledku s menším efektem.
S časově náročnou technikou, jako je tato, je snadné se v ní ztratit a jít přes palubu. Někdy je snížení efektu na konci právě to, co je potřeba pro přirozenější výsledek.
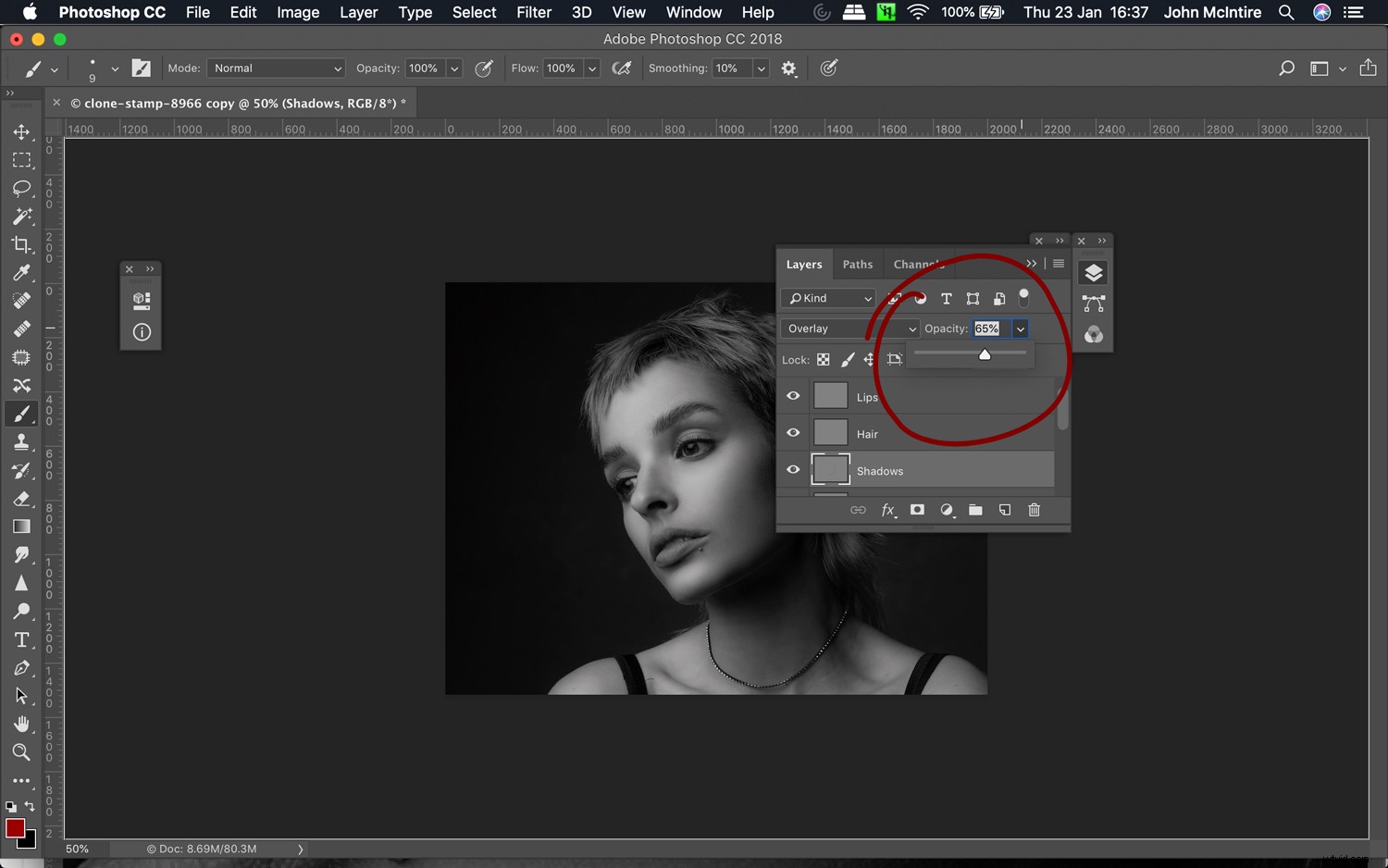
Až skončíte s uhýbáním a vypalováním, můžete vždy snížit neprůhlednost vrstvy, abyste zjistili, zda jste nezašli příliš daleko. Je dobré se vždy alespoň podívat, i když se nakonec nerozhodnete krytí snížit.
7. Přiblížit
Pokud váš obrázek nebude nikdy vytištěn a zobrazen pouze v malém rozlišení, při retušování pleti ve Photoshopu (to platí pro všechny zde uvedené techniky) přibližujte obrázky tak daleko, jak si jen troufáte, abyste dosáhli absolutně nejlepších výsledků.
Někdy zjistíte, že musíte být přiblíženi na 300-500 %, abyste viděli všechny detaily, se kterými potřebujete pracovat. Jistě, práce tímto způsobem trvá mnohem déle a zastrašuje vás přemýšlet, ale vynaložení takového úsilí vám pomůže dosáhnout lepších výsledků.
Konec
Pro retušování pleti ve Photoshopu je samozřejmě k dispozici mnoho dalších technik, ale tyto používám nejčastěji.
Pokud s těmito technikami začínáte, máte nyní (doufejme) několik tipů, které vám pomohou zjistit, jak z nich vytěžit maximum.
Samozřejmě, s technikami, jako jsou tyto, vždy existuje více způsobů, jak dělat věci. Pokud máte nějaké vlastní tipy na retušování pleti ve Photoshopu, neváhejte se o ně podělit níže.
