Pokud jde o programy pro úpravu fotografií, jedním z nejoblíbenějších mezi amatérskými i profesionálními fotografy je Adobe Photoshop. I když se může zdát složitější než Lightroom a rozhodně zabere více času, než se naučíte všechny jeho triky, Photoshop nabízí čtyři nástroje pro následné zpracování, které se hodí pro retušování obrázků. Tyto nástroje lze snadno najít a implementovat a v tomto článku vám ukážu, jak fungují, konkrétně při retušování obrázku Space Needle v Seattlu (níže). Mám tu čest mít tento pohled ze své domácí kanceláře, ale problém je v tom, že když vyfotím pomocí čehokoli jiného než teleobjektivu, objeví se na mém jinak hezkém snímku panoráma města zbytky telefonního sloupu a dráty.
Zde jsou čtyři nástroje Photoshopu, které používám k retušování obrázků Space Needle. Existují samozřejmě i jiné způsoby, jak tento obrázek retušovat, abyste dosáhli stejných nebo dokonce lepších výsledků, ale toto jsou rychlé a snadné metody, které také zvýrazňují základní dovednosti Photoshopu.

Než uděláme něco pro úpravu obrázků Photoshopu, první věc, kterou si všimneme, je, že ve Photoshopu můžete způsobit trvalé změny v pixelech a podrobnostech svých fotografií, pokud si nejste opatrní. Proto se vždy chcete ujistit, že provádíte nedestruktivní úpravy, abyste nepřepsali původní obrazová data.
Ve PhotoShopu to lze provést několika způsoby. Pokud jde o nástroje, které vám ukážu, nejlepší technikou pro nedestruktivní úpravy bude pracovat v rámci vrstvy úprav nebo retušovat v samostatné vrstvě. Novou vrstvu můžete vytvořit kliknutím na ikonu Nová vrstva ve spodní části panelu Vrstvy. Opakujte to pokaždé před použijete na obrázek nový proces úprav a nezapomeňte na vrstvu dvakrát kliknout a přejmenovat ji, abyste si zapamatovali, jaký proces úprav jste v této vrstvě provedli.
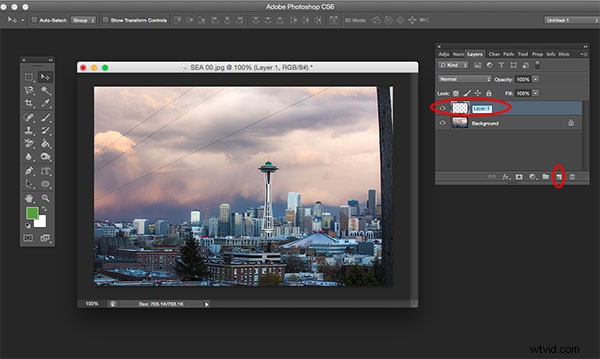
1. Spot Healing Brush
Za prvé, pojďme se vypořádat s těmi tenkými, ale otravnými elektrickými čarami v levém horním rohu obrázku. Pro začátek použijeme Spot Healing Brush. Tento štětec, jeden ze tří nástrojů na úpravu obrazu, které Photoshop nabízí, vytváří bezproblémovou opravu vašeho obrazu tím, že nahradí nechtěné textury obrazu dobrými texturami z jiné oblasti.
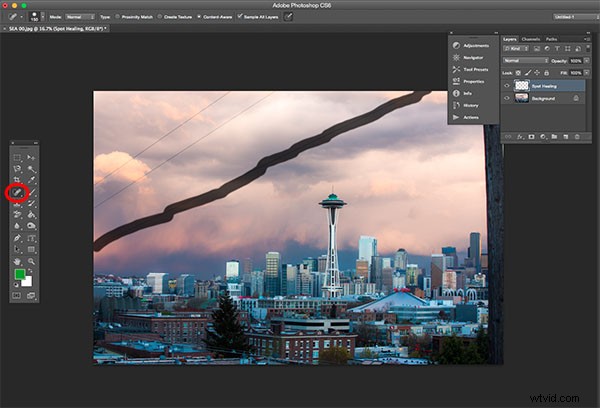
Chcete-li jej použít, přejděte na panel nástrojů a vyberte štětec Spot Healing Brush. Bude seskupena společně s dalšími nástroji pro léčení a opravy. Ujistěte se, že je v horním pruhu voleb zaškrtnuta volba Vzorek všech vrstev a také Content Aware (Photoshop verze CS5 nebo novější) nebo Proximity Match (Photoshop CS4 nebo starší). Dále přibližte problémovou oblast obrázku a klikněte (nebo klikněte a přetáhněte) na oblasti, které chcete nahradit nebo vyléčit. Chcete-li upravit velikost štětce, stiskněte levou ([) a pravou (]) klávesu závorky na klávesnici. Pokud uděláte chybu, stačí stisknout Ctrl+Z (v systému Windows) nebo Command+Z (v systému Mac) pro vrácení zpět. V tomto příkladu jsem kliknul a přetáhl bodový léčebný štětec přes tyto tenké elektrické čáry, abych je vymazal.
V tomto příkladu jsem kliknul a přetáhl štětec Spot Healing Brush přes tyto tenké elektrické čáry, abych je vymazal, což je nejrychlejší způsob použití. Buďte však opatrní, když se pokoušíte najít hojení ve velkých kouscích, zejména v blízkosti vysoce kontrastních okrajů, protože některé oblasti mohou vypadat nesprávně prolnuté. Kvůli přesnosti by mohlo být účinnějším přístupem použití štětce na ozdravení skvrn k ozdravení menších kousků obrazu, spíše než pokus o ozdravení celé oblasti najednou.
Další důležitá nastavení, která je třeba mít na paměti, jsou velikost a tvrdost štětce, které lze upravit na panelu nastavení na obrázku níže. Protože Healing Brush automaticky spojuje pixely, je nejlepší zvolit vyšší hodnotu tvrdosti pro dosažení nejlepších výsledků.
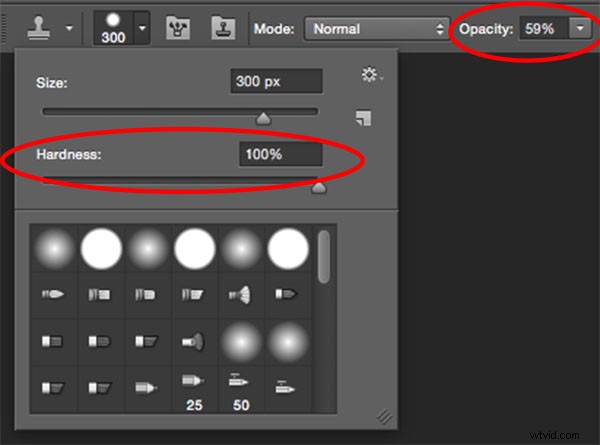
2. Nástroj klonovací razítko
Dalším alternativním způsobem, jak se zbavit elektrického vedení, je použít další nezbytný nástroj Photoshopu:nástroj Klonovací razítko, který se používá pro klonování pixelů na pixely. Stejně jako Spot Healing Brush lze tento nástroj použít k nahrazení nežádoucích oblastí obrázku, ale na rozdíl od Healing Brush neprovádí automatické prolnutí s ohledem na obsah. Klonovací razítko se nejlépe používá k duplikování položky nebo vzoru, odstranění loga značky nebo odstranění elektrického vedení, což je to, co udělám v tomto příkladu.
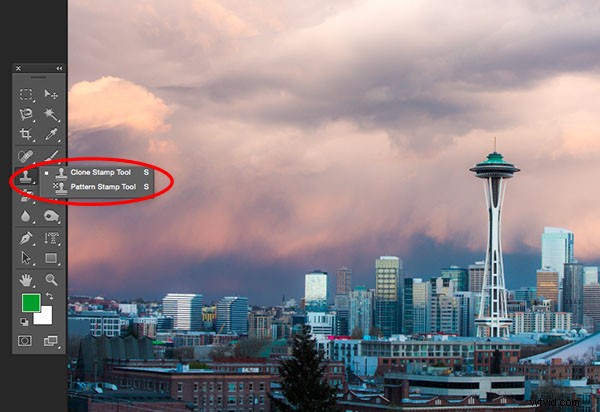
Chcete-li použít nástroj klonovací razítko, nejprve vytvořte novou vrstvu a poté na panelu nástrojů vyberte nástroj klonovací razítko. Tento nástroj funguje podobně jako Spot Healing Brush, ale než začnete klikat pryč, umístěte kurzor na oblast, kterou chcete z klonovat. a klepněte se stisknutou klávesou Alt (v systému Windows) nebo Option (v systému Mac) pro definování a ukázku zdroje klonu. Nezapomeňte převzorkovat a znovu definovat tolik zdrojů klonů, kolik je potřeba, abyste zajistili bezproblémový výsledek klonování.
Ujistěte se, že jste převzorkovali a znovu definovali tolik zdrojů klonů, kolik je potřeba, abyste zajistili bezproblémový výsledek klonování. Aby výsledek vypadal realisticky, je důležité přiblížit a ujistit se, že stejný vzor není klonován znovu a znovu. Při stejných nastaveních jako u štětce Spot Healing Brush mějte na paměti nastavení velikosti a tvrdosti, které zvolíte, protože ty určí, jak přesně nástroj pro klonování vzorkuje a klonuje vrstvy. Při klonování oblasti se spoustou vzorů a detailů je někdy nejlepší pracovat s nízkou hodnotou tvrdosti a nízkou neprůhledností klonování pro hladší výsledky.
3. Kouzelná hůlka
Dále se zbavme zbytku telefonního sloupu na pravé straně obrázku. Nejjednodušší způsob, jak to odstranit, by bylo jednoduché oříznutí, ale jiný způsob je vybrat a nahradit ho pomocí nástroje Magic Wand Tool. Jedná se o jeden z nejstarších nástrojů Photoshopu pro výběr a mnohým fotografům způsobuje radost i utrpení. Kouzelná hůlka se neuvěřitelně snadno používá, stačí kliknout na její ikonu na panelu nástrojů a poté kliknout na oblast obrázku, kterou chcete vybrat. Zde se věci mohou zkomplikovat. Kouzelná hůlka vybírá pixely na základě tónu a barvy, což znamená, že má tendenci vybrat více oblastí obrazu, než byste původně chtěli. Nejjednodušším způsobem, jak to vyřešit, je pohrát si s Tolerancí na panelu Možnosti. Pokud kouzelná hůlka vybírá příliš mnoho oblasti, jednoduše zadejte menší hodnotu tolerance a poté oblast znovu vyberte.
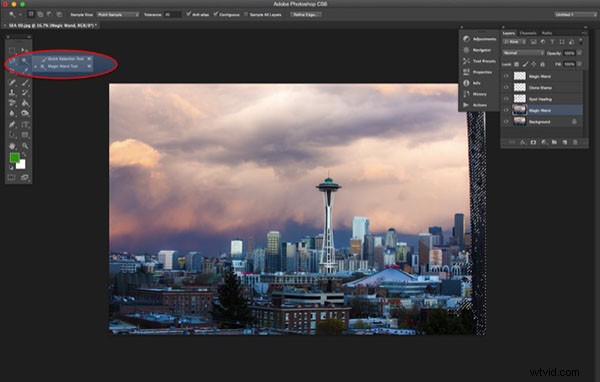
4. Content-Aware Fill
Poté, co je vybrána správná oblast telefonního sloupu, je čas tuto oblast vyplnit. Stiskněte Shift+Delete na klávesnici a objeví se níže uvedené vyskakovací okno. Ujistěte se, že je vybrána možnost Content-Aware, poté stiskněte OK; Photoshop poté navzorkuje pixely v okolní oblasti a odpovídajícím způsobem vyplní vybranou oblast. Výsledky nemusí být dokonalé a právě zde se mohou hodit zmíněné nástroje Spot Healing Brush a Clone Stamp, aby byla vyplněná oblast hladší.
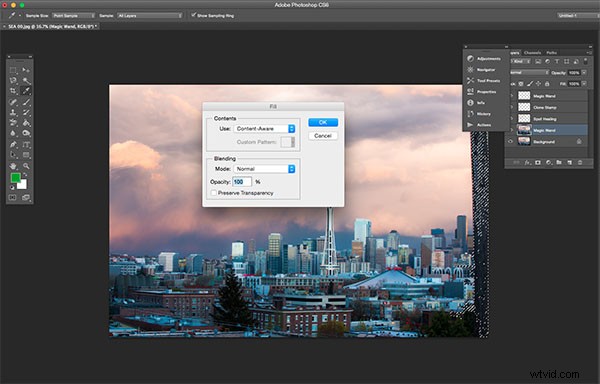
Finální retušovaný snímek si můžete prohlédnout níže. Pomocí Spot Healing Brush, Clone Stamp, Quick Selection a Content-Aware výplně byly odstraněny telefonní linky v levém horním rohu, stejně jako zbytek tyče na pravé straně.

V tomto krátkém tutoriálu jsem představil několik velmi důležitých nástrojů, které by měli znát všichni fotografové, ale je také důležité poznamenat, že jsem nevysvětlil všechna jejich možná použití. Existuje mnoho dalších praktických a kreativních způsobů, jak tyto nástroje používat, a doporučuji vám provést další výzkum, abyste se o nich dozvěděli více. Ale kvůli provádění rychlých úprav a seznámení se s nástroji jsou to přístupné způsoby, jak začít.
