Příspěvek hosta od Phila Steela z SteeleTraining.com
Technika Curves Eyedropper poskytuje rychlý způsob, jak současně opravit barvy a opravit problémy s expozicí na fotografii najednou. To je spousta výhod za pár kliknutí.
Zde je návod, jak to funguje.
1. Otevřete fotografii, která podle vás potřebuje opravu. Naše ukázková fotografie trpí modrozeleným barevným nádechem a je také trochu „vypraná“, tj. postrádá kontrast.

2. Vytvořte vrstvu úprav křivek kliknutím na ikonu Vrstva úprav v paletě Vrstvy a poté výběrem Křivky z rozbalovací nabídky.
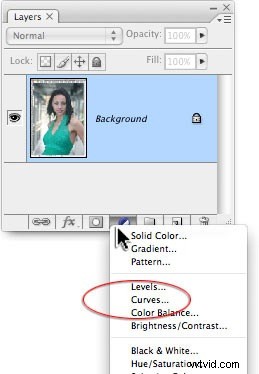
3. V dolní části dialogu Křivky uvidíte řadu tří kapátek. Zleva doprava se používají k nastavení černého bodu, šedého bodu a bílého bodu.
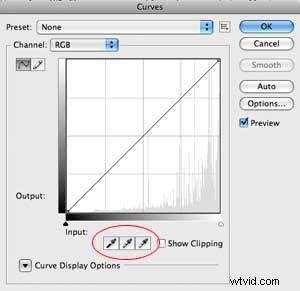
4. V ideálním případě byste měli nastavit specifické hodnoty barev pro každé z těchto kapátků (ačkoli můžete tento krok přeskočit a zkusit to s výchozími hodnotami, pokud chcete). Dvojklikem na černé kapátko otevřete jeho nastavení a do hodnot R,G,B zadejte 20, 20, 20. Pro šedé kapátko:128, 128, 128. Pro bílé kapátko:240, 240, 240.
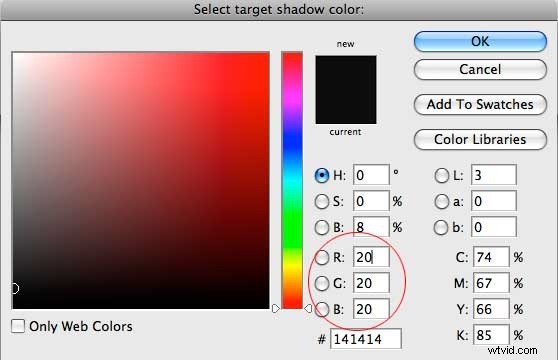
Nyní jednoduše jednou klikneme do obrázku každým ze tří kapátků a opravíme barvu a kontrast najednou!
5. Klepnutím na černé kapátko jej vyberte. Váš kurzor nyní vypadá jako kapátko. Klikněte jednou kapátkem v nejtmavší části obrázku. Říkáte Photoshopu "Toto místo by mělo být černé." Na našem vzorovém obrázku jsou to vlasy vedle hlavy modelky.

6. Nyní klikněte na kapátko White Point a vyberte jej. Klikněte bílým kapátkem do nejsvětlejší části obrázku. Říkáte Photoshopu:"Toto místo by mělo být bílé."

7. Nyní přichází ta záludná část. K výběru místa na obrázku, které by mělo být neutrální šedá, musíte použít kapátko šedé. To NEZNAMENÁ šedou, která je přesně na půli cesty mezi bílou a černou. na tom nezáleží. Důležité je, aby šedá byla neutrální barvy (tj. její hodnoty RGB by měly být stejné). Může to být velmi tmavě šedá nebo velmi světle šedá, pokud je neutrální. Možná to na vaší fotce nevypadá neutrálně kvůli barevnému nádechu, ale víte, že by to ve skutečnosti mělo být neutrální.
To může být náročné, pokud nemáte na fotografii objekt, o kterém víte, že by měl být šedý. Například na naší fotce je u modelu beton, o kterém vím, že je ve skutečnosti šedý.
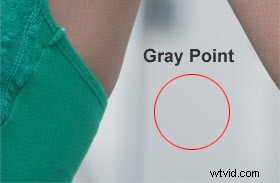
Klikněte a mám hotovo. Stín na bílém předmětu může také vytvořit dobrou neutrální šedou. Ale co když na fotce nemáte šedý nebo bílý předmět?
Existují různé triky, jak se pokusit numericky najít neutrální šedou (např. pomocí informační palety a hledání pixelů s téměř stejnými hodnotami RGB), ale ty trpí tou chybou, že neutrální šedá na vašem obrázku může být již zkreslena barevným nádechem. . Výběr takového bodu jednoduše zavede jiný barevný nádech.
Nakonec někdy to nejlepší, co můžete udělat, je vybrat body metodou pokusu a omylu, které se zdají být dobrými kandidáty na neutrální šedou, a jen se podívat, co se s obrázkem stane. Pokud se to zhorší, zruš to. Když trefíte takovou, která vás uspokojí, jste hotovi.
TIP:Existuje jeden trik pro nalezení neutrální šedé na portrétech, který se hodí, když v okolí nemáte žádné šedé objekty. Někdy si můžete vybrat bělmo očí, abyste našli svůj neutrální šedý bod. Ne vždy to funguje (někteří lidé mají oči bělejší než jiní), ale když se to povede, může to zachránit život!
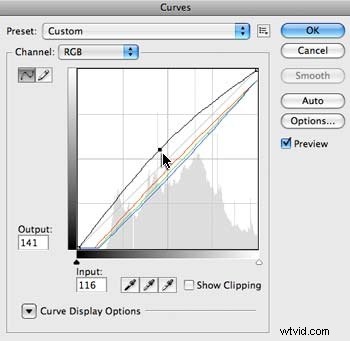
Na naší ukázkové fotografii jedno kliknutí na bělmo modelova oka dokonale opraví barvu v celém obrázku! Její kůže je prohřátá a modrozelený barevný nádech je pryč.
Poté, co opravíte barvu, možná budete chtít zatáhnout za čáru RGB v grafu Křivky, abyste zesvětlili celkový obraz.
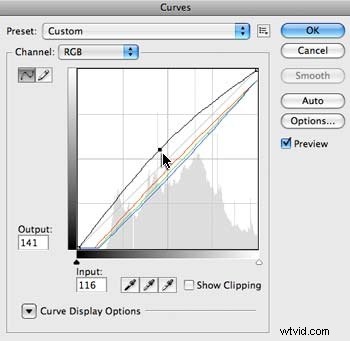
Porovnejte fotografie před a po a je pozoruhodné, co Photoshop dokáže třemi malými kliknutími!

Video verzi tohoto tutoriálu můžete zhlédnout na www.SteeleTraining.com.
O autorovi :Phil Steele je zakladatelem SteeleTraining.com, kde najdete bezplatné návody na fotografování, Photoshop, Lightroom a další. Tento článek je založen na úryvku z jeho videoškolení
„Základy Photoshopu pro fotografy“.
