V Lightroom je katalog databáze, která sleduje umístění vašich fotografií a informace o nich. Když upravíte své fotografie a přidáte k nim metadata nebo klíčová slova v Lightroom, všechny tyto změny se uloží do katalogu. Samotné soubory fotografií se nedotknou.
O tom, jak nejlépe přistupovat ke katalogům v Lightroom, se vede zuřivá debata. Někteří fotografové říkají, že je nejlepší mít jeden hlavní katalog. Jiní říkají, že je nejlepší mít více katalogů uspořádaných podle klienta, focení nebo data (například jeden za rok).

Každý přístup má své klady a zápory.
Když neustále otevíráte a zavíráte stejný katalog, existuje větší šance, že se vaše soubory poškodí. Na druhou stranu, mít více než jeden katalog může být komplikované, když chcete přistupovat k různým fotografiím z různých složek, protože nemůžete prohledávat více katalogů, aniž byste každý z nich otevřeli.
Mobilní synchronizace Lightroom také funguje pouze s jedním katalogem.
Co tedy můžete udělat, pokud máte nyní několik katalogů, ale chcete mít pouze jeden hlavní? V Lightroom můžete provést sloučení databáze všech svých katalogů. Důležité je, abyste to udělali správně.
Musíte importovat své skutečné katalogy, nikoli své fotografie, jinak vaše virtuální kopie a sbírky nebudou importovány.
Podívejme se na kroky, které musíte provést, abyste sloučili všechny své katalogy do jednoho hlavního katalogu.
Identifikace vašich katalogů
Prvním krokem je identifikovat katalog, který byste chtěli používat jako svůj hlavní katalog. Přejděte do Lightroom (Mac) nebo Upravit nabídka (Windows)> Nastavení katalogu a vyberte Obecné tab. To vám řekne název katalogu, ve kterém právě pracujete.
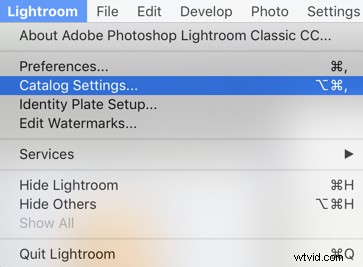
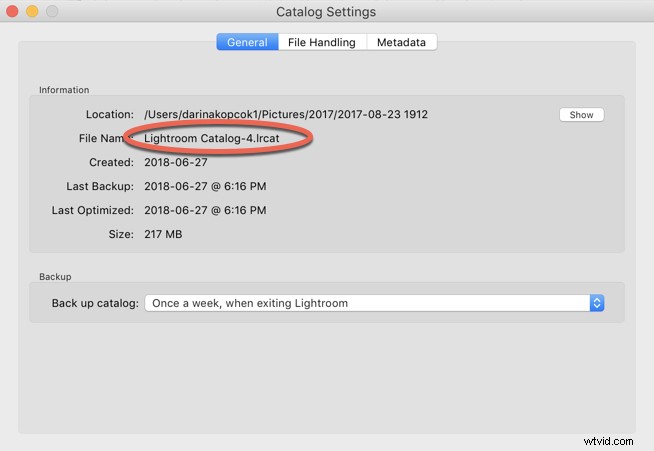
Použijte Spotlight (Mac) nebo Vyhledat (Windows) a vyhledejte další katalogy s příponou souboru „.lrcat“, které chcete zahrnout do hlavního katalogu. Poznamenejte si jejich jména a umístění.
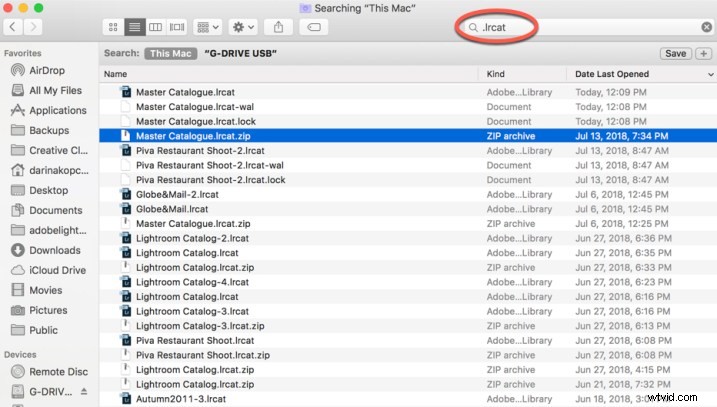
Pravděpodobně budete mít mnoho výsledků z tohoto vyhledávání. Všimněte si, jak mám několik souborů .zip. Jedná se o záložní katalogy. Mám také nějakou koncovku -2, -3. -4. Tato rozšíření čísel jsou způsobena upgradem katalogů pomocí aktualizací Lightroom.
Vyhledejte soubor .lrcat se stejným názvem, ale bez přípony čísla. Zkontrolujte datum změny. Pokud byly dva soubory změněny ve stejný den, můžete soubor s příponou čísla ignorovat.
Uvědomte si, že můžete importovat katalog ze starší verze Lightroom Classic CC do novější verze. Nový, aktualizovaný katalog obsahuje všechna metadata spojená s předchozím katalogem a fotografiemi.
Udělejte trochu vyčištění
V tuto chvíli možná budete chtít otevřít katalogy, o kterých si myslíte, že je budete chtít importovat, a projít si je, abyste viděli, co v nich je. Nyní je vhodný čas vystopovat a znovu propojit všechny chybějící soubory.
Pokud se podíváte na filmový pás Lightroom na obrázku níže, uvidíte v pravém horním rohu obrázků rámeček s vykřičníkem. Pokud na něj kliknete, zobrazí se zpráva, že původní soubor nelze nalézt. K tomu dochází, když přesouváte soubory na pevném disku, aniž byste to udělali v Lightroom nebo znovu propojili, aby je Lightroom mohl najít.
To se může stát například, když přesunete soubory z pevného disku počítače na externí disk.
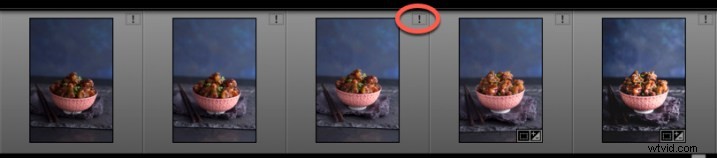
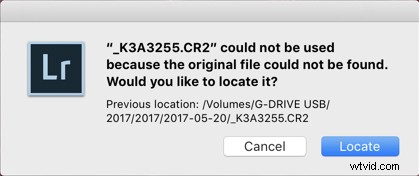
Toto je vyskakovací zpráva, která se zobrazí, když kliknete na vykřičník. Klikněte na „Locate“ a vyhledejte soubor na vašem pevném disku, abyste jej mohli znovu propojit.
Pokud chcete, aby se chybějící obrázky zobrazily ve vaší knihovně, udělejte si čas na jejich propojení. Pokud chybí mnoho fotografií, možná budete chtít pouze propojit obrázky, na kterých jste pracovali, a odstranit neupravené fotografie.
Sloučení vašich katalogů
Pokud ještě nemáte hlavní katalog, do kterého byste mohli zařadit své další katalogy, budete si ho muset vytvořit.
V mém případě jsem měl jeden hlavní katalog, který jsem používal několik let, než jsem se rozhodl přejít na několik katalogů. Když jsem si uvědomil, že vícekatalogový pracovní postup pro mě není ideální, jednoduše jsem tento větší katalog přejmenoval na „Hlavní katalog“ a importoval do něj ostatní menší katalogy.
Pokud však nemáte jeden hlavní katalog, můžete si jej založit a používat pro všechny své katalogy. Pokud máte mnoho katalogů, bude to nějakou dobu trvat, protože musíte sloučit každý katalog samostatně.
Chcete-li vytvořit nový hlavní katalog, přejděte na Soubor a vyberte Nový katalog . Zobrazí se okno s nápisem Vytvořit složku s novým katalogem . Zadejte „Hlavní katalog“, kde je uvedeno Uložit jako a poté klikněte na Vytvořit.
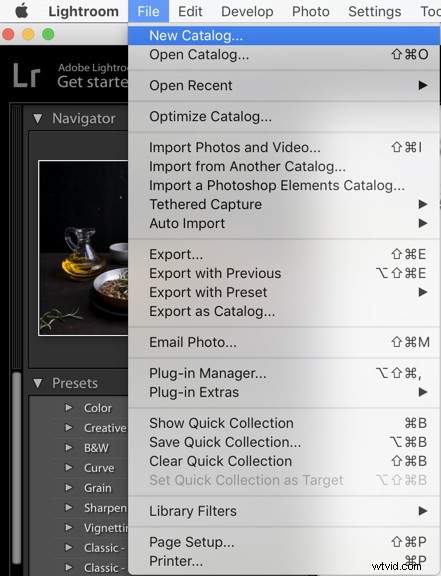
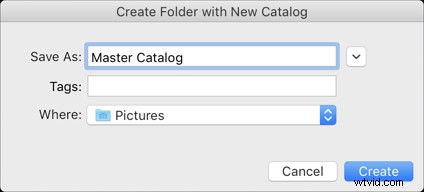
Chcete-li importovat katalog, přejděte na Soubor> Importovat z jiného katalogu.
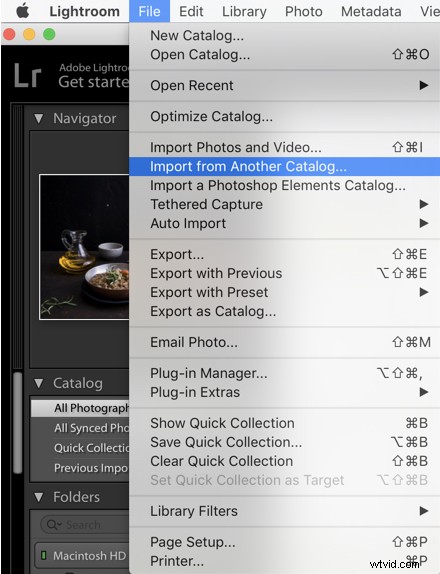
Vyberte katalog, který chcete importovat do hlavního katalogu.
V části Zpracování souborů , Vybrat; Přidávejte nové fotografie do katalogu bez pohybu. Ať už jsou vaše fotografie na interním nebo externím pevném disku, pravděpodobně nebudete chtít při vytváření hlavního katalogu měnit jejich umístění.
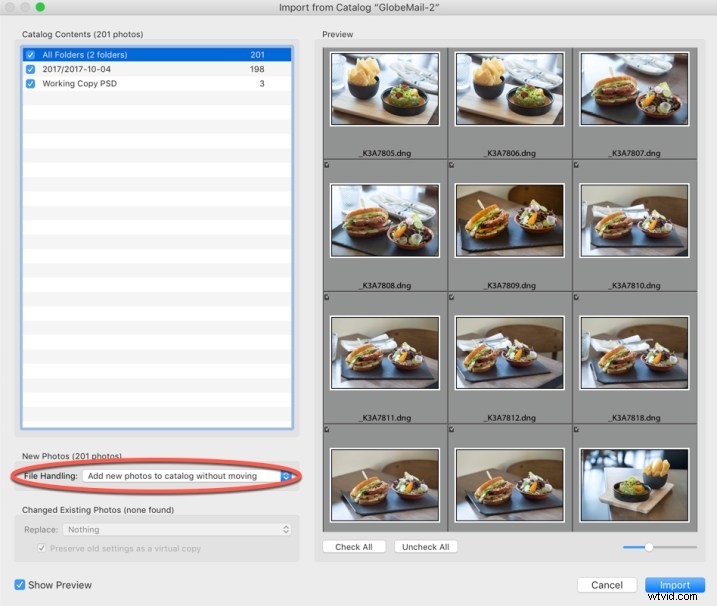
Také se vás zeptá na „Změněné existující fotografie“. Zde budete muset provést výběr pouze v případě, že máte stejné sady souborů v mnoha katalozích. Pravděpodobně tomu tak nebude, protože fotografie z daného focení obvykle zařadíte do jednoho konkrétního katalogu, nikoli do několika.
Opakujte tento krok s každým ze svých dalších katalogů, dokud je všechny neimportujete do hlavního katalogu.
Jakmile budou všechny fotografie v jednom katalogu, můžete provést určitou organizaci, například uklidit strukturu složek, odstranit duplikáty nebo nechtěné fotografie atd.
Zálohování
Pokaždé, když importujete katalog, nezapomeňte zálohovat svůj hlavní katalog. Tímto způsobem budete mít zálohu každého kroku, který jste udělali. Pokud uděláte chybu nebo skončíte s neočekávaným výsledkem sloučení, nemusíte začínat znovu, stačí se vrátit k poslední záloze.
Jakmile dokončíte import všech svých katalogů, doporučuji nastavit plán zálohování.
Zvolte Nastavení katalogu pod Lightroom tab. V části Zálohování katalogu vyberte, jak často chcete zálohovat. Osobně zálohuji pokaždé, když Lightroom existuje. Můj katalog se mi několikrát poškodil. Díky tomu, že jsem to zálohoval každý den, jsem mohl snadno obnovit své soubory z nejnovější zálohy, aniž bych ztratil cokoli ze své práce.
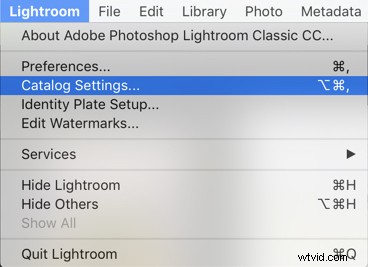
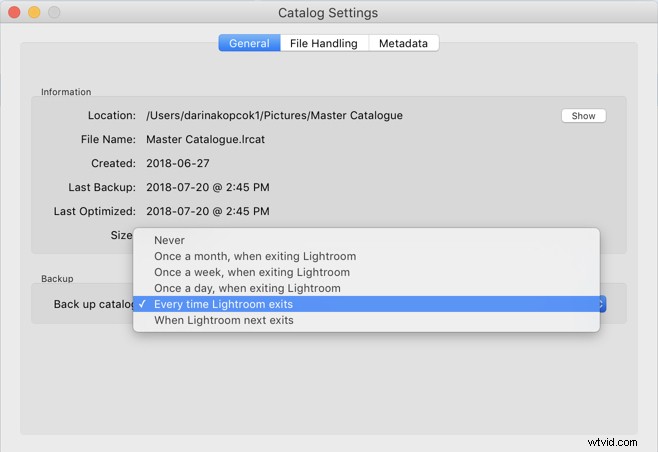
Na závěr
Toto jsou v podstatě kroky, které musíte udělat při slučování mnoha katalogů Lightroom. Samozřejmě se při tom můžete setkat se scénáři nebo problémy, které přesahují rámec toho, co může pokrýt jediný článek.
Pokud jste však s importem svých obrázků relativně organizováni a víte, kde najít různé katalogy, měli byste být snadno schopni vytvořit jeden hlavní katalog ze všech katalogů, které máte na svých pevných discích.
