Na webu existuje mnoho slučování zvuku a videa. Jak si vybrat aplikaci pro slučování zvuku a videa, která vyhovuje vašim potřebám? Vzhledem k tomu tento příspěvek představuje 7 metod, jak sloučit zvuk a video do jednoho bez ztráty kvality.
Proč potřebujete sloučit zvuk a video do jednoho souboru? Existuje mnoho situací, kdy potřebujete spojit video a zvuk do jednoho.
- Chcete-li k videu přidat hudbu na pozadí, musíte použít videoeditor k jejich spojení do jednoho.
- Někdy jsou video a audio streamy ve videu uloženy odděleně. Abyste je mohli normálně přehrávat na svém zařízení, musíte sloučit toky zvuku a videa.
- Původní zvuková stopa ve videu musí být ztlumena kvůli nízké kvalitě.
- ……
Část 1. Jak sloučit zvuk a video do jednoho v systému Windows
Nyní začněme!
MiniTool MovieMaker
MiniTool MovieMaker je jednoduchý, ale výkonný video editor, který má všechny funkce potřebné pro základní editaci videa a také obsahuje některé pokročilé editační nástroje, jako je korekce barev, obrácení atd.
Jako video editor dokáže sloučit video a audio soubory do jednoho souboru vysokou rychlostí bez ztráty kvality. Můžete jej také použít k odstranění zvukové stopy z videa, extrahování stopy MP3 z videa, rozdělení/oříznutí/stříhání videa, zrychlení/zpomalení videa, zpětného chodu videa a mnoha dalším.
Je uživatelsky přívětivý. Pokud chcete pouze sloučit soubory, tento software pro úpravu videa jistě splní vaše potřeby.
Postupujte podle pokynů pro sloučení zvuku a videa do jednoho videa.
Krok 1. Spusťte MiniTool MovieMaker
Stáhněte si MiniTool MovieMaker, spusťte jej a dokončete instalaci. Kliknutím na Start Now otevřete software.
Krok 2. Import videa a zvuku
Vypněte vyskakovací okno, abyste získali hlavní uživatelské rozhraní. Na kartě Média klikněte na Importovat mediální soubory k načtení potřebného video a audio souboru.
Přetáhněte video na časovou osu. Poté vyberte zvukový soubor a klikněte na + přidat na časovou osu.
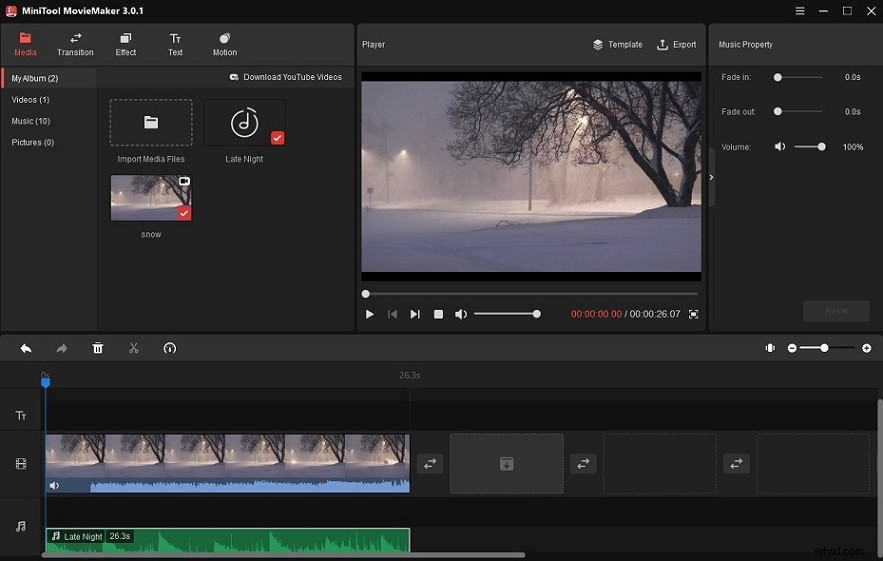
Krok 3. Upravit video a zvuk (volitelné)
Poté můžete video ztlumit, přidat do videa text, použít efekt blednutí na zvukovou stopu atd.
- Ztlumit :Chcete-li se zbavit původní zvukové stopy ve videu, vyberte video na časové ose a klikněte na ikonu reproduktoru pro vypnutí zvuku videa.
- Přidat text :Klikněte na Text a vyberte si svou oblíbenou textovou šablonu z textové knihovny. Přetáhněte jej na textovou stopu. Zobrazí se panel Vlastnosti textu, zadejte text, změňte typ písma, barvu, velikost, neprůhlednost atd. Přesuňte text na požadované místo na snímku videa a zkraťte nebo prodlužte trvání textu na časové ose.
- Použijte efekty slábnutí :Chcete-li zlepšit zvuk zvuku, můžete na zvuk použít efekty zatmívání a zatmívání. Ujistěte se, že je zvolena zvuková stopa. Přejděte na panel Vlastnosti hudby a přetáhněte Roztmívání a Ztlumit posuvníky doprava aplikujte efekty slábnutí.
- Rozdělit :Pokud chcete video nebo zvukový soubor rozdělit, stačí vybrat video nebo zvuk, který chcete vystřihnout, přesuňte přehrávací hlavu na cílové místo a klikněte na ikonu nůžek na hrací hlavě. Poté se video nebo audio soubor rozdělí na dvě části. Vyberte část, kterou nechcete, a klikněte na ikonu koše .
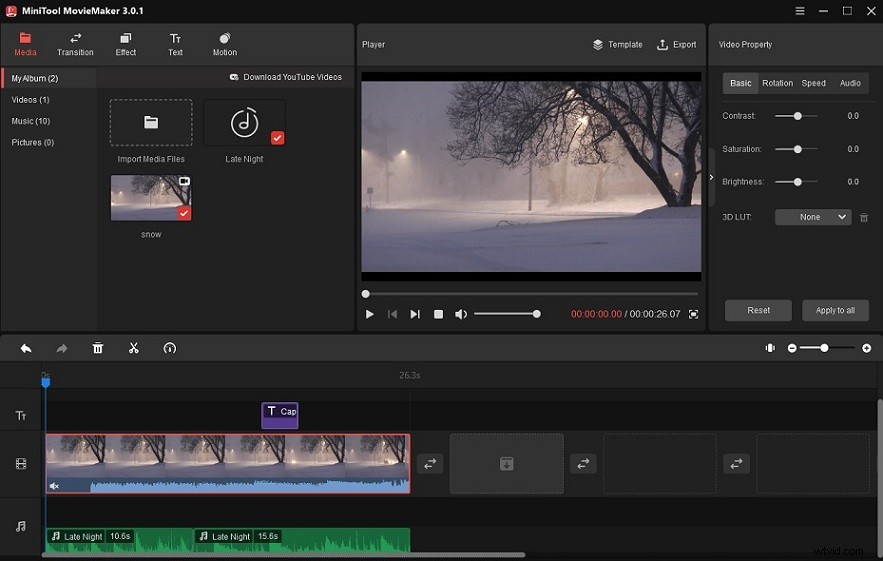
Krok 4. Export videa
Po dokončení úprav klikněte na tlačítko Přehrát tlačítko pro náhled videa. Pokud jste s výsledkem spokojeni, klikněte na Exportovat . Pokud ne, pokračujte v úpravách videa.
V okně Export můžete upravit název, změnit výstupní formát, zvolit novou cestu uložení a upravit kvalitu videa.

Nakonec klikněte na Exportovat v pravém dolním rohu a MiniTool MovieMaker začne slučovat video a audio soubory. Po dokončení procesu klikněte na Najít cíl pro kontrolu souboru.
Microsoft Photos
Dalším sloučením videa a zvuku pro uživatele Windows je Microsoft Photos. Aplikace Fotky je bezplatný prohlížeč fotografií, editor fotografií a editor videa, který je součástí systému Windows 8/8.1/10/11. Podporuje slučování, rozdělování, ořezávání, otáčení a změnu rychlosti videa. Všechny běžně používané nástroje pro úpravy lze nalézt v tomto programu.
Na výběr je poměrně hodně stylů animovaného textu, filtrů, pohybových efektů a 3D efektů.
S ním můžete rychle kombinovat zvuk a video do videa MP4.
Zde je návod, jak zkombinovat MP4 a MP3 do jednoho videa pomocí aplikace Fotky.
Krok 1. Na hlavním panelu klikněte na ikonu vyhledávání a zadejte „fotografie“. Otevřete aplikaci Fotky.
Krok 2. Klikněte na Editor videa v horní liště nabídek a kliknutím na Nový videoprojekt vytvořte nový videoprojekt tlačítko.
Krok 3. Poté uvidíte vyskakovací okno, které vás požádá o zadání názvu videa. Pojmenujte video a klikněte na OK .
Krok 4. Nyní můžete importovat video z vašeho PC. Klikněte na + Přidat v knihovně projektu a vyberte Z tohoto počítače . Vyberte video a klikněte na Otevřít . Přetáhněte video z knihovny projektu do Storyboardu.
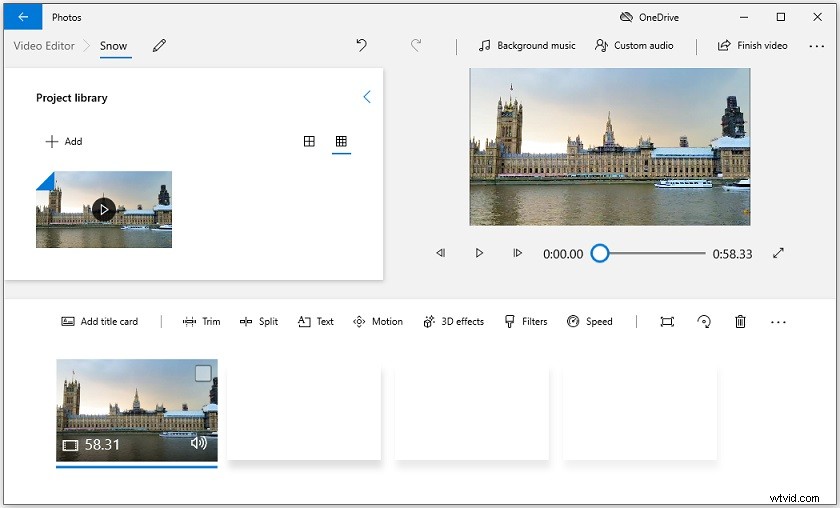
Krok 5. Poté můžete v importovaném videu provést nějaké úpravy podle svých potřeb.
Krok 6. Poté můžete do videa přidat zvukovou stopu. Najděte Vlastní zvuk možnost nad oknem Náhled a klepněte na ni. Klikněte na + Přidat zvukový soubor importovat zvukovou stopu.
Krok 7. Aplikace Fotky vám umožňuje oříznout začátek nebo konec zvukového souboru, upravit hlasitost a použít efekty roztmívání a zatmívání.
Klikněte na ikonu reproduktoru , uvidíte možnosti pro změnu hlasitosti a přidání efektů blednutí. Upravte zvukový klip a klikněte na Hotovo .
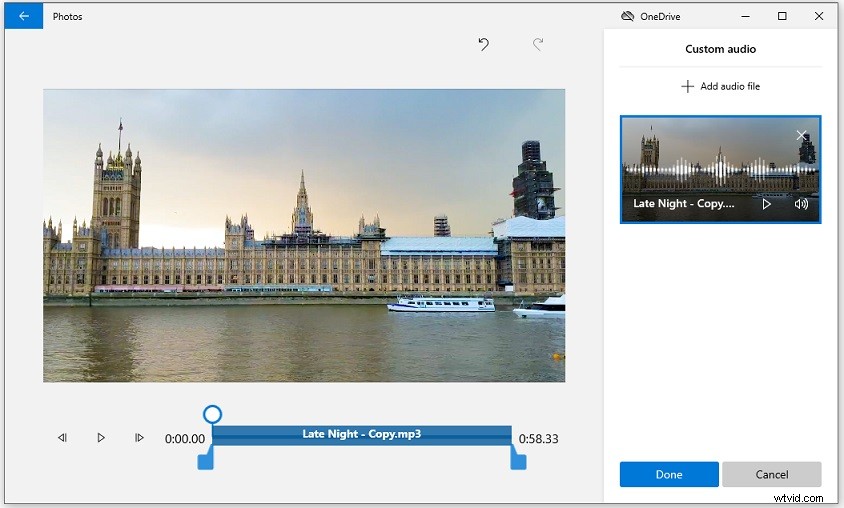
Krok 8. Klikněte na Dokončit video . Vyberte požadovanou kvalitu videa a klikněte na Exportovat pro spojení videa a zvuku do formátu MP4.
FFmpeg
FFmpeg je program používaný pro překódování formátu a úpravu videa. Dokáže dávkově zpracovat více video souborů a sloučit samostatné audio a video soubory do jednoho.
Pokud znáte FFmpeg, tato metoda vám ušetří čas a námahu.
Otevřete příkazový řádek, zadejte tento příkazový řádek:
FFmpeg -i video.mp4 -i audio.wav -c:v copy -c:a aac output_file.mp4
-i video.mp4 znamená vstupní video soubor.
-i audio.wav je vstupní zvukový soubor.
-c:v kopírovat znamená, že zkopírujete video stream vstupního videa do výstupního souboru.
-c:a aac znamená, že vyberete všechny audio streamy vstupního audio souboru a zakódujete výstupní video pomocí AAC. Pokud chcete sloučit zvuk a video bez překódování, použijte -c:a copy .
Část 2. Jak sloučit zvuk a video do jednoho na Macu
Ke kombinaci videa a zvuku na Macu můžete použít iMovie a VLC.
iMovie
S iMovie nemusíte na svůj Mac instalovat další aplikace pro slučování videa a zvuku. iMovie je aplikace pro úpravu videa předinstalovaná na zařízeních Apple včetně Mac, iPad a iPhone. Dokáže importovat a exportovat videa až do rozlišení 4K.
Díky spoustě skvělých filtrů, filmových šablon, zvukových stop a speciálních efektů, jako je zelená obrazovka, rozdělená obrazovka, obraz v obraze, můžete pomocí iMovie vytvořit profesionálně vypadající video.
Podívejme se, jak kombinovat zvuk a video v iMovie.
Krok 1. Otevřete aplikaci iMovie na počítači Mac a importujte soubor videa. Přidejte klip na časovou osu.
Krok 2. Přepněte na Audio vyberte požadovaný zdroj z Hudba , Zvukové efekty nebo GarageBand . Procházejte zvukové stopy a přetáhněte cílovou stopu na časovou osu.
Krok 3. Podle potřeby upravte zvukový klip.
Krok 4. Nakonec přejděte na Sdílet> Soubor pro export videa. Nebo se můžete rozhodnout nahrát video na YouTube.
VLC
VLC, jeden z nejpopulárnějších přehrávačů médií, podporuje přehrávání různých médií. Může také fungovat jako video konvertor. Existuje však jedna funkce, kterou možná nevíte o VLC, a to, že podporuje přidávání zvuku do videa. K videu můžete přidat zvukovou stopu a spojit je do jednoho souboru.
Kromě toho vám VLC umožňuje extrahovat zvuk z DVD, přehrávat DVD, streamovat online videa, nahrávat video atd.
Jak sloučit zvuk a video ve VLC? Proveďte následující kroky:
Krok 1. Otevřete VLC. Pokud nemáte VLC media player, přejděte na jeho oficiální web a stáhněte si jej.
Krok 2. Klikněte na Média a zvolte Otevřít více souborů…
Krok 3. Klikněte na Přidat pro import videa z vašeho PC do VLC.
Krok 4. Najděte Zobrazit další možnosti v levé dolní části okna a zkontrolujte jej. Poté zaškrtněte políčko Přehrát synchronně další médium (další zvukový soubor, …) .
Krok 5. Klikněte na Procházet a přidejte zvukový soubor, který chcete sloučit s videem. Klepněte na Vybrat .
Krok 6. Klikněte na ikonu šipky dolů zobrazte rozevírací seznam a zvolte Převést .
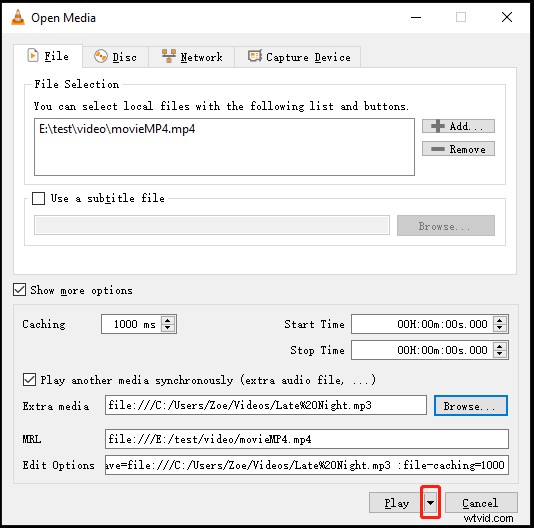
Krok 7. Klikněte na ikonu klíče upravit vybraný profil (nebo vytvořit nový profil). Přejděte na Audio Codec na kartě Audio volba je zaškrtnutá. Pokud chcete zachovat zvuk videa, zaškrtněte možnost Zachovat původní zvukovou stopu . Klikněte na Uložit .
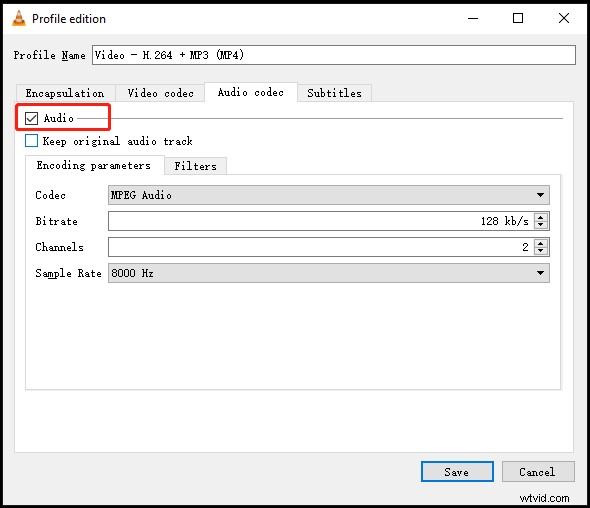
Krok 8. Vyberte složku pro uložení převedeného videa a stiskněte Start knoflík. Proces kombinování bude proveden během několika sekund nebo minut.
Část 3. Jak sloučit zvuk a video do jednoho online
Tato část vám ukáže, jak kombinovat video a zvuk online pomocí dvou bezplatných online převodníků.
Online konvertor
Online Converter umí zpracovávat video a audio soubory online zdarma, jako je slučování zvuku a videa, komprimace videa, změna velikosti videa, oprava videa, stabilizace videa atd. Podporuje následující formáty:MP4, MKV, AVI, WMV, VOB, MTS, M2TS , ASF, WebM, 3GP, RMVB, FLV, MOV, MP3, WAV, MIDI, WMA.
Jak kombinovat video a zvuk online? Zde je postup:
Krok 1. Navštivte webovou stránku Online Converter:https://www.onlineconverter.com/.
Krok 2. Přejděte na Video Converter> Přidat zvuk k videu .
Krok 3. Nahrajte video a audio soubory z vašeho počítače. Poté vyberte možnost sloučení „Nahradit zvuk ve videu“ nebo „Ponechat zvuk ve videu“.
změňte hlasitost nebo polohu zvuku podle potřeby. Potvrďte kliknutím na Přidat .
Krok 4. Po dokončení převodu stáhněte soubor videa do počítače.
Voice2v
Voice2v nabízí mnoho online nástrojů pro úpravu a konverzi videa. Můžete přidat hudbu k videu, oříznout video/audio, převést zvuk na video, vytvořit video s fotografiemi, převést video na GIF atd.
Zde je návod, jak sloučit zvuk a video online pomocí Voice2v.
Krok 1. Otevřete webovou stránku:https://voice2v.com/.
Krok 2. Klepněte na Přidat hudbu k videu .
Krok 3. Klikněte na Nahrát video přidejte soubor videa a nahrajte zvukový soubor.
Krok 4. Klepněte na PŘIDAT ZVUK K VIDEU NYNÍ a Voice2v začne kombinovat vaše soubory.
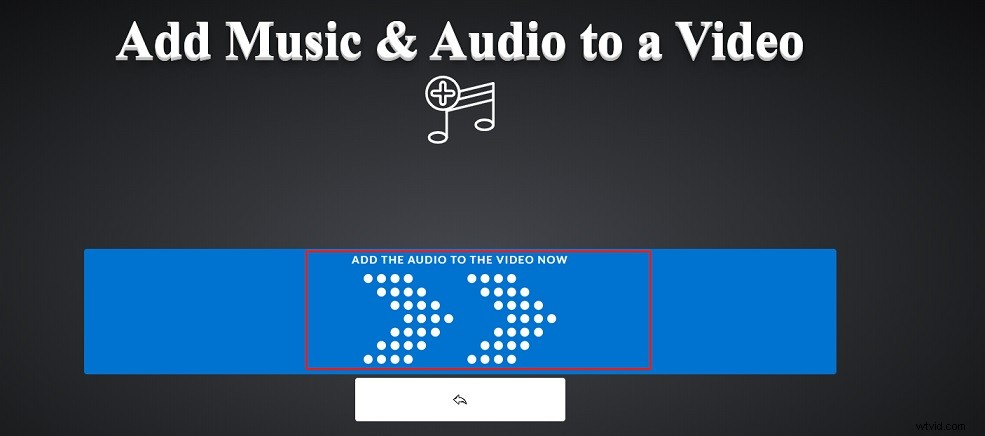
Krok 5. Stáhněte si video.
Závěr
Pomocí výše uvedených sloučení videa a zvuku můžete snadno sloučit zvuk a video do jednoho souboru. Pokud chcete při kombinování souborů zachovat původní kvalitu, je MiniTool MovieMaker skvělou volbou. Poskytuje vysokou rychlost konverze a nabízí mnoho nástrojů pro úpravy.
Pokud máte nějaké dotazy nebo návrhy ohledně MiniTool MovieMaker, zanechte komentář nebo nás kontaktujte na adrese [email protected].
