
Všichni milujeme Lightroom.
Existuje důvod, proč se stal nezbytnou součástí fotografova pracovního postupu. Je výkonný, snadno se používá a pomáhá oživit vaše fotografie.
Ale co když řeknu, že můžete ještě více usnadnit používání a přidat do procesu úprav novou dynamiku?
No, pluginy to umí.
Možnost rozšířit možnosti Lightroomu pomocí pluginů třetích stran je jedna z věcí, kterou na tom miluji nejvíc. A to je něco, co většina lidí přehlíží.
V tomto článku vám představím pět pluginů Lightroom, které používám a bez kterých bych nemohl žít.
Ale nejdřív…
Jak nainstalovat pluginy Lightroom
Instalace pluginů Lightroom je docela jednoduchá. Všechny používají stejný proces instalace v šesti krocích.
- Rozbalte soubor ZIP pro plugin a přesuňte rozbalený soubor do složky ve vašem počítači. Poznámka:Rozbalené soubory nelze po instalaci přesunout ani smazat, nebo plugin přestane fungovat.
- V nabídce Soubor aplikace Lightroom vyberte možnost Správce zásuvných modulů.
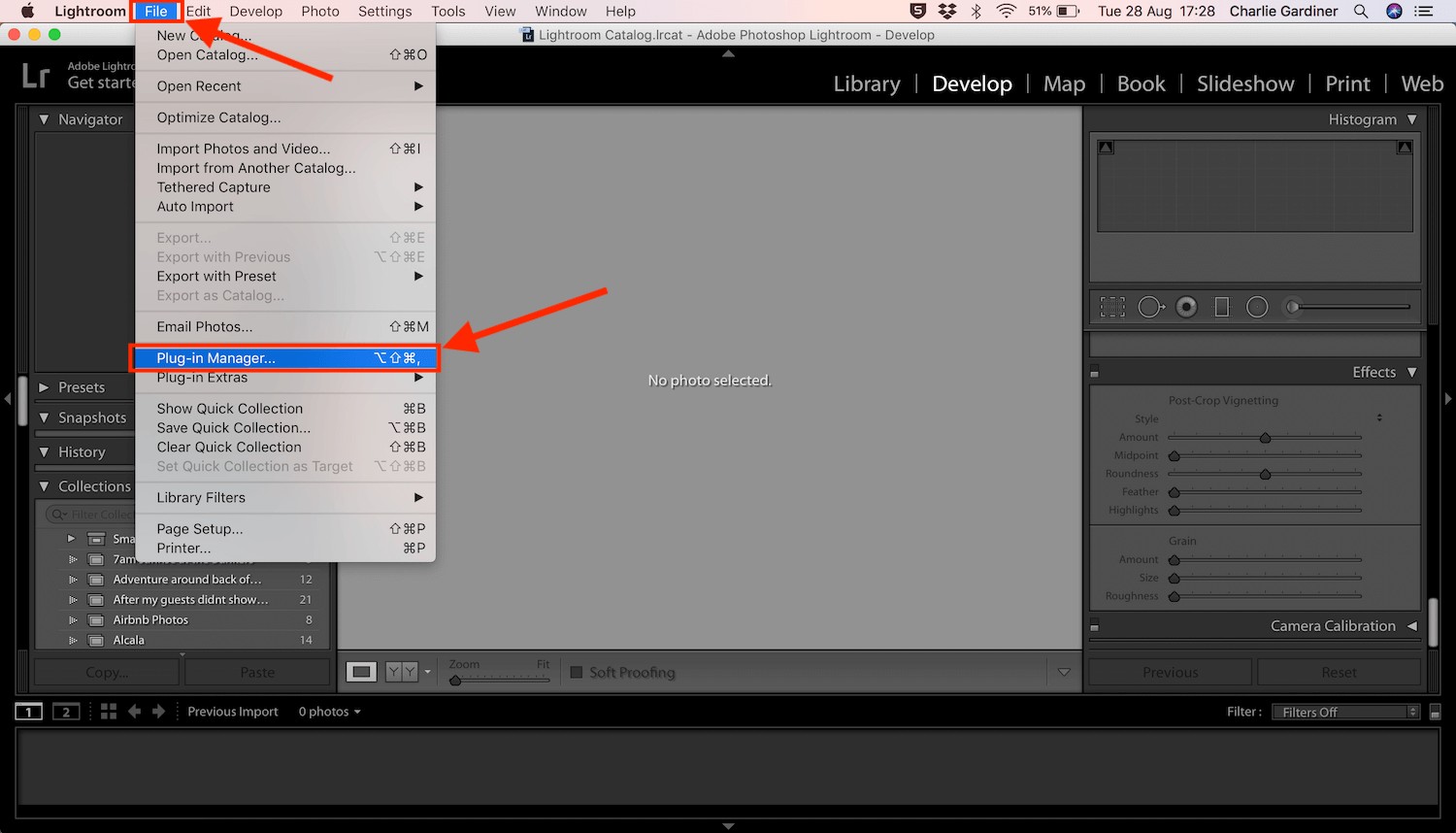
- Klikněte na tlačítko Přidat v dolní části dialogového okna.
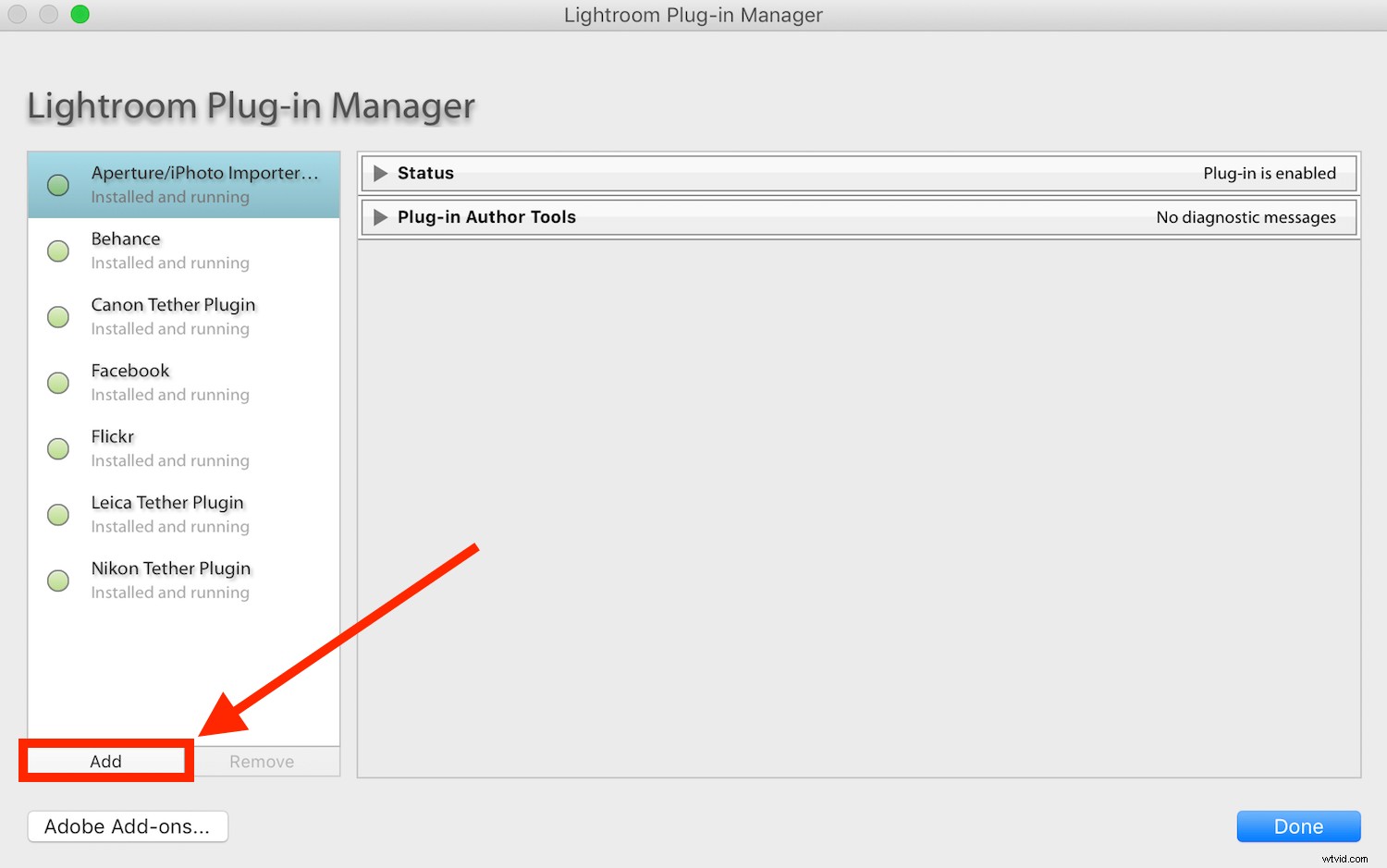
- Přejděte do složky, kterou jste vybrali v kroku 1.
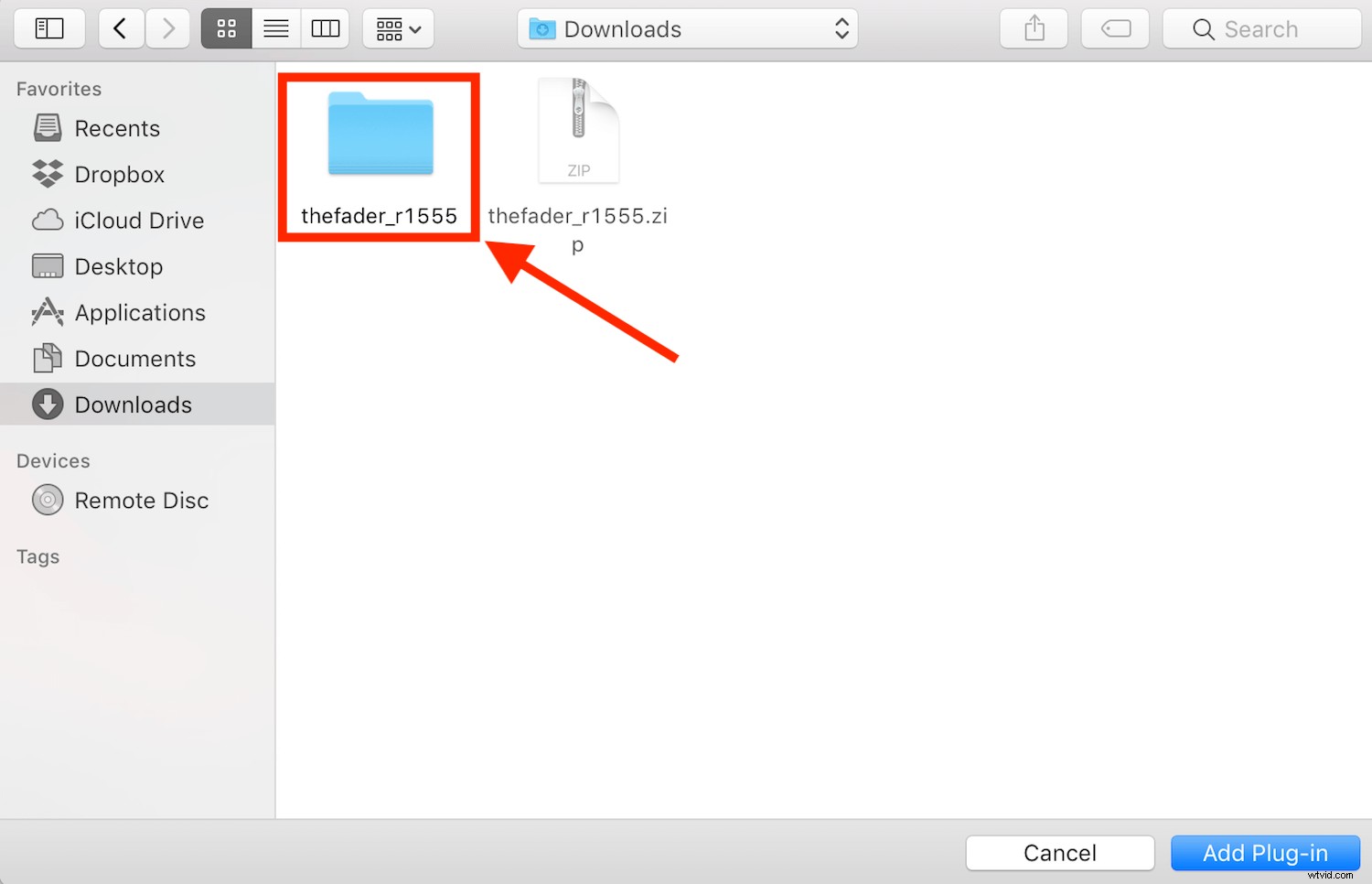
- Otevřete složku a zvýrazněte soubor s příponou „.lrplugin“, poté klikněte na „Přidat plugin“.
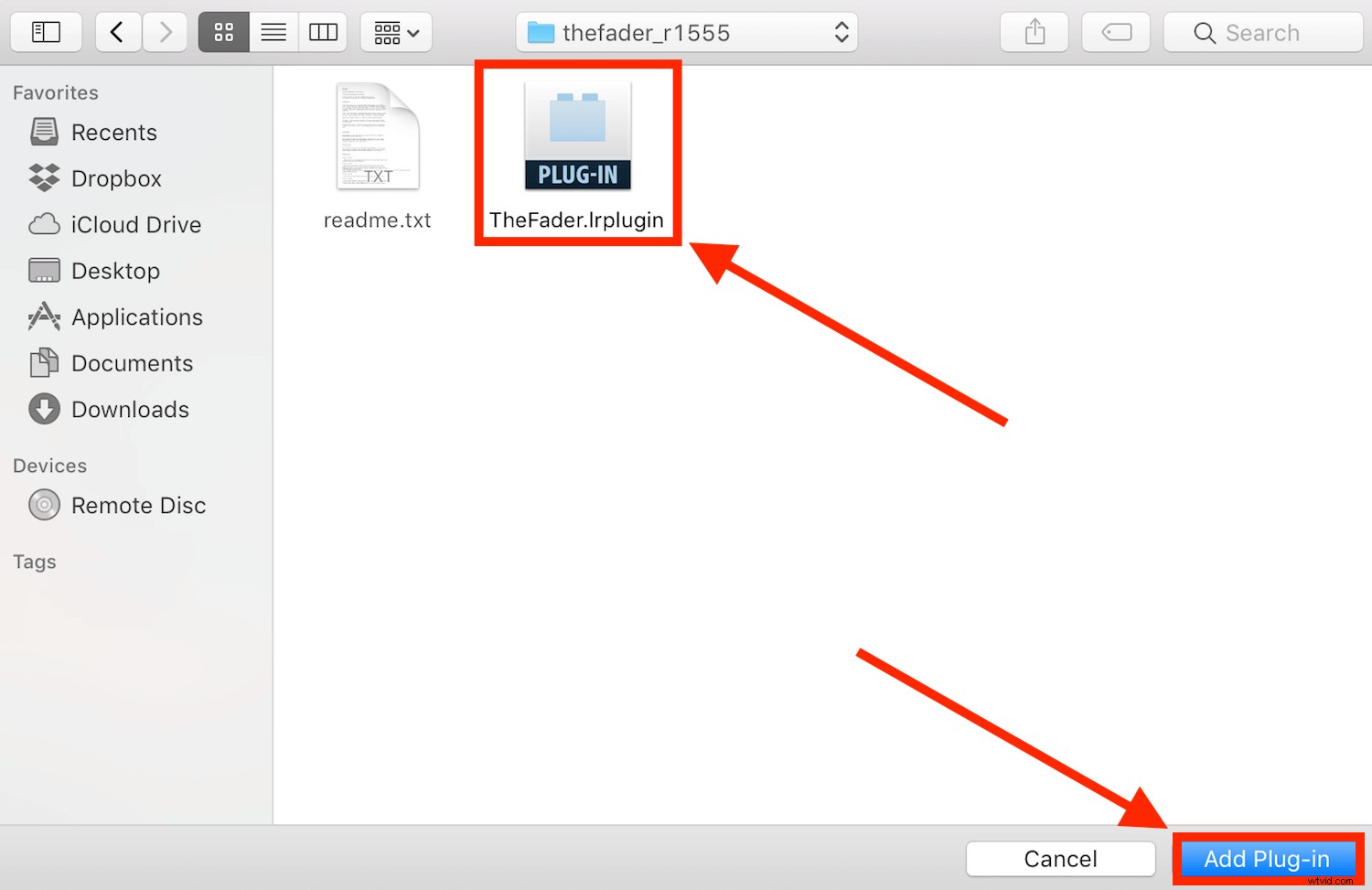
- Restartujte Lightroom, abyste dokončili instalaci svého nového pluginu.
Poznámka:S vydáním Adobe Lightroom 7.5 mají nyní některé novější pluginy příponu .xmp spíše než .lrtemplate nebo .lrplugin. Je to proto, aby je bylo možné použít v Lightroom i Photoshop.
V tomto případě přejděte do Lightroom->Předvolby a vyberte ‚Zobrazit předvolby vývoje Lightroom‘. Otevře se okno Předvolby. Vyberte složku „Settings“ a jednoduše přetáhněte rozbalený soubor do složky Settings a restartujte Lightroom.
Pokud nemáte odkaz „Zobrazit předvolby vývoje Lightroomu“, vyberte „Zobrazit složku předvoleb Lightroom“. Otevře se okno Předvolby. Vyberte složku „Lightroom“ a poté „Develop Presets“ a jednoduše přetáhněte rozbalený soubor do složky a restartujte Lightroom.
Nyní, když víte, jak nainstalovat zásuvné moduly Lightroom, dovolte mi ukázat vám pět, které vám ušetří čas a námahu během vaší další mamutí relace úprav.
Fader
Fader je pravděpodobně plugin, který používám nejvíce. Jeho hlavní výhoda je zřejmá, když používáte předvolby.
Funguje jako hlavní posuvník, který ovládá všechny různé nástroje v Lightroom. Přesunutím posuvníku upravíte všechny úpravy, které konkrétní předvolba provede současně a stejným způsobem.
Pokud pracujete na úpravě a nepoužili jste přednastavení, ale přesto chcete použít Fader, jednoduše vytvořte nové přednastavení pomocí obrázku, na kterém pracujete, jako šablony a tam jej upravte.
Chcete-li vytvořit novou předvolbu, klikněte buď na nástroj filtru (odstupňovaný nebo radiální) nebo na nástroj štětec a z rozbalovací nabídky vyberte možnost Uložit aktuální nastavení jako novou předvolbu.
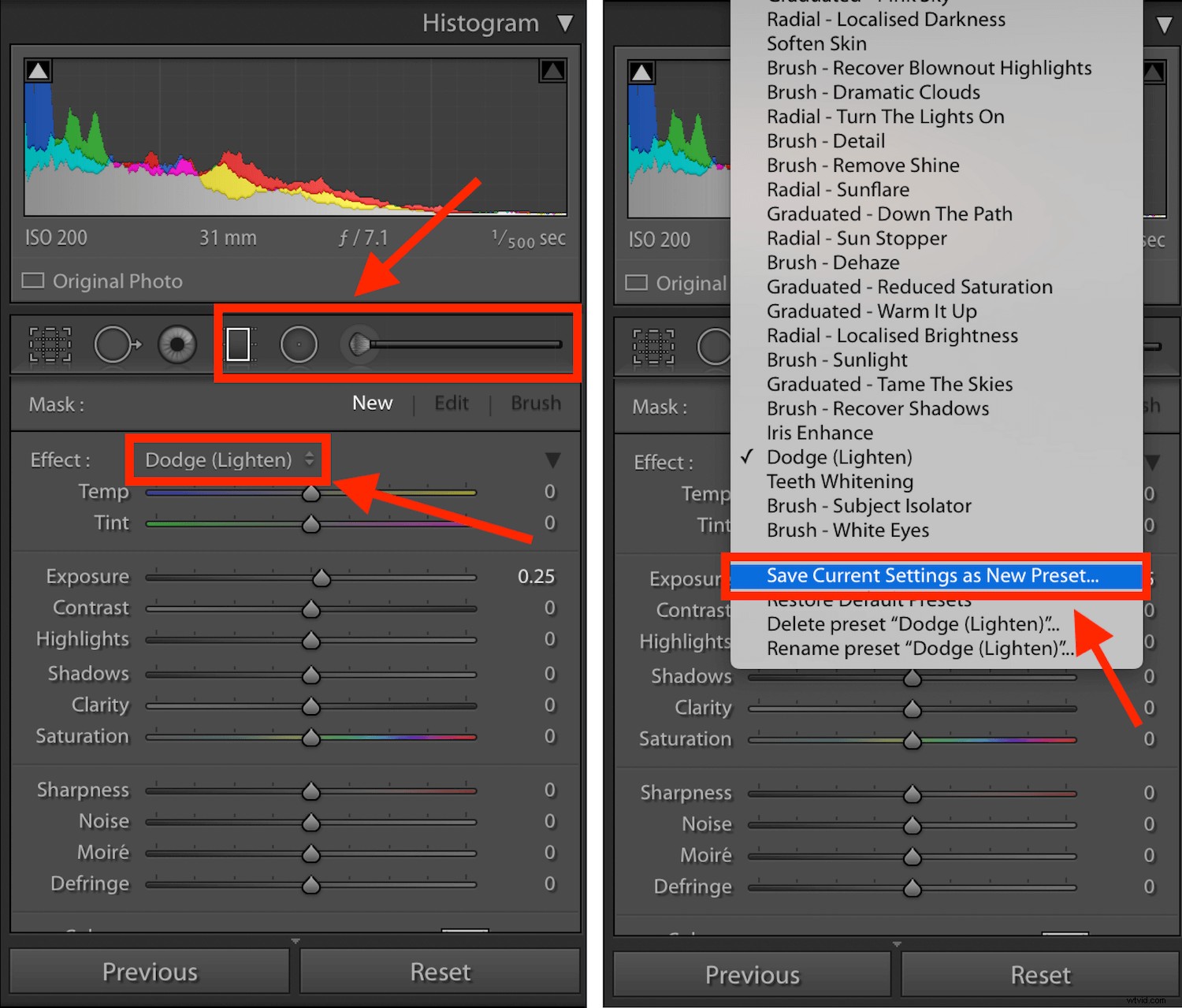
Ať už vytváříte vlastní přednastavení nebo stahujete přednastavení jiných lidí, je pravděpodobné, že jste tuto situaci zažili:Přednastavení použijete na jednu fotografii a vypadá to skvěle, ale když je použijete na jinou, je to úplně přes hlavu a vypadá to hrozně.
Normálně byste museli snížit každý nástroj samostatně. Ale s The Fader je můžete snížit všechny najednou pomocí posuvníku. Stačí otevřít Fader (File -> Plug-in Extras -> The Fader), vybrat předvolbu, kterou chcete použít, a poté pomocí posuvníku krytí zvyšte nebo snižte celkovou sílu předvolby.
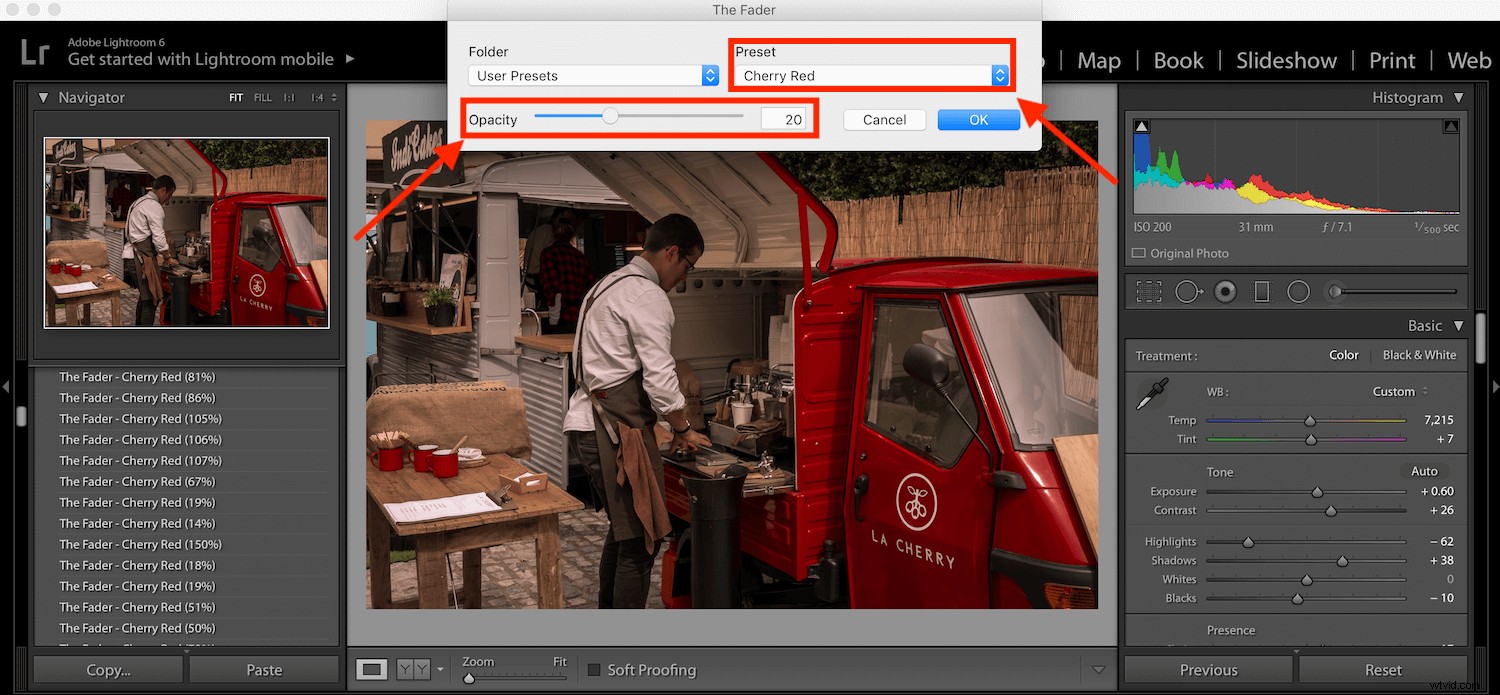
Záloha LR
LR Backup dělá přesně to, co říká, že dělá – zálohuje váš katalog Lightroom. Poskytuje vám však několik funkcí navíc, které standardní zálohovací nástroj neposkytuje.
Proč je důležité zálohovat katalog? Protože obsahuje záznam o každé úpravě, kterou jste na svých snímcích provedli. Můžete mít zálohy svých souborů RAW, ale bez zálohy katalogu Lightroom to budou jen takové:obrázky RAW bez jakýchkoli úprav.
LR Backup vám umožňuje provádět ruční zálohy katalogu Lightroom, aniž byste museli ukončit program, což musíte udělat při použití vestavěného nástroje pro zálohování. Ale co dělá tento plugin opravdu užitečným, je jeho schopnost plánovat zálohování.
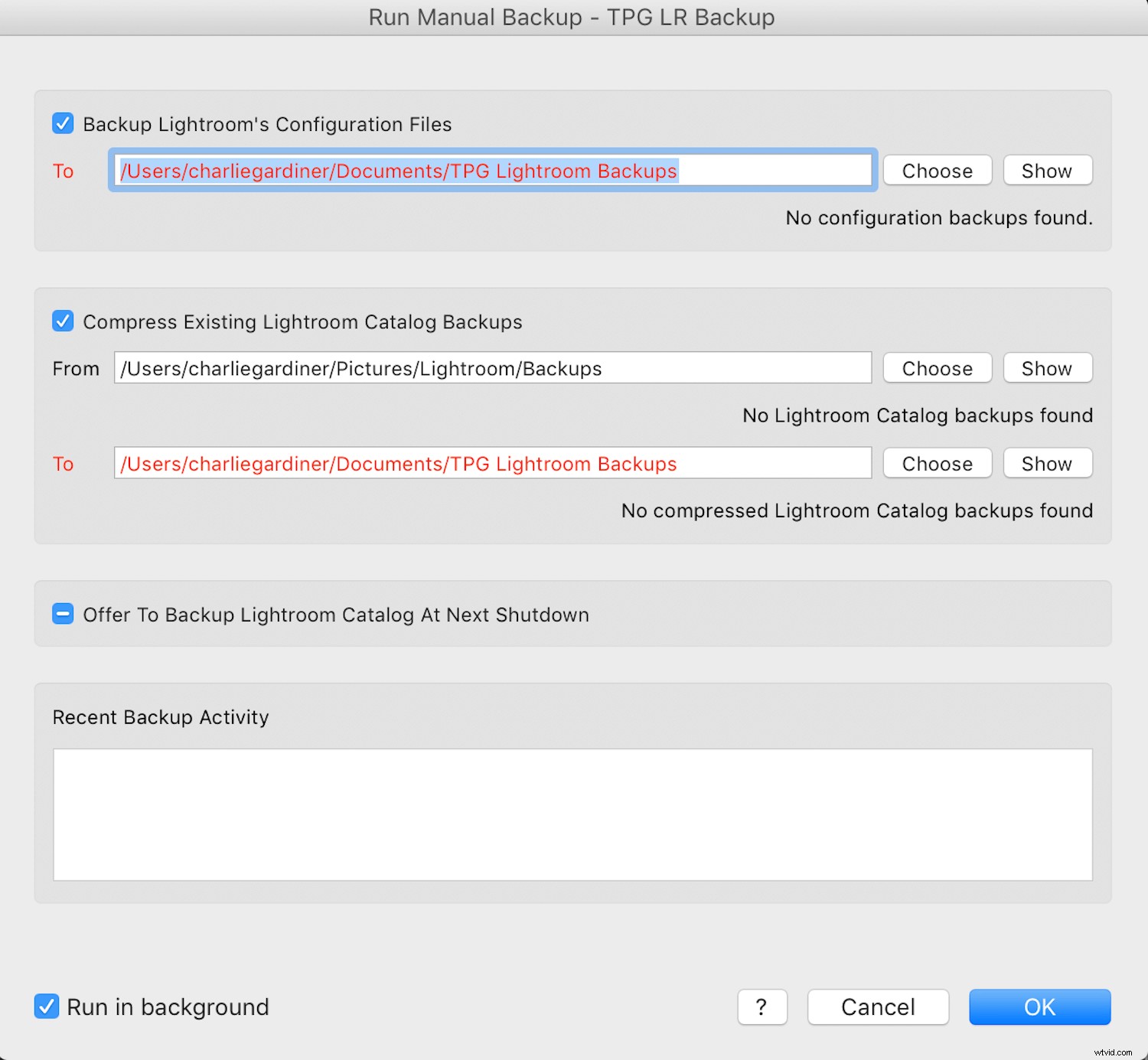
Zálohu také zkomprimuje na téměř 10 % původní velikosti, což je užitečné zejména v případě, že máte velkou databázi upravených obrázků.
I když je k dispozici bezplatná verze LR Backup, musíte tvůrci poskytnout dar, abyste odemkli jeho plnou funkčnost. Ale dar může být malý nebo velký, jak chcete. Je to zcela na vás.
LRTimelapse
Pokud vytváříte časosběrná videa pomocí intervalometru fotoaparátu, budete potřebovat snadný způsob, jak snímky hromadně upravovat, abyste je nemuseli dělat jeden po druhém.
LRTimelapse usnadňuje časosběrná videa. Dodává se v bezplatné i placené verzi buď jako samostatný produkt, nebo jako plugin pro Lightroom. A co se mi na tom opravdu líbí, je to, jak se plugin integruje s Lightroom.
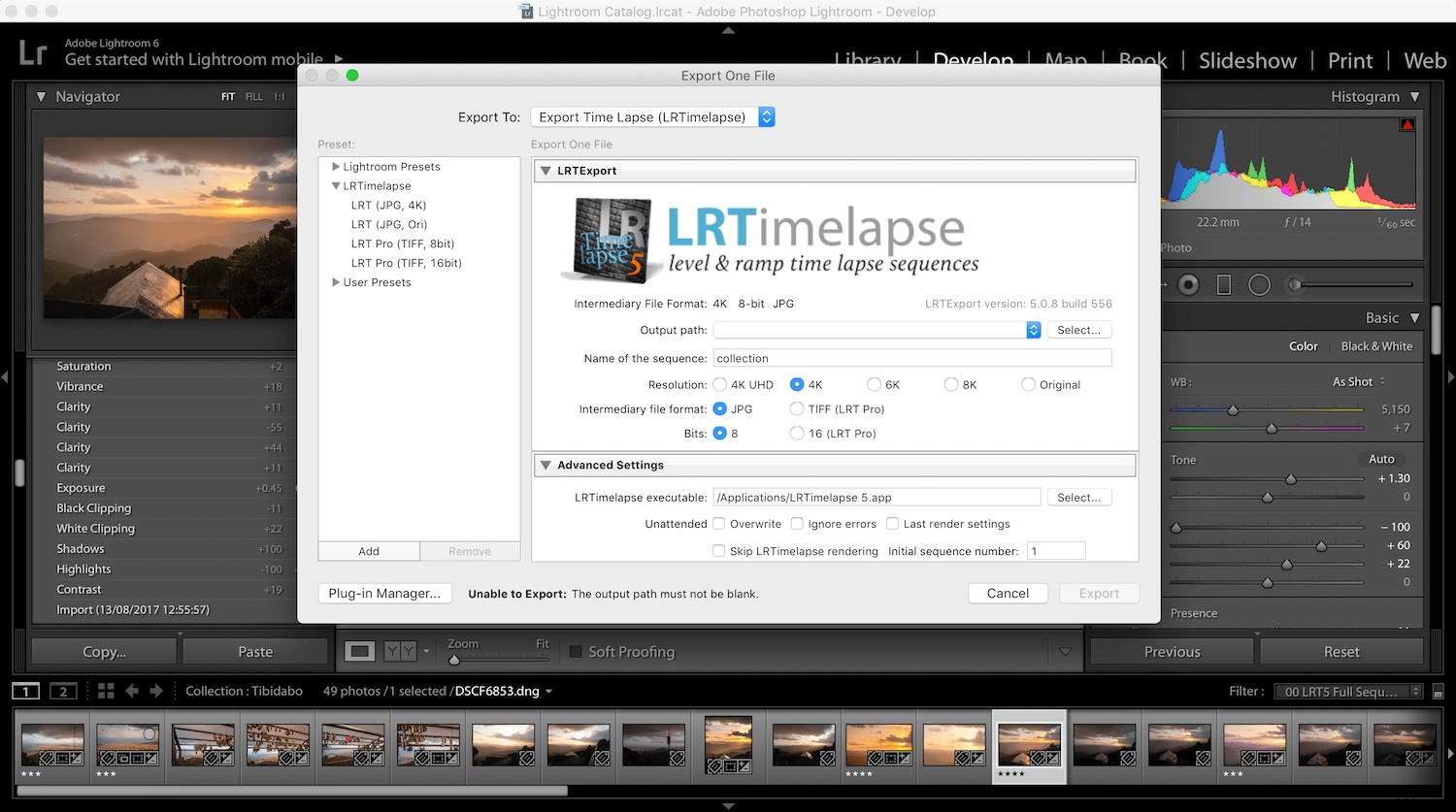
Integrací LRTimelapse s Lightroom můžete vytvořit několik klíčových snímků, které budete upravovat v Lightroom a poté exportovat zpět do LRTimelapse. Poté pomocí těchto upravených klíčových snímků automaticky a plynule upraví ostatní časosběrné fotografie do videa, které plynule a postupně přechází od prvního snímku k poslednímu.
Je to skvělý způsob, jak začlenit výkon úprav v Lightroom do vašeho příštího časosběrného videa.
Maska zaostření
Plugin Focus Mask od Capture Monkey (stejní lidé, kteří vytvářejí The Fader) je jednoduchý plugin. Dělá to jen jednu věc, ale dělá to velmi dobře.
Plugin funguje stejným způsobem jako maskování ostření nebo zvýraznění ostření ve vašem fotoaparátu. Zvýrazňuje části obrázku, které jsou zaostřené.
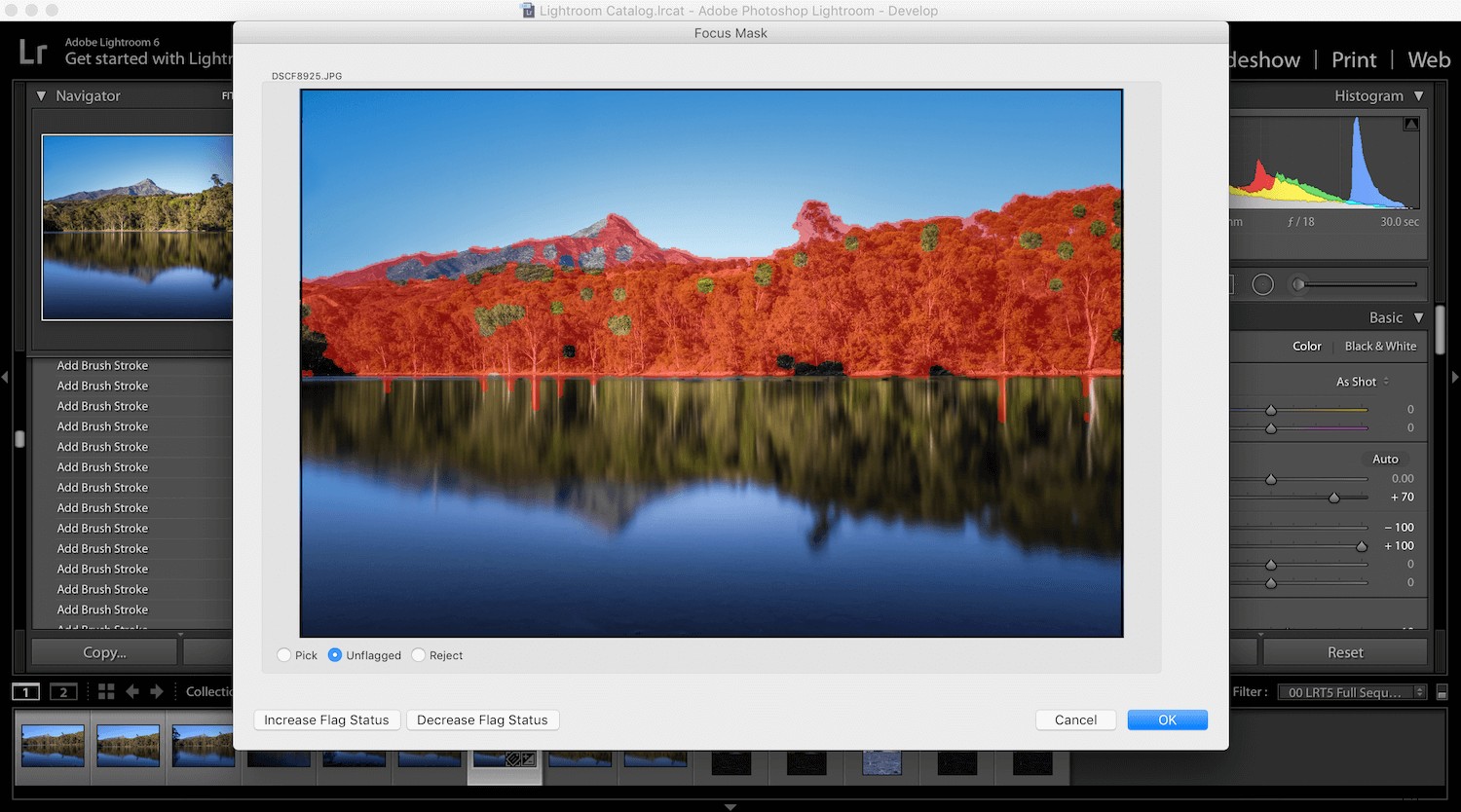
To vám pomůže vybrat nejlepší snímek mezi dvěma nebo více podobnými snímky na první pohled.
Všichni jsme udělali několik fotografií stejného předmětu, protože jsme si nebyli jisti, zda jsme správně zaostřili. Tento plugin vám pomůže rychle vybrat vítěze.
Photolemur
Poslední plugin na seznamu nemusí být pro každého. Ve skutečnosti mohou být někteří lidé zcela proti.
Photolemur automaticky upraví vaše fotografie jedním kliknutím. Využívá umělou inteligenci k vytvoření nejlepších možných úprav, takže se můžete soustředit na jiné aspekty fotografie.
Nyní si někteří z vás mohou myslet, že nechat upravit své fotografie spoustou počítačového kódu zabere část uměleckého procesu. A měli byste pravdu.
Nepoužil bych to na každém obrázku, zejména na obrázcích klientů. Ale pokud chci rychle něco nahrát na Instagram, aniž bych musel nejprve zpracovat obrázek, použiji Photolemur.
Photolemur je samostatný produkt, ale lze jej také nastavit jako plugin pro Lightroom. Bohužel neexistuje bezplatná verze, kterou byste si před nákupem mohli vyzkoušet. Je k dispozici pouze jako placený produkt.
Který plugin Lightroom vyzkoušíte?
Použil jsem všechny pluginy, které jsem právě zmínil. Ale kdybych si měl vybrat jeden, vybral bych si The Fader, protože miluji používání svých vlastních presetů. Díky tomu je můj styl úprav konzistentní v celé mé práci.
Ale jsou to všechno skvělé pluginy. Kterou z nich vyzkoušíte?
Obrazový kredit: Joseph Pearson
