Když pročítám fotografická fóra nebo mluvím s jinými fotografy, často se objevuje téma obrazových editorů. Lidé dávají různé názory a myšlenky o tom, který z nich preferují. Photoshop, Lightroom, Apple Photos, Capture One, GIMP a řada dalších možností od společností jako ON1 a MacPhun jsou všechny schopné provádět různé typy malých i velkých úprav vašich obrázků.
Jedna výhoda Lightroom oproti některým jiným programům je, že vám umožňuje nejen upravovat obrázky, ale také je kategorizovat, třídit, označovat, dokonce porovnávat různé obrázky, abyste zjistili, který z nich preferujete. To vše se děje v modulu Library, který je klíčovou součástí pracovního postupu Lightroom. Chcete-li z tohoto programu vytěžit maximum, je nezbytné porozumět modulu Lightroom Library.
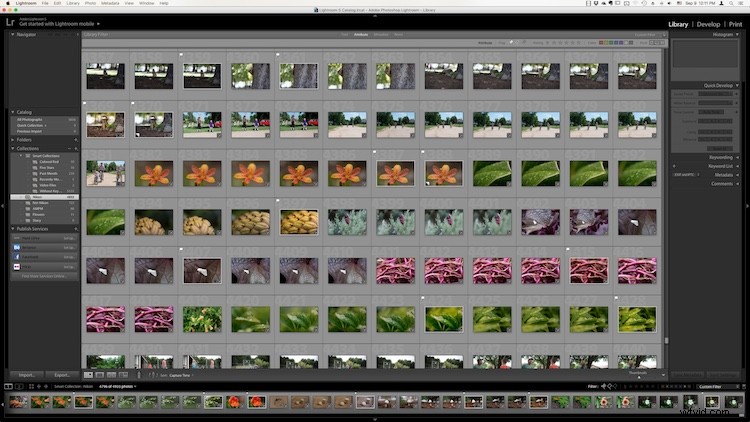
Modul Knihovna. Žádné poplatky z prodlení (knihovní hříčka), jen spousta způsobů, jak spravovat své obrázky.
Zatímco modul Knihovna dělá mnoho různých věcí, abyste porozuměli základům, je dobré trochu zúžit své zaměření. Existuje několik klíčových oblastí pracovního postupu fotografa, které tato část Lightroom obsluhuje; organizování, třídění a prohlížení...s trochou úprav vržených jen pro zábavu. Podívejme se na každý jeden po druhém.
Organizace obrázků v Lightroom
Jedním z aspektů Lightroom, který je často nepochopený, je to, jak zachází s vašimi skutečnými obrazovými soubory, ať už jde o JPG, RAW, DNG nebo jakýkoli jiný formát. Na rozdíl od toho, co si někteří lidé myslí, ve skutečnosti nedělá nic s vašimi soubory, ať už je kategorizujete, třídíte nebo upravujete. Ať jsou vaše obrázky uloženy v počítači, přesně tam zůstanou, když je importujete do Lightroom. Co však můžete udělat, je použít modul Knihovna k uspořádání a správě obrázků v rámci samotného programu. Nejlepší způsob, jak toho dosáhnout, je umístit své obrázky do takzvaných sbírek nebo virtuálních složek, které obsahují sady obrázků.
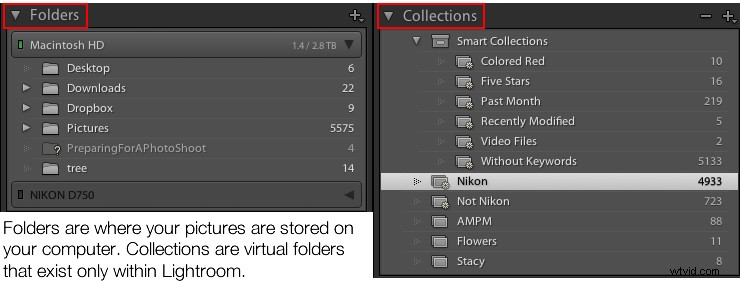
Kolekce představují výkonnou a účinnou metodu třídění a organizace obrázků v Lightroom, přičemž je ponecháte zcela nedotčené a nedotčené na vašem pevném disku.
Jak Lightroom vidí vaše obrázky
Když importujete své obrázky do Lightroom, v podstatě pouze říkáte Lightroom, kde má hledat obrázky, které jsou uloženy na vašem pevném disku. Pamatujete na časy používání lístkového katalogu ve veřejné knihovně? Knihy nebyly uloženy v masivních mřížkách malých zásuvek kartotéky. Ale tyto tisíce malých kartiček vám řekly, kde najdete jednotlivé knihy, a také trochu informací o každé z nich. Tak nějak funguje funkce Kolekce v modulu Knihovna. Můžete jej použít k vytvoření virtuálních kartoték k uspořádání obrázků na vašem pevném disku, aniž byste své původní obrázky skutečně přesouvali, přejmenovávali nebo jinak měnili.
Řekněme například, že natočíte svatbu pro své přátele Jima a Pam Halpertovi a vrátíte se k počítači s více než tisíci snímky, které můžete upravit. Všechny jejich obrázky můžete zkopírovat do počítače do jedné složky a poté je pomocí Sbírek v Lightroom uspořádat způsobem, který vám dává smysl. Poté můžete vytvořit sadu kolekcí s názvem „Halpert Wedding“ a v rámci ní pak vytvořit další kolekce, jako jsou „Ceremony“, „Reception“ a „Candids“. Protože obrázky ve skutečnosti nepřesouváte do různých složek v počítači nebo neduplikujete skutečné soubory obrázků, můžete stejný obrázek umístit do více kolekcí. Můžete mít stejný snímek Jimova kamaráda Dwighta ve složce Reception i Candids.

Tento obrázek květu brčálku by mohl jít do sbírky nazvané „Květiny“, další s názvem „Příroda“ a další pouze s obrázky brčálů. Vše ve stejnou dobu.
Inteligentní sbírky
I když jsou kolekce samy o sobě poměrně flexibilní, můžete jít ještě o krok dále využitím inteligentních kolekcí, což je způsob automatického vkládání obrázků do různých kolekcí na základě kritérií, která určíte. K dispozici máte ohromující množství kritérií a můžete si vybrat, zda má Smart Collection splňovat některé, všechny nebo žádné. Tyto sbírky jsou dynamicky aktualizovány, takže jakmile obrázek ve vaší knihovně splňuje specifikace pro danou inteligentní sbírku, je automaticky vložen do této sbírky.
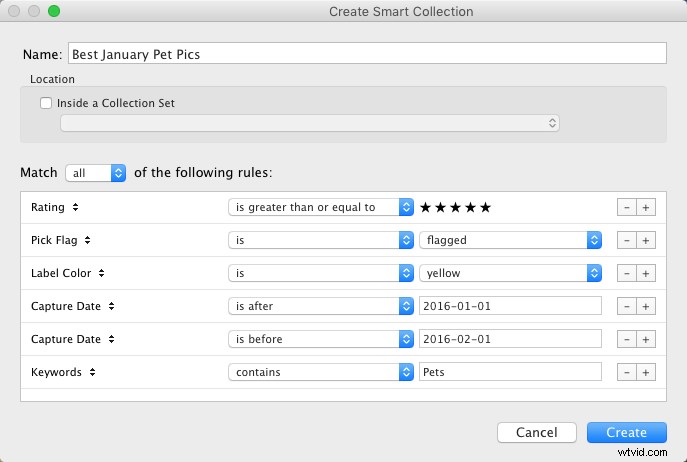
Kolekce zůstávají jednou z charakteristických funkcí modulu Knihovna a slouží k tomu, aby byl Lightroom mnohem všestrannější než jiné programy, které vám jednoduše umožňují upravovat obrázky. Pracují ruku v ruce s mnoha možnostmi třídění a poskytují vám ještě větší kontrolu nad obrázky.
Řazení obrázků v Lightroom
Už jste někdy procházeli svůj šatník a přáli si, abyste mohli lusknout prsty a okamžitě vidět všechny vaše červené košile, opálené kalhoty nebo šortky do tělocvičny, které vám stále sedí? Ještě lépe, co takhle okamžitě vidět jen ty červené košile, které se vám skutečně líbí ? Modul Knihovna vám to umožňuje. Kliknutím na tlačítko nebo stisknutím klávesy můžete zdokonalovat a filtrovat své obrázky, abyste viděli přesně ty, které chcete, a poté vše snadno obnovit do původního stavu. Stisknutím klávesy „\“ (v modulu Knihovna) nebo přechodem na „Zobrazit> Zobrazit panel filtru“ se v horní části obrazovky zobrazí lišta, která vám umožní dynamicky třídit obrázky na základě vámi zadaných kritérií.

Použití nástrojů panelu filtrů
Panel filtrů vám umožňuje třídit podle kritérií, například podle toho, zda jsou fotografie označeny jako Vybrané nebo Odmítnuté, mají barvu nebo hodnocení hvězdičkami nebo jsou spojeny s konkrétními klíčovými slovy. Kliknutím na kteroukoli z ikon na panelu filtrů zobrazíte výsledky v reálném čase a vaše obrázky budou okamžitě zmenšeny tak, aby odrážely požadovaná kritéria.
Chcete-li odstranit kterékoli z kritérií filtrování, stačí znovu kliknout na tlačítko a Lightroom jej vypne. Můžete také změnit typ filtrování kliknutím na možnosti „Text/Atribut/Metadata“ uprostřed horní části obrazovky, které vám poskytnou další parametry. Pokud nechcete panel filtrů neustále zapínat a vypínat, ve spodní části obrazovky je také trvalý mini panel filtrů s mnoha možnostmi, jako je ta plnohodnotná. Tyto filtry používám neustále třídit své obrázky a najít ty, které potřebuji pro daný projekt.
Použití klíčových slov k řazení obrázků
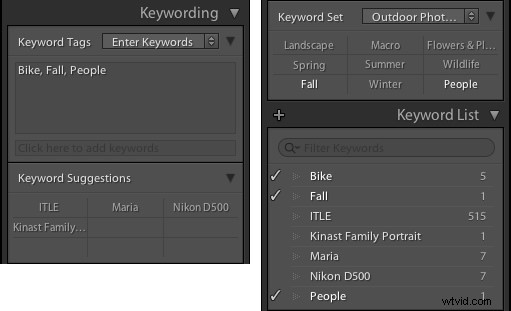
Klíčová slova představují praktický způsob, jak přidat k fotografiím kritéria řazení.
Funkce Klíčová slova je dalším aspektem Lightroom, který vám umožňuje třídit obrázky. Na pravé straně modulu Knihovna je panel, který můžete použít k přiřazení klíčových slov k obrázkům, jako jsou „Narozeniny“, „Příroda“, „Léto“, „Strýček Mike“ nebo jakákoli jiná slova, která chcete. Chcete-li k obrázku přiřadit klíčové slovo nebo více klíčových slov, začněte je psát do pole Klíčové slovo nebo je vyberte z rámců Návrhy klíčových slov nebo Banka klíčových slov. Chcete-li přiřadit klíčová slova více obrázkům současně, nejprve je vyberte a poté zadejte klíčová slova do pole.

Ať už chcete třídit desítky, stovky nebo tisíce obrázků, možnosti v modulu Knihovna vám mohou pomoci.
Prohlížení obrázků v modulu Knihovna
Jak se vaše sbírka fotografií rozrůstá, je nezbytné, abyste měli způsob, jak skutečně prohlížet a spravovat všechny obrázky. Naštěstí má Lightroom zavedený robustní systém, který vám umožní udělat přesně to. Samozřejmě můžete použít kolekce a kritéria třídění, ale máte k dispozici také užitečné nástroje, jak si obrázky skutečně prohlédnout. Ikony v levé dolní části obrazovky vám umožňují přepínat mezi čtyřmi různými pohledy; Mřížka, Lupa, Porovnání a Průzkum.
Režimy zobrazení
Kliknutím na Mřížka zobrazíte všechny obrázky ve sbírce, kterou si právě prohlížíte, z ptačí perspektivy. Pomocí posuvníku miniatur v pravém dolním rohu (pokud není vidět, klepněte na klávesu T pro skrytí/zobrazení panelu nástrojů) a změňte velikost miniatur v závislosti na vašich preferencích.

Mřížka, Lupa, Porovnání a Průzkum vám umožní prohlížet obrázky užitečným a kreativním způsobem.
Lupa je termín vypůjčený z dob vyvolávání obrázků v temné komoře. Odkazuje na malý skleněný prohlížeč, něco jako lupu bez rukojeti, kterou by technik použil, aby viděl daný obrázek podrobněji. Kliknutím na zobrazení Lupa zobrazíte jeden obrázek po druhém a poté kliknutím kamkoli na obrázek kurzorem (který se nyní změnil na lupu s + uvnitř) přiblížíte. Chcete-li kliknout a oddálit, podržte [alt] nebo [option] na Macu a pomocí možností úrovně přiblížení v levém horním rohu obrazovky změňte úroveň zvětšení. To je zvláště užitečné, pokud chcete zkontrolovat, zda je daný obrázek ostrý a zaostřený.
Režimy porovnání a průzkumu spolu souvisí v tom, že umožňují zobrazit dva nebo více obrázků najednou, abyste si mohli vybrat ten, který preferujete. Tyto režimy jsou zvláště užitečné, pokud máte více podobných snímků, například po portrétní relaci, a snažíte se vybrat ze skupiny ten nejlepší.

Měl jsem asi dva tucty téměř identických snímků, ale možnosti zobrazení a řazení v Lightroomu mi pomohly najít jen tu fotografickou jehlu v kupce sena na paměťové kartě.
Rychlý vývoj v modulu Knihovna
Rád přemýšlím o možnostech rychlého vývoje v knihovně jako o extra kreditu za úkol ve třídě. Jsou přidaným prvkem, který vám umožní trochu upravovat obrázky, aniž byste museli používat plnohodnotný modul Develop, a často vám poskytnou to správné množství úprav, které obrázek potřebuje. Na pravé straně modulu Knihovna se nachází malý panel nástrojů s názvem Quick Develop, který dělá přesně to, co si možná myslíte. Umožňuje rychle a snadno upravit několik základních parametrů, jako je vyvážení bílé, expozice, světla, stíny a několik dalších nastavení.
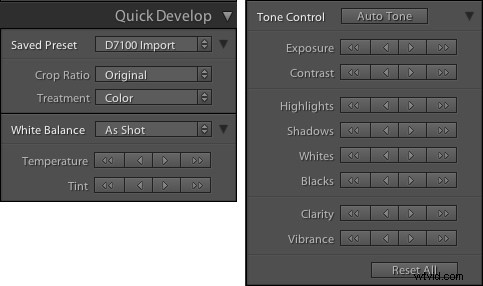
Kliknutím na jedinou šipku u kteréhokoli daného parametru se věci jen trochu upraví. Při kliknutí na dvojitou šipku se věci hodně upraví. Například jedna šipka směřující doprava pro Exposure zvýší hodnotu o 1/3 kroku, zatímco dvojité šipky zvýší hodnotu o tečku. Nedostanete se nikam blízko k jemnému ovládání, které provádíte ve skutečném modulu Develop, ale pokud potřebujete rychle provést nějaké základní úpravy obrázku, může se vám rychle hodit.

Závěr
Tyto čtyři prvky nejsou vše, co modul Knihovna nabízí, ale jejich osvojení vám dá spoustu práce, když si začnete rozšiřovat své znalosti o tomto výkonném programu. Máte nějaké oblíbené tipy, o které byste se chtěli podělit? Jsou nějaké funkce, o kterých si myslíte, že mi uniklo a o kterých by ostatní měli vědět? Zanechte prosím svůj názor v komentářích níže.
