Lightroom Mobile jsem se smál, když jsem ho poprvé viděl. „Proč bych kdy Chcete používat tento svlečený gadget na malé obrazovce?“ A teď vám chci pomoci s instalací a používáním. Proč tomu tak je?
Je to proto, že jsem zjistil, jak je aplikace naprosto užitečná při třídění stovek nebo tisíců obrázků ze světa „kdykoli a kdekoli“. Především v pohodlném křesle s dobrým světlem nebo při týdenním letu letadlem. iPady se také staly lehčími a obrazovky iPhonů větší.
Začněme tím, jak nastavit Lightroom Mobile na vašem iPadu nebo iPhonu, a pak uveďme několik příkladů, jak to považuji za užitečné při správě obrovské knihovny. Budu používat svou sbírku, na které se pracuje, k vytvoření černobílých snímků Himalájí.
Nastavení Lightroom pro mobilní použití
Připojte Lightroom ke svému Adobe ID
Prvním krokem je ujistit se, že máte na svém PC nebo Macu správnou verzi Lightroom. Musíte mít verzi 5.4 nebo novější, nejnovější verzi si můžete stáhnout od Adobe zde. Aby to fungovalo, potřebujete také Adobe ID (zdarma), protože je to centrum v cloudu, díky kterému se to všechno točí. Pokud žádný nemáte, zaregistrujte se zde.
Když je Lightroom otevřený, všimnete si v levém horním rohu fráze „Začínáme s mobilním Lightroom“
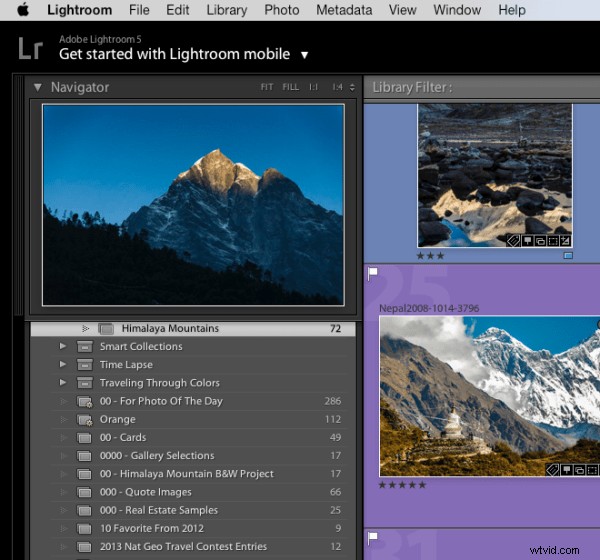
Klikněte na trojúhelník vedle slov a přihlaste se pomocí svého Adobe ID
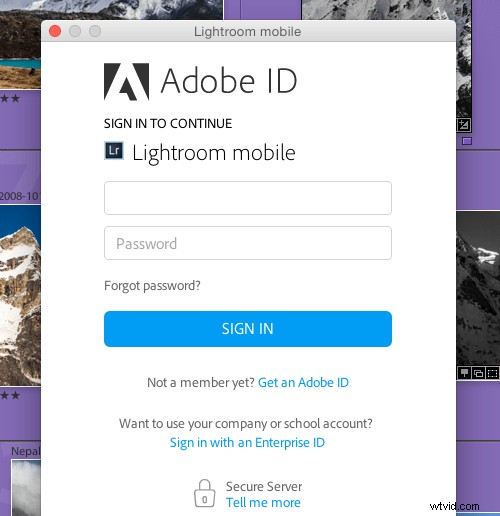
Poté uvidíte, že se levá horní část obrazovky změnila na jméno, které jste dali společnosti Adobe při vytváření svého Adobe ID.
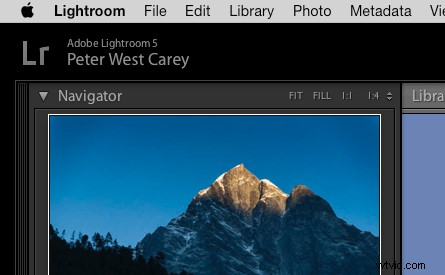
Skvělý! Nyní nastavíme sbírky k synchronizaci
Nastavení sbírek k synchronizaci
Lightroom Mobile bude v současné době fungovat pouze s kolekcemi. Pokud potřebujete pomoc s nastavením sbírky, pomůže vám bezplatné video Adobe zde. Chcete-li povolit sbírku pro synchronizaci, jednoduše klikněte pravým tlačítkem na sbírku a vyberte „Synchronizovat s mobilním zařízením Lightroom“. Docela snadné!
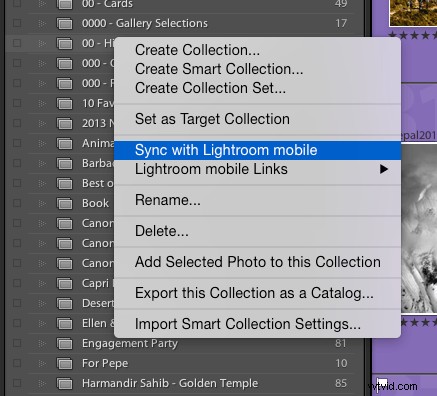
Po kliknutí si všimnete, že se nalevo od kolekce objeví dvojitá šipka. To znamená, že sbírka se bude synchronizovat, když je synchronizace zapnutá.

Nyní vás Lightroom vlevo nahoře oznámí, že spouští synchronizaci těchto obrázků.
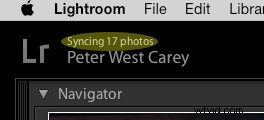
Jako první průchod máme hotovo! Jednoduše tento proces opakujte pro sbírky, které jste již vytvořili. Při vytváření nové kolekce je navíc k dispozici zaškrtávací políčko pro automatickou synchronizaci nové kolekce. Vypadá to takto:
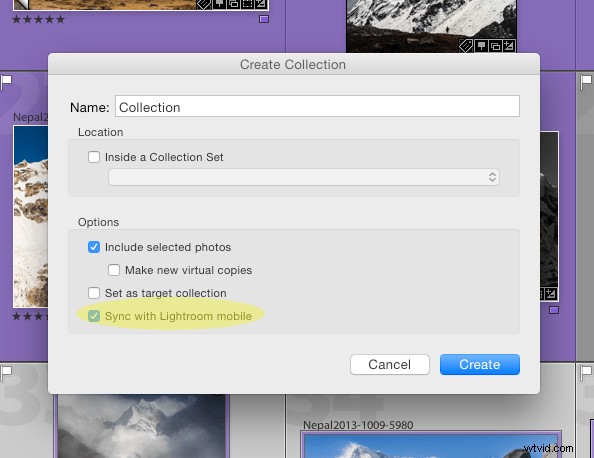
Nastavení iPadu nebo iPhonu k použití
Toto je ta snadná část. Nejprve se ujistěte, že je váš iPad/iPhone připojen k internetu. Přejděte do obchodu App Store a vyhledejte Lightroom Mobile.
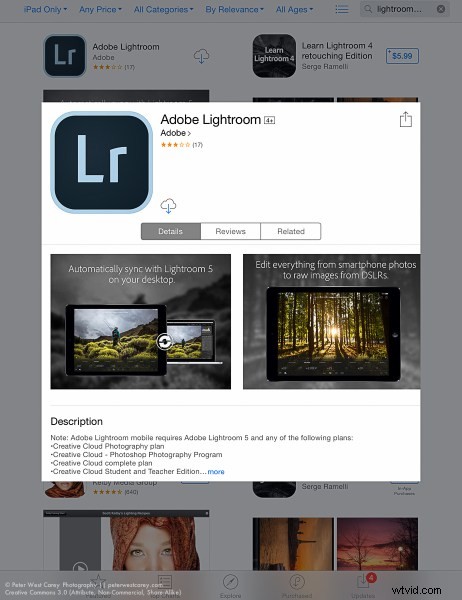
Nainstalujte (je to zdarma) a poté spusťte aplikaci.
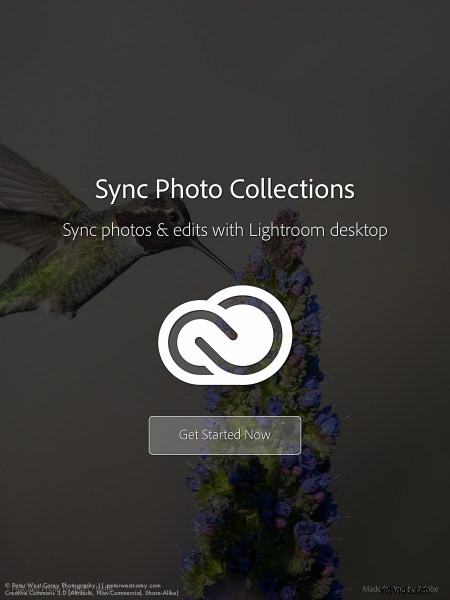
Po prvním procházení stránkami se vám zobrazí obrazovka Adobe ID.
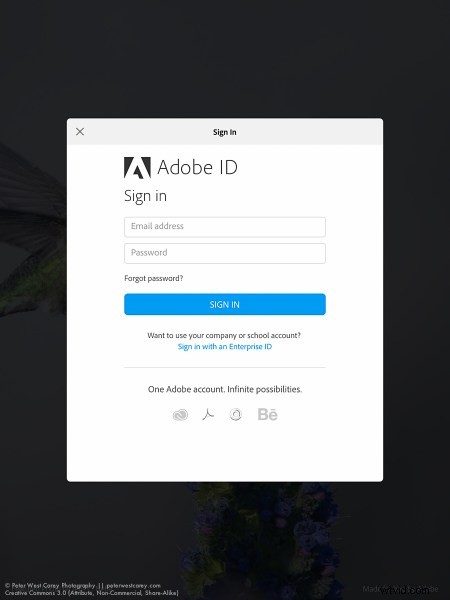
Po přihlášení budete přesměrováni na stránku se všemi sbírkami, které jste nastavili pro synchronizaci v desktopové verzi Lightroom.
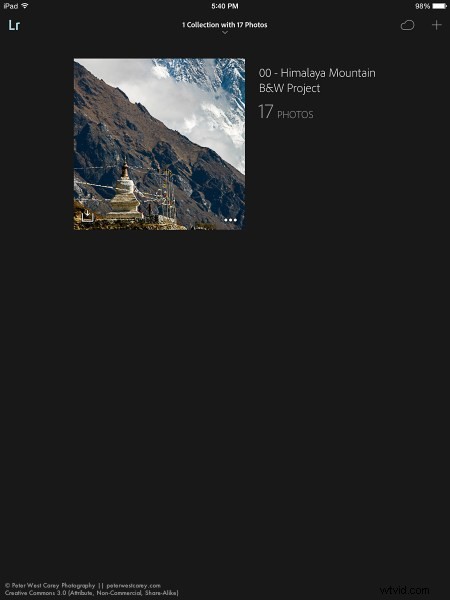
Klepněte na hlavní obrázek a dostanete se do samotné sbírky. Při prvním spuštění Lightroom Mobile vám poskytne užitečné kontextové rady.
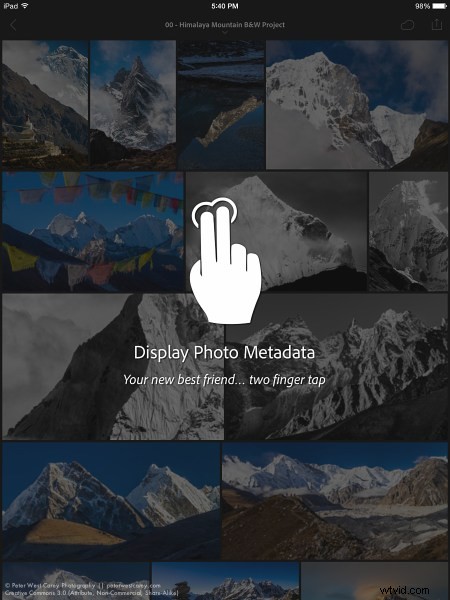
Klepnutím na libovolný obrázek jej upravíte.
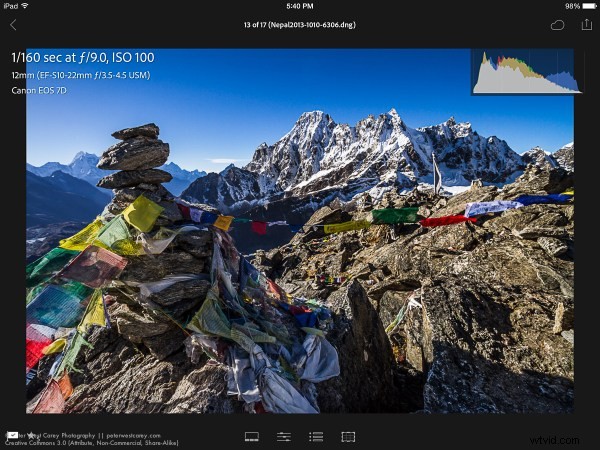
Rychlé filtrování s Lightroom mobile
I když je v Lightroom Mobile mnoho funkcí, díky kterým je pro fotografy užitečný, tento příspěvek se zaměří na základy, abyste mohli začít.
Nyní, když máte sbírku synchronizovanou se svým iPadem/iPhonem (poznámka:úplná synchronizace větší sbírky může chvíli trvat), můžete začít filtrovat. Pro mě je filtrování momentálně nejlepší využití této aplikace. Baví mě filtrovat své snímky z pohodlí obývacího pokoje nebo na cestách. Provádím také základní úpravy obrázků, ale hlavní úpravy obvykle nechávám na ploše. K filtrování obrázků používám funkce vlajek i hvězdiček. Mezi změnami těchto funkcí můžete přepínat klepnutím na ikony v levém dolním rohu.
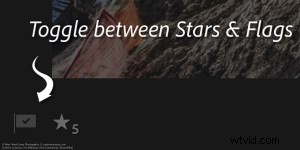
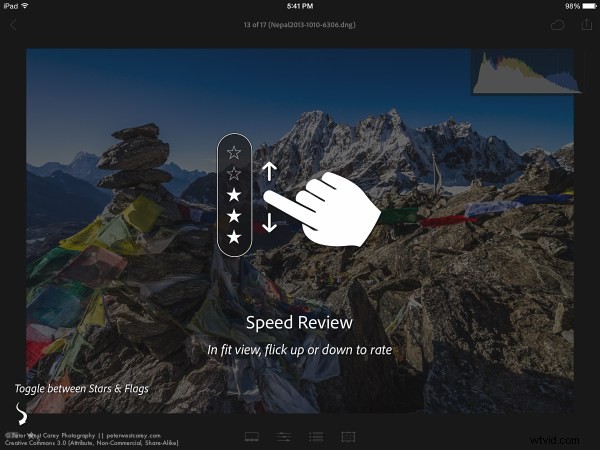
Když je ikona vlajky zvýrazněná, jako je tomu zde, jednoduše posuňte prst nahoru nebo dolů po obrazovce a vyberte, zrušte výběr nebo odmítněte obrázky. Tato nastavení se pak během několika sekund synchronizují s vaší plochou, pokud je na ploše otevřen Lightroom.
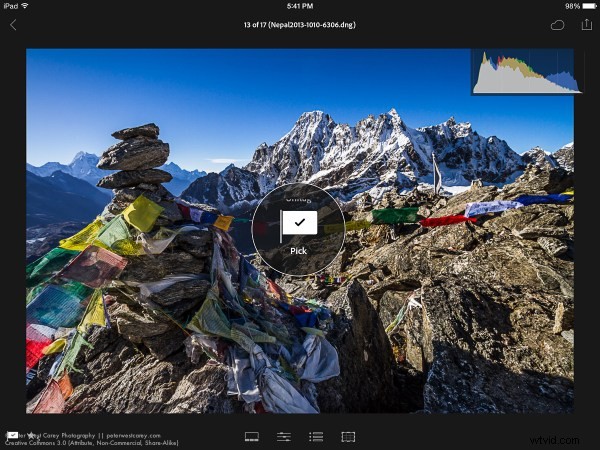
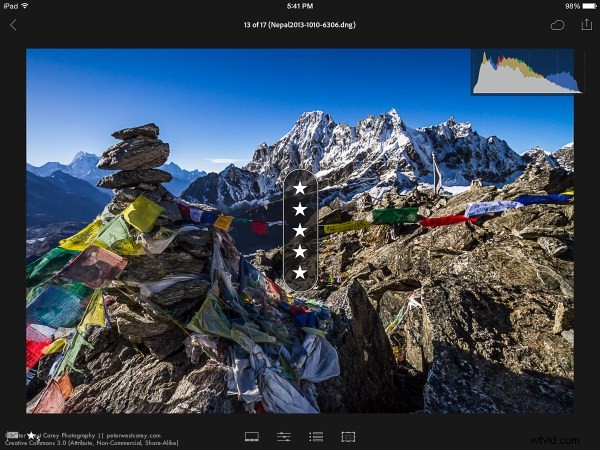
Tyto dvě funkce používám k třídění obrázků. Vlajky jsou obrázky, které se mi obzvlášť líbí a vím, že na nich chci pracovat zpět na ploše. Dvě hvězdičky pak použiji k označení obrázku, který by měl být použit pro mou fotografickou práci (měřítko se poté zvýší na tři hvězdičky, jakmile jsou úpravy dokončeny, čtyři hvězdičky po dokončení názvu a klíčových slov a pět hvězdiček po úplném dokončení).
V aplikaci Lightroom Mobile je k dispozici mnoho možností úprav, ke kterým lze přistupovat klepnutím na ikony ve spodní části obrazovky na jednotlivých snímcích.
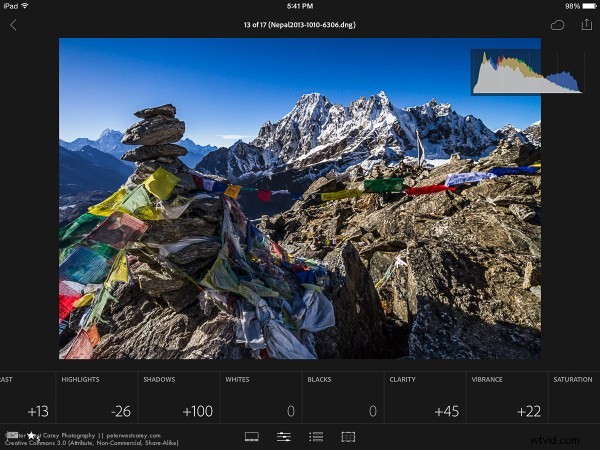
Všechny tyto funkce je lepší ponechat pro budoucí příspěvek.
Použití offline
Poslední věc; Lightroom Mobile obvykle potřebuje „vidět“ verzi Lightroom na vašem počítači, aby bylo možné poprvé zobrazit náhledy a provádět úpravy. Jakmile tedy budu mít sbírku plně synchronizovanou, zapnu Offline úpravy, které mi umožňují provádět úpravy bez připojení k Wi-Fi s vědomím, že se synchronizují, až budu příště online.
Chcete-li to provést, klikněte na tři malé tečky ve spodní části obrázku kolekce:
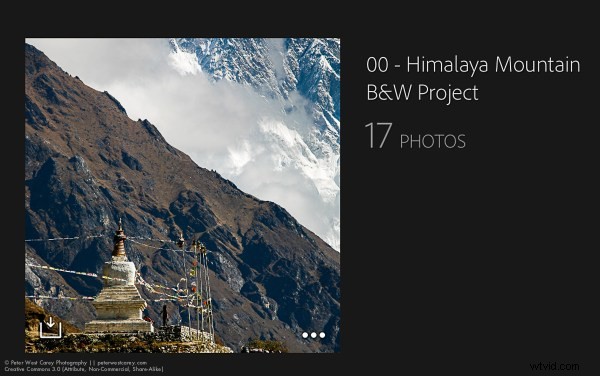
Zobrazí se nabídka s mnoha možnostmi.
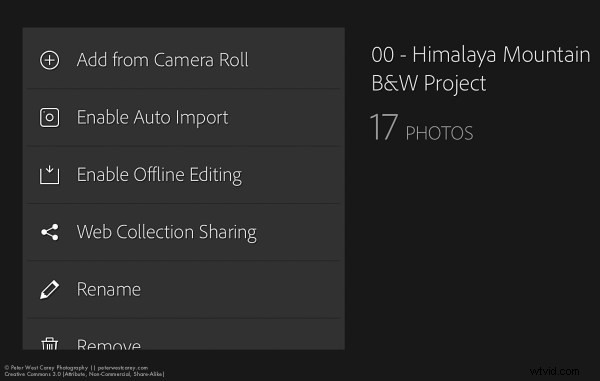
Vyberte možnost Povolit úpravy offline a Lightroom Mobile nyní přenese chytré náhledy obrázků do vašeho mobilního zařízení.
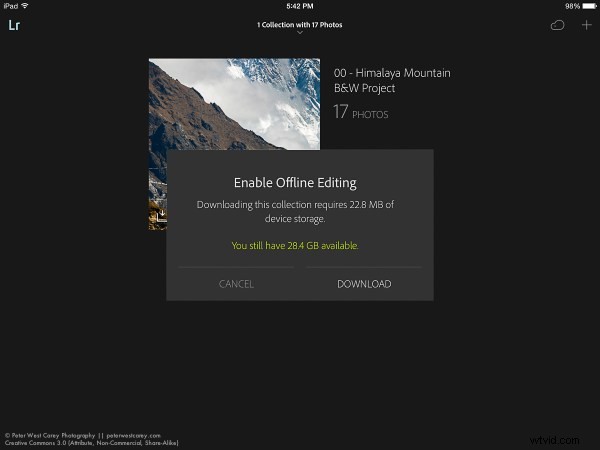
Jak používáte Lightroom Mobile
Lightroom Mobile má řadu dalších funkcí, jako je automatické nahrávání snímků pořízených na vašem iPhone/iPad do Lightroom na vašem počítači.
Co o tobě? Co je pro vás užitečné v aplikaci Adobe Lightroom Mobile?
