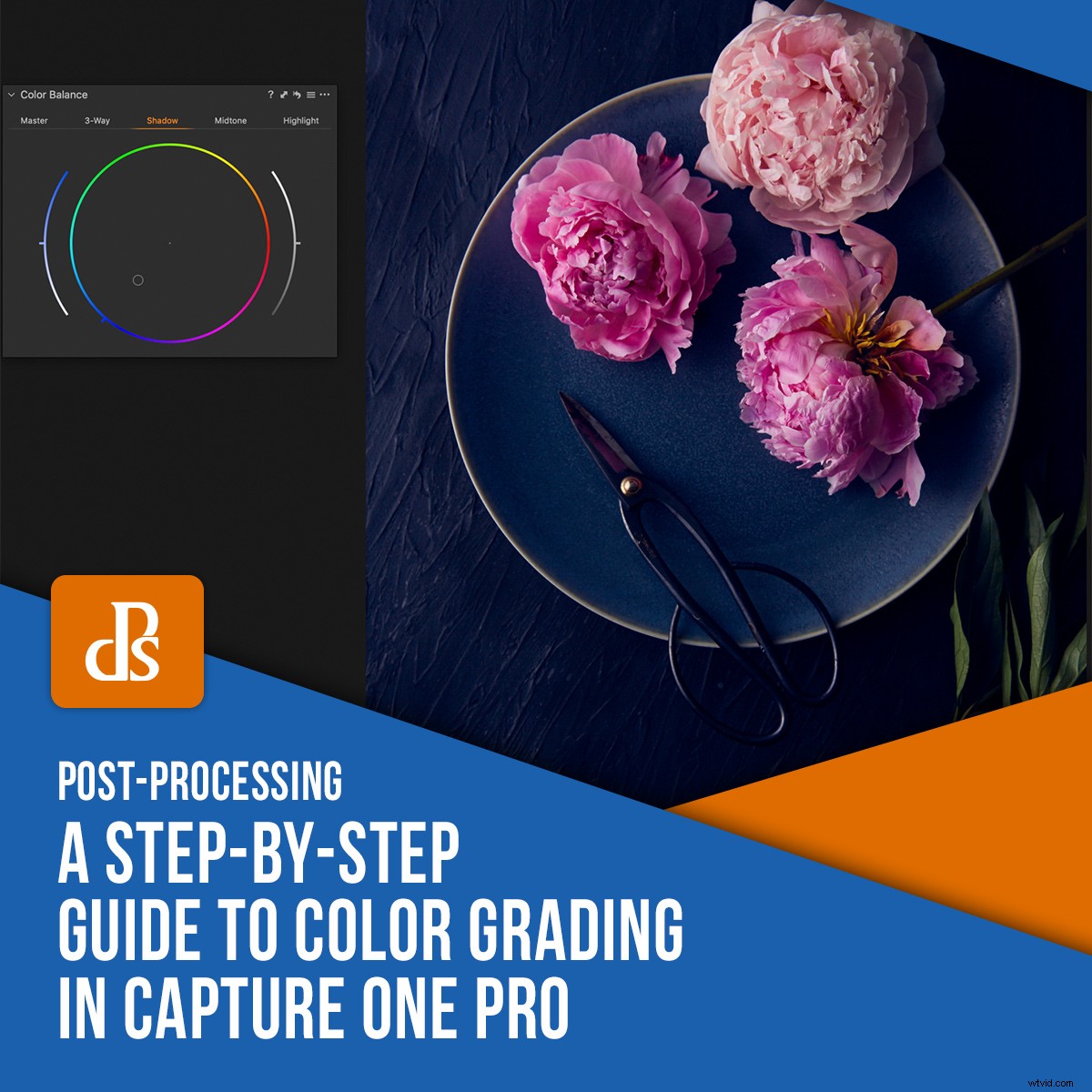
Jedním z důvodů, proč fotografové váhají s přechodem z Lightroomu na Capture One Pro, je křivka učení spojená s novým softwarem. Rozhraní a nástroje v COP jsou velmi odlišné od těch v Lightroom. Stupňování barev v Capture One je jedním příkladem procesu, který se radikálně liší od těch, které se vyskytují u produktů Adobe.
Jak již bylo řečeno, pokud již víte, jak retušovat své fotografie v Lightroomu nebo Photoshopu, nebude vám trvat dlouho, než se zprovozníte s Capture One Pro, který je v celém odvětví uznávaný pro své skvělé nástroje pro úpravu barev.
Třídění barev v Capture One Pro je velké téma, ale zde je několik tipů, jak začít.
Editor barev
Editor barev lze nalézt na levé straně pracovní plochy COP, označený ikonou, jak je uvedeno níže:
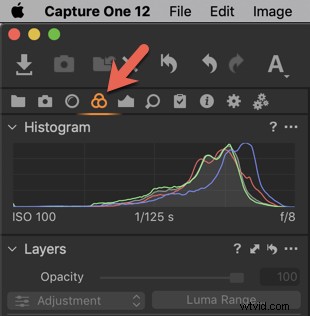
Zde najdete histogram RGB, panel pro vyvážení bílé, editor barev a vyvážení barev.
V Editoru barev jsou tři karty:Základní, Pokročilé a Tón pleti. COP je uznáván pro svou schopnost vykreslovat krásné a vysoce realistické odstíny pleti ve srovnání s jinými editory RAW.
Tyto karty umožňují upravit odstín, sytost a světlost jednotlivých barev.
Můžete také pracovat v maskách vrstev. Ty fungují podobně jako místní úpravy v Lightroom a umožňují přesněji upravovat jednotlivé barvy.
Karta Základní
V barevném kole na kartě Základní je zastoupeno šest barevných rozsahů.
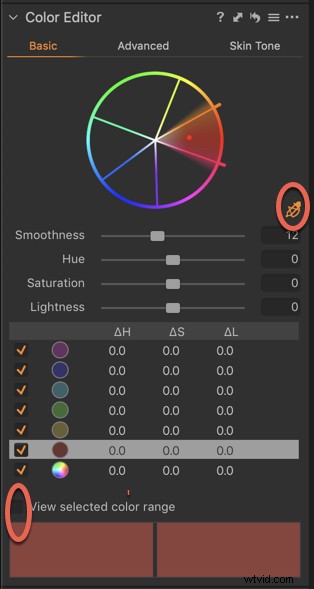
Chcete-li pracovat na konkrétní barvě, musíte nejprve definovat rozsah barev.
Vyberte kapátko napravo od barevného kolečka a klikněte na požadovanou barvu v obrázku.
Na mém obrázku pečeného květáku níže jsem kliknul na pečená rajčata, abych dopracoval červený tón.
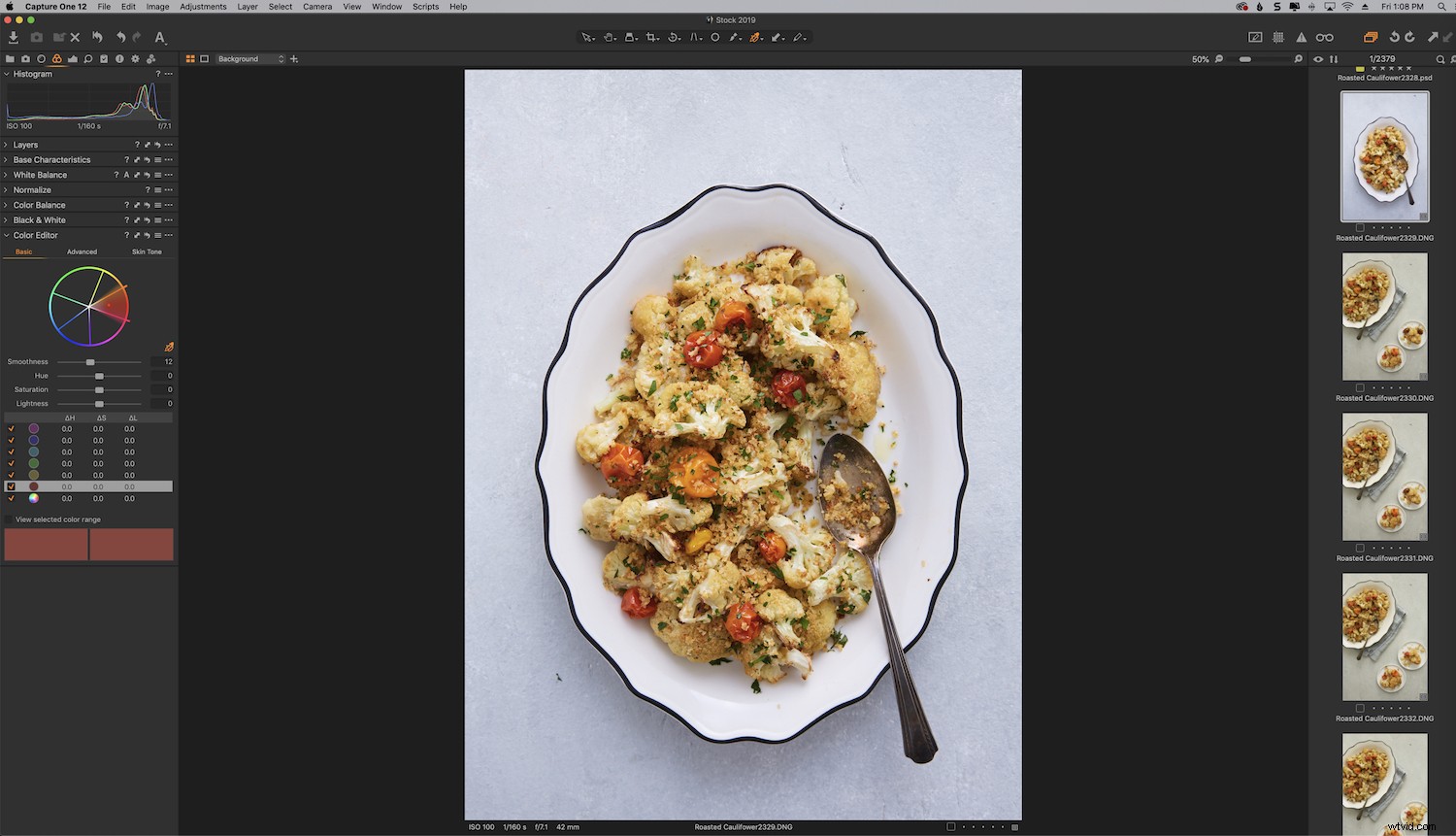
Stínování v červeném segmentu barevného kola ukazuje, jaká barva/barvy byly vybrány.
Barevný rozsah můžete dále definovat kliknutím na okraj segmentu a úpravou šířky pomocí myši.
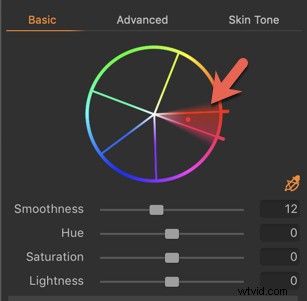
Chcete-li přesně vidět, co rozsah zahrnuje, klikněte na Zobrazit vybranou barvu.
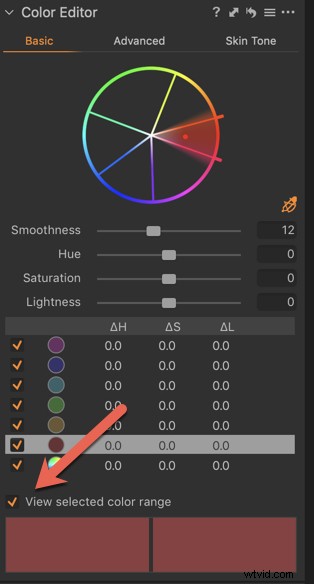
Pomocí posuvníku Hladkost můžete ovládat pokles vybrané barvy do sousedních barev. To je reprezentováno stínovanou barevnou oblastí kolem hranic. Tím zabráníte ostrým hranám.
Záložka Základní je skvělá v tom, že umožňuje pracovat s barvami na obrázku individuálně. Pro maximální kontrolu při třídění barev v Capture One však použijte kartu Advanced.
Karta Upřesnit
Stejně jako na kartě Základní musíte pomocí nástroje pro výběr barvy definovat rozsah barev, se kterým chcete pracovat.
Klikněte na oblast, kterou chcete upravit.
Poté klikněte na Zobrazit vybraný rozsah barev.
Vše, co není součástí výběru, se na obrázku zobrazí jako černobílé. Šířka výběru na barevném kole ukazuje vyloučené barvy.
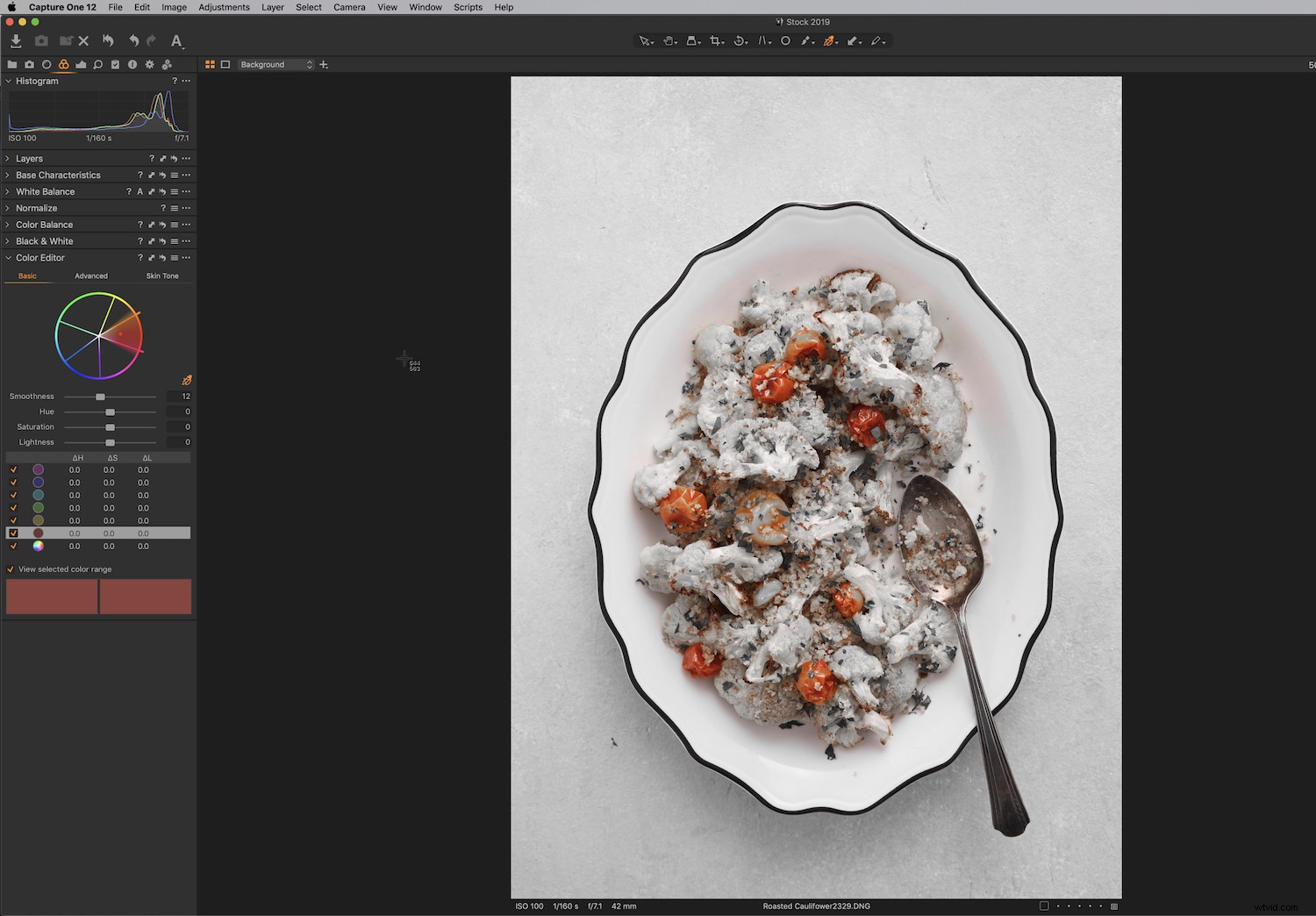
Při práci na kartě Pokročilé máte při ovládání hloubky výběru extra přesnost, jak je znázorněno na obrázku výše.
Jednoduše klikněte na okraj a přesuňte myš směrem ke středu barevného kolečka. Můžete uchopit okraj a zahrnout do výběru další barvy.
Nyní můžete upravit Hladkost, Odstín, Sytost a Světlost.
Jakmile provedete požadované úpravy, zrušte zaškrtnutí políčka Zobrazit vybraný rozsah barev.
Chcete-li při třídění barev v Capture One upravit určité barvy a ne jiné, můžete také pracovat s vrstvami.
Vrstvy v COP fungují podobně jako místní úpravy v Lightroom.
Nástroj pro vyvážení barev
Nástroj pro vyvážení barev je jednoduchý, ale výkonný nástroj pro korekci barevných nádechů a také pro úpravu barev v Capture One.
Lze jej také nalézt na kartě Color Tool.
Vyvážení barev vám umožňuje nejen vyladit barvy, ale přidat jas světlem, středním tónům a stínům jednotlivě do obrázku. Umožňuje přesnou kontrolu nad odstínem a sytostí vašich snímků.
Lze jej použít k provádění místních úprav ve spojení s nástrojem Vrstvy.
Nástroj je rozdělen do pěti záložek:Master, 3-Way, Shadow, Midtone a Highlight.
Karta Master umožňuje ovlivnit barvu v celém obrázku. Například pokud chcete zchladit nebo zahřát svůj obrázek.
3-Way vám umožňuje pohodlně vidět stíny, střední tóny a zvýraznění najednou.
Při práci s nástrojem Color Balance jej možná budete chtít odstranit z postranního panelu a nechat jej plavat v pracovním prostoru. Poté jej můžete zvětšit pro pohodlnější sledování a podle potřeby provést další jemné úpravy.
Chcete-li to provést, jednoduše klikněte na panel a přetáhněte jej myší do jiné oblasti pracovní plochy.
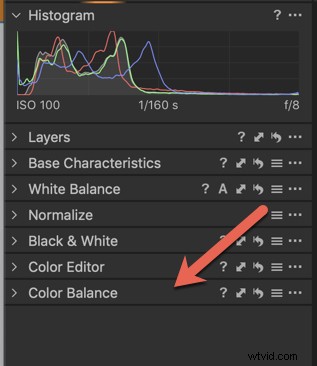
Potom jej přetažením rozbalte.
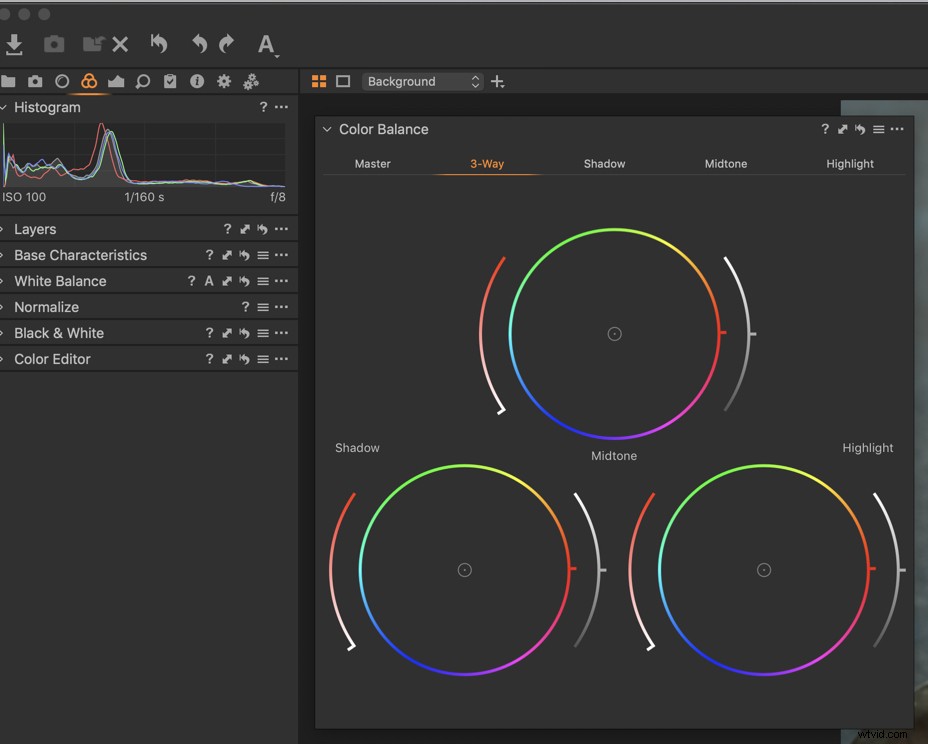
Chcete-li použít jednotlivé nástroje pro vyvážení barev, klikněte na střed a přetáhněte jej po obvodu směrem k barvě, kterou chcete ovlivnit.
Posunutím ukazatele od středu směrem k obvodu zvýšíte sytost.
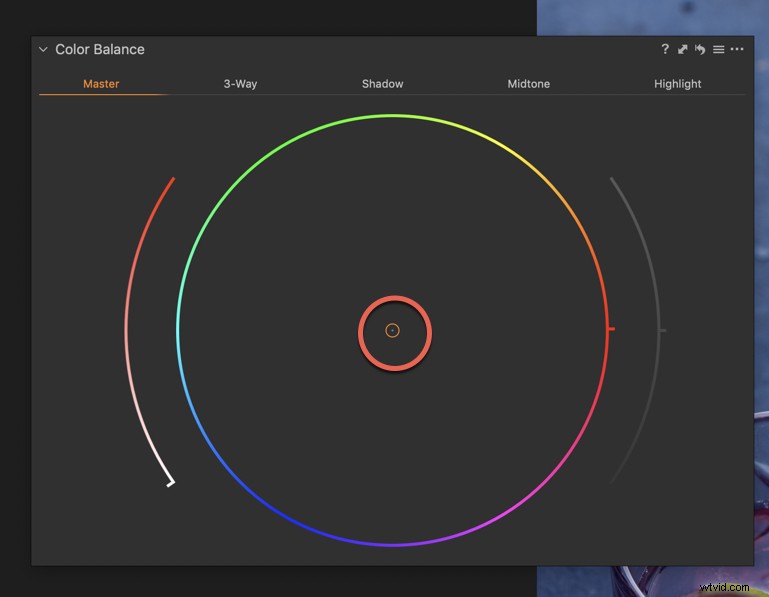
Zakřivené posuvníky na obou stranách barevného kruhu ovlivňují hustotu zvoleného rozsahu barev.
Chcete-li posuvník resetovat, můžete kliknout kamkoli doprostřed.
Poté, co provedete individuální úpravy barev, můžete přejít na hlavní posuvník a vyladit celkové vyvážení barev, pokud chcete.
Na obrázku níže jsem provedl pár úprav expozice, kontrastu a jasu svého obrázku, ale chtěl jsem zlepšit barvy.

Použil jsem kartu Master k celkovému ochlazení obrázku a zvýraznění modrého podtónu v pivoňkách.
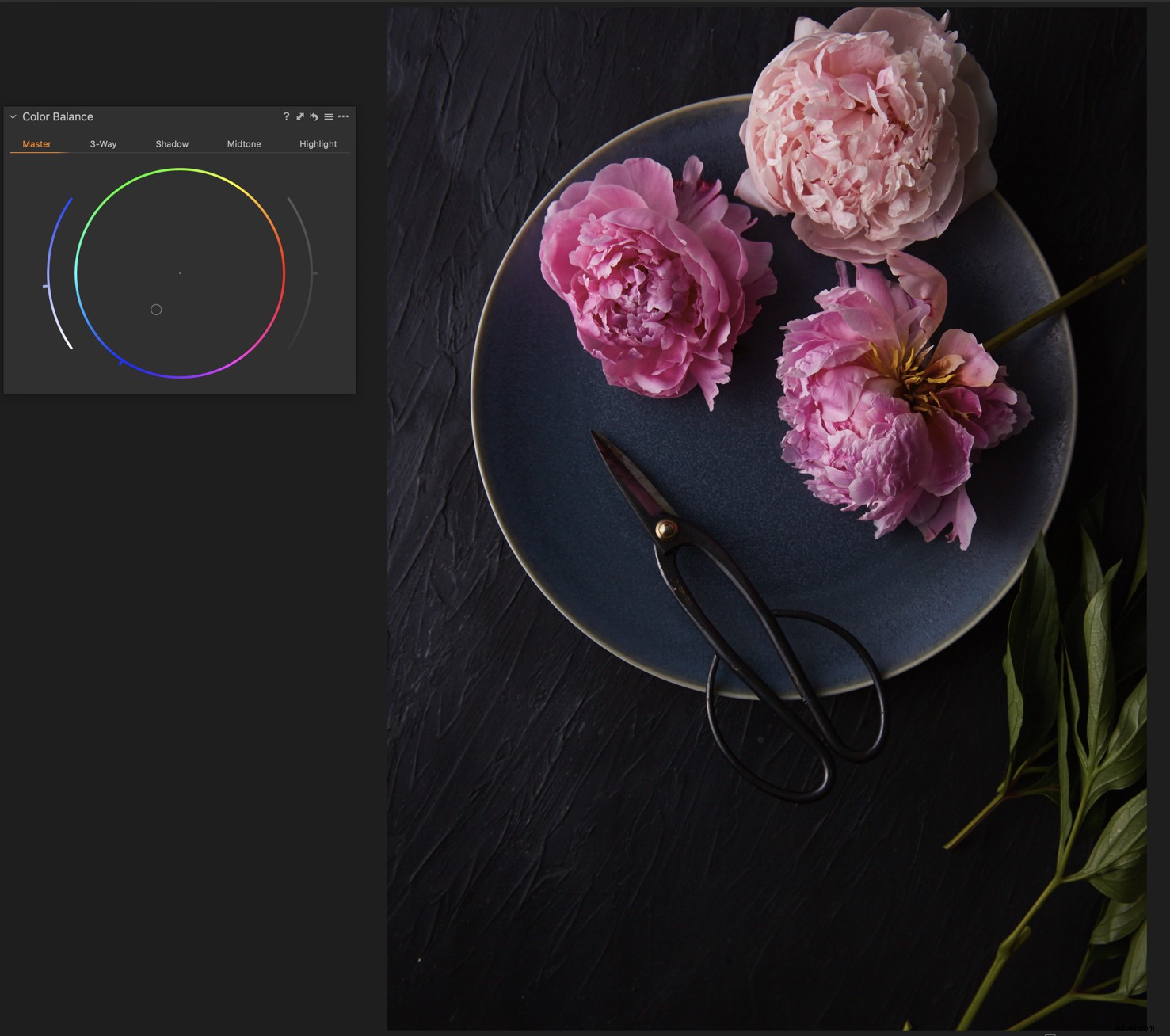
Pak jsem do stínu přidal trochu modré. Pouhým okem byl talíř docela modrý a chtěl jsem to ukázat na svém obrázku.
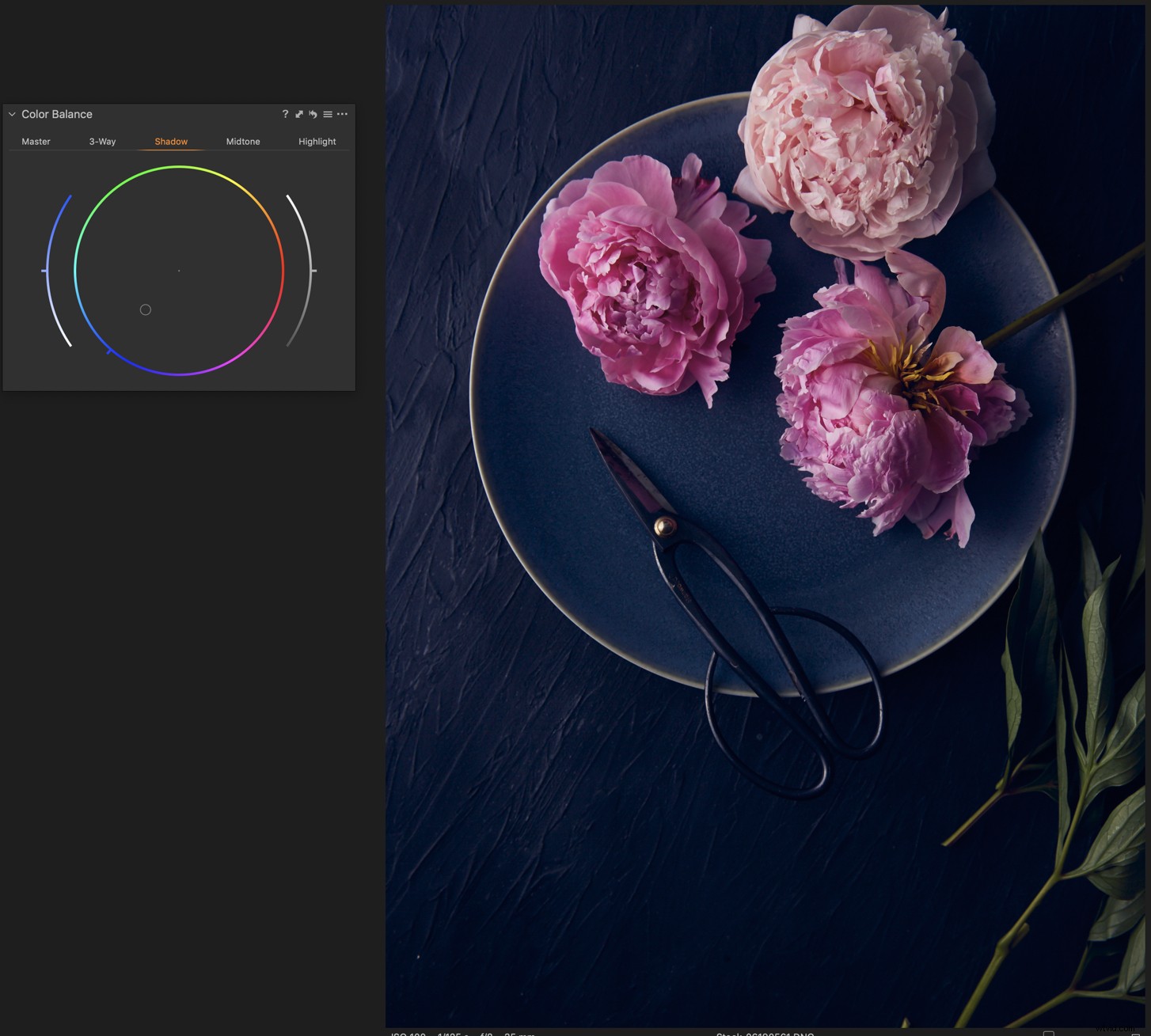
Také jsem přidal purpurovou do středních tónů a melírů, abych zvýraznil růžovou.
Chcete-li pracovat na barvách jednotlivě, jako je zeleň listů, můžete použít nástroj Vyvážení barev ve spojení s nástrojem Vrstvy.
Chcete-li to provést, klikněte na kartu Vrstvy a vytvořte název vrstvy, abyste věděli, k čemu se vztahuje. Nazval jsem své „Listy.“
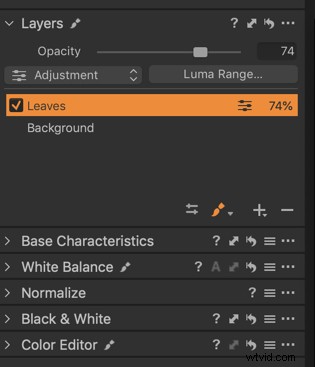
Nakreslete masku na výběr obrázku, který chcete změnit. Není třeba být extrémně přesný.
K úpravě barvy použijte kartu Master.
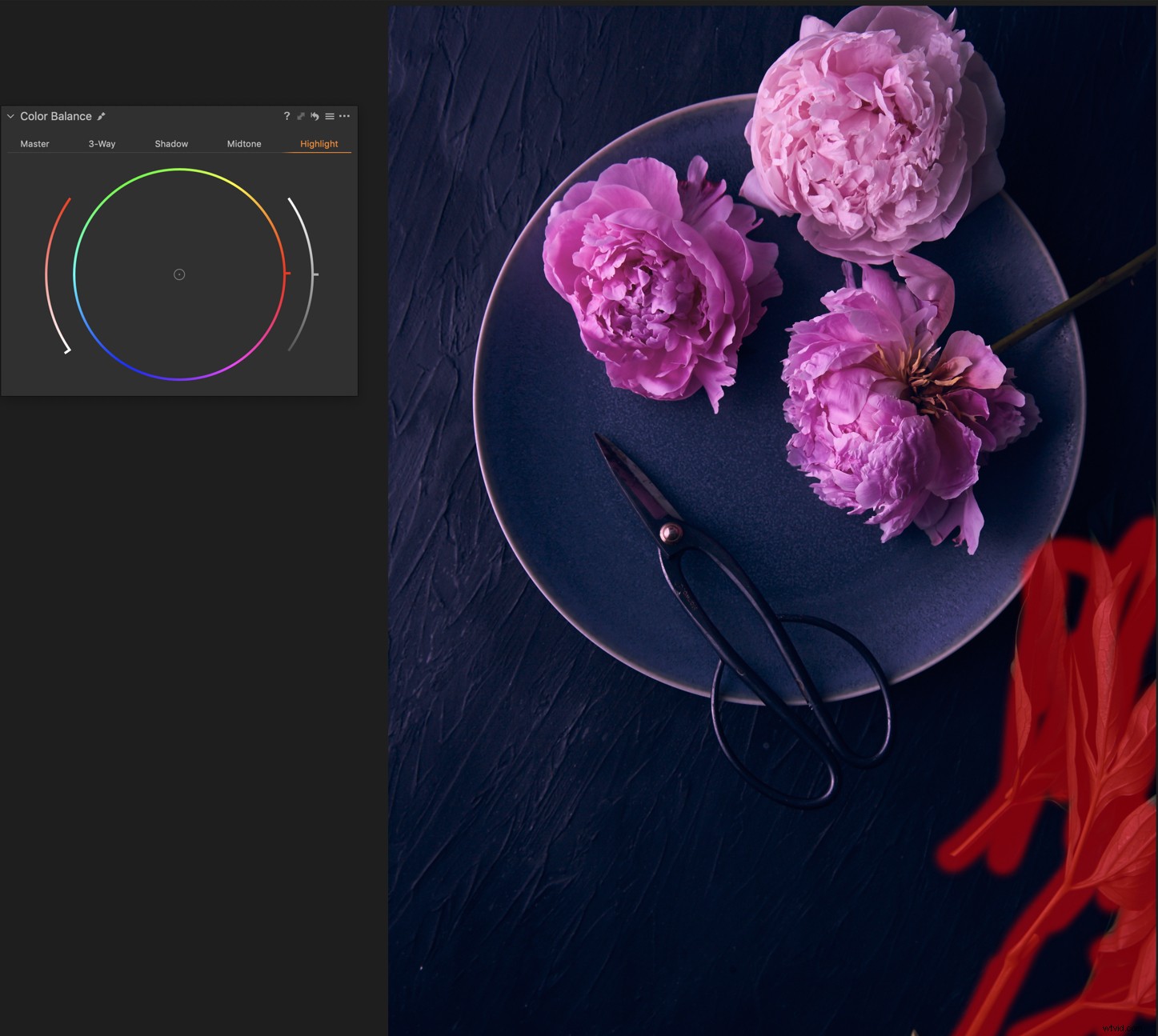
Obrázek bude upraven pomocí aktualizované barvy.
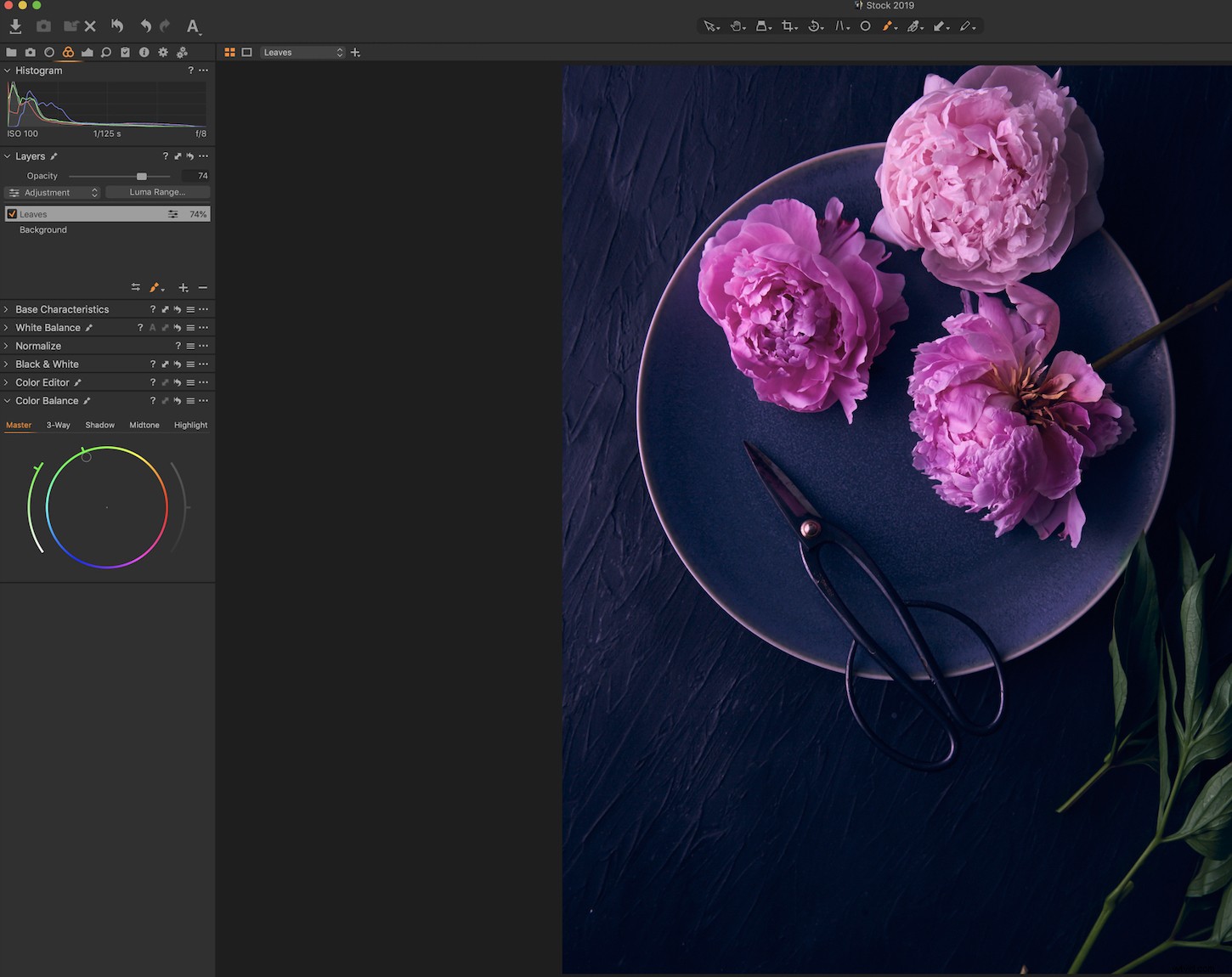
Závěr
Capture One Pro přichází s vyšší cenou než produkty Adobe, nicméně jejich tvrzení, že jsou mezi profesionály volbou číslo jedna, není přehnané.
Udělejte si čas a pohrajte si s editorem barev a nástrojem pro vyvážení barev. Možná brzy zjistíte, že opustíte Lightroom kvůli třídění barev v Capture One Pro.
Máte nějaké další otázky nebo tipy pro třídění barev v Capture One Pro? Pokud ano, podělte se o ně s námi v komentářích.
