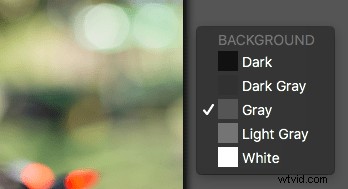Výkonný a přizpůsobitelný přístup Luminar k úpravám snímků je zabalen do hávu jednoduchosti, což je skvělé pro fotografy, kteří mají sklon cítit strach ze stovek tlačítek, možností nabídky a posuvníků dostupných v jiných programech pro následné zpracování. Čím více jej budete používat, tím více si pravděpodobně uvědomíte, že Luminar 2018 obsahuje mnohem více než jen hrstku předvoleb a filtrů. Pravděpodobně narazíte na některé úhledné skryté funkce, které mohou hodně zlepšit vaše úpravy a pracovní postup.
Zde je 10 mých oblíbených funkcí, v žádném konkrétním pořadí, které jsem našel jen tak, že jsem se porozhlédl a věnoval se své obvyklé práci na úpravách fotografií pomocí Luminar. Ne všechny vám změní život, ale několik z nich vás může přimět reagovat jako já a pomyslet si:„Ahoj, to je opravdu užitečné!“

Luminar má v rukávu řadu malých, ale užitečných funkcí, které pomohou nováčkům i profesionálům.
#1 – posuvník před/po náhledu
Jako dlouholetý uživatel Lightroom není myšlenka mít náhled před/po žádnou novinkou. Jedním kliknutím můžete vidět svůj obrázek rozdělený na dvě části, přičemž jedna polovina je originál a druhá polovina zobrazuje úpravy. Luminar má tuto funkci také, ale posouvá věci o jeden stupeň nahoru tím, že vám umožňuje pohybovat posuvníkem náhledu tam a zpět.
To vám umožní vidět vaše úpravy aplikované na jakoukoli část obrázku, kterou chcete, a aktualizuje se okamžitě, když posunete posuvník. Je to neuvěřitelně užitečná funkce, které si možná na první pohled nevšimnete, ale jakmile to uděláte, můžete výrazně zlepšit své úpravy.
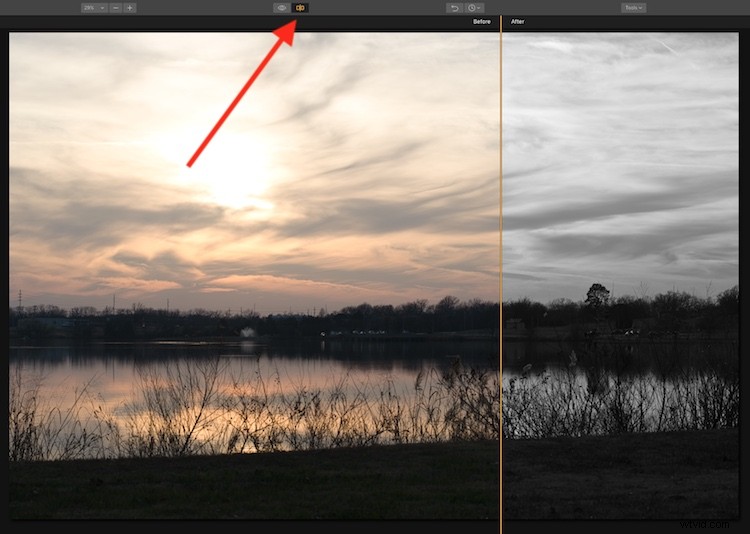
#2 – Nástroj laso pro mazání
Někdy potřebujete nástroj Spot Healing k odstranění nežádoucích kazů a nedokonalostí z obrázku, ale někdy vás ten samý nástroj může přivést k šílenství kvůli jeho nepřesné povaze a kruhovému aplikačnímu štětci. Když jsem poprvé začal používat Luminar, byl jsem si dobře vědom jeho léčebného nástroje, který fungoval podobně jako podobné nástroje v jiných aplikacích, ale neuvědomil jsem si, že je také možné použít stejnou technologii s implementací ve stylu lasa.
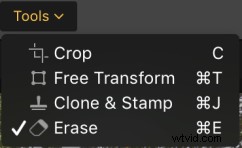 Chcete-li vymazat zvláštně tvarované části obrázku, vyberte Nástroje>Vymazat, poté vyberte nástroj laso a poté klikněte na označte místo, které chcete vymazat. Až budete hotovi, klikněte na „hotovo“ a Luminar to odstraní, jako by to tam nikdy nebylo.
Chcete-li vymazat zvláštně tvarované části obrázku, vyberte Nástroje>Vymazat, poté vyberte nástroj laso a poté klikněte na označte místo, které chcete vymazat. Až budete hotovi, klikněte na „hotovo“ a Luminar to odstraní, jako by to tam nikdy nebylo.


Tento obrázek se mi líbil, ale nebyl jsem spokojený s oranžovým bannerem na pozadí.
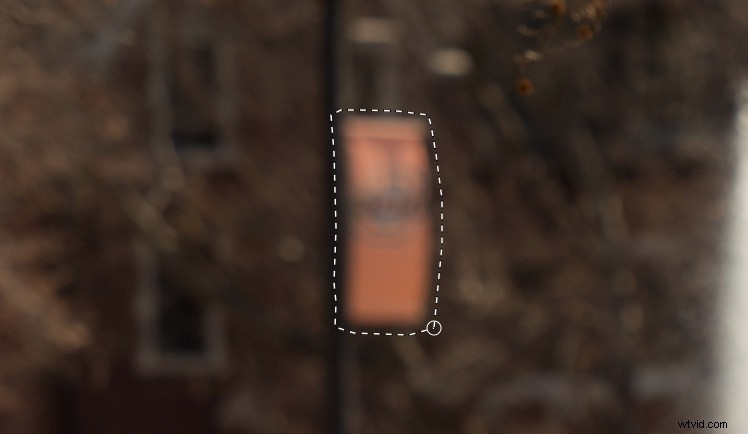
Nástroj Lasso Erase mi umožňuje vybrat pouze banner a poté jej jedním kliknutím odstranit z fotografie.

Konečný obrázek je mnohem vylepšený a jeho vytvoření vyžadovalo velmi málo úsilí.
#3 – režim jednoho zobrazení
Když do obrázku přidáváte filtry, může to být trochu těžkopádné, když se budete muset vypořádat se stále se rozšiřujícím vertikálním seznamem úprav obrázku. Naštěstí existuje snadný způsob, jak zkrotit své filtry. Stačí kliknout na štítek Filtry v horní části seznamu a vybrat Režim jednoho zobrazení.
To sbalí všechny vaše filtry a umožní vám pracovat pouze s jedním po druhém a dynamicky je sbalit, když kliknete na jiný. Tento jediný tip mi ušetřil nespočet bolestí hlavy, když se posouvám nahoru a dolů po pracovní ploše filtrů, abych našel ten, který potřebuji, a nemyslím si, že bych se kdy mohl vrátit k jinému způsobu úprav.
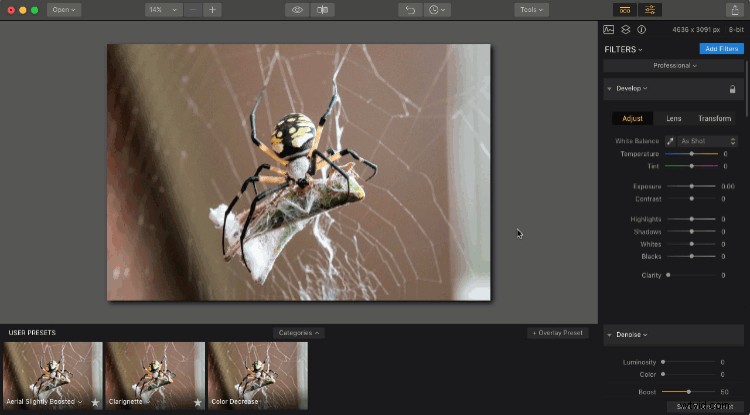
#4 – Úprava více obrázků najednou
Tento vyžaduje trochu práce, ale může se opravdu hodit v závislosti na vašich potřebách úprav. Pokud chcete pracovat s více obrázky najednou, každý ve své vlastní vrstvě a s vlastní sadou filtrů, klikněte na tlačítko + v panelu Vrstvy a přidejte novou vrstvu obrázku. Tato nová vrstva se přidá na vaši stávající vrstvu a lze ji zkombinovat s další vrstvou pomocí nástrojů, jako je maskování a změnou krytí.
Můžete však také pracovat na obou obrázcích vedle sebe pomocí možnosti Volná transformace v nabídce Nástroje. Nejprve vyberte jednu z vrstev, poté klikněte na Nástroje> Volná transformace a změňte velikost obrázku tak, aby byl na jedné straně obrazovky. Udělejte totéž pro druhou vrstvu a nyní máte pracovní prostor, který vám umožní upravovat více obrázků současně.
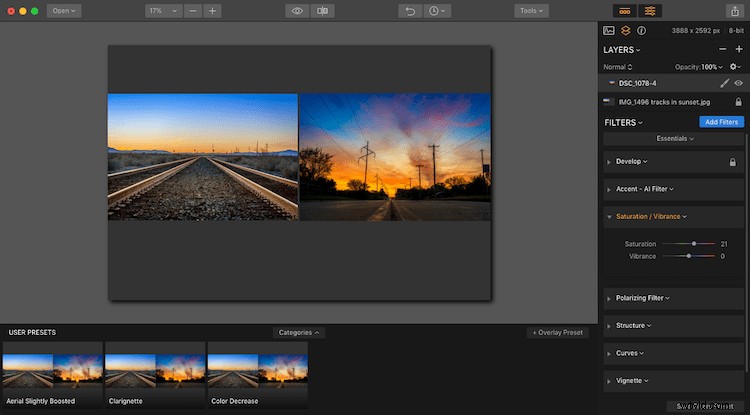
#5 – Crop to Facebook cover
Pokud jste někdy nahráli obrázek na svou stránku Facebook jako titulní fotografii, možná jste byli zklamáni, když jste viděli, že váš pečlivě upravený obrázek byl znovu oříznut a změněna velikost, takže konečný výsledek je stínem toho, co jste zamýšleli.
Nástroj pro oříznutí Luminar má způsob, jak tento problém zcela zmírnit tím, že do nástroje oříznutí zahrne možnost Crop to Facebook Cover. To zajistí, že váš výsledný obrázek bude mít přesně ty správné rozměry, aby se perfektně vešel na horní stránku vašeho profilu na Facebooku bez otravných automatických úprav od Marka Zuckerberga a jeho společnosti.
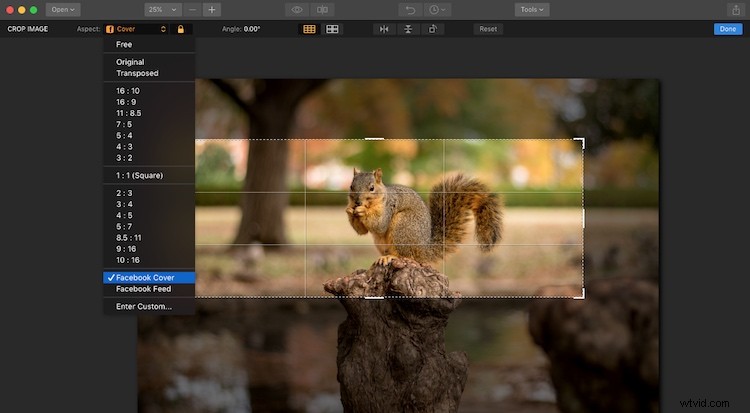
#6 – Kliknutím na histogram zobrazíte barevné kanály
Není žádným tajemstvím, že Luminar má zobrazení histogramu a ve skutečnosti by bylo překvapivé, kdyby tento nástroj neměl žádný editor obrázků, který stojí za to. Ale co je zde trochu jiné, je to, že můžete kliknutím na histogram zobrazit jednotlivé barevné kanály jeden po druhém.
Možná to není něco, co používáte každý den, ale může se vám opravdu hodit, pokud chcete vidět úroveň expozice červené, modré a zelené.
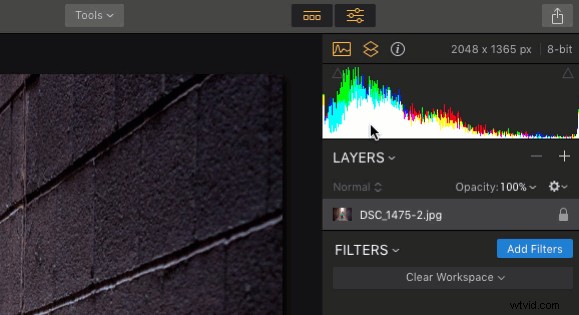
#7 – Použití uživatelských předvoleb během dávkového zpracování
Pracovní postup Luminar se obecně točí kolem myšlenky použití filtrů. Můžete také okamžitě použít mnoho filtrů najednou pomocí předvolby. Co však považuji za užitečnější, je to, že můžete kombinovat různé filtry a vytvářet si vlastní předvolby, jako je ten, který často používám nazývaný „Clarignette“, který přináší trochu jasnosti a zároveň přidává vinětu.
Je to jednoduchá, ale účinná předvolba, kterou mám tendenci používat na mnoha snímcích, a nástroj pro dávkové zpracování Luminar to ještě usnadňuje. Když načtete sérii obrázků pro dávkové zpracování, můžete kromě jakýchkoli vlastních přednastavení, které sami vytvoříte, použít kterékoli ze stávajících přednastavení Luminar. To může výrazně urychlit vaše úpravy, pokud zjistíte, že provádíte stejné typy úprav na mnoha svých fotografiích.
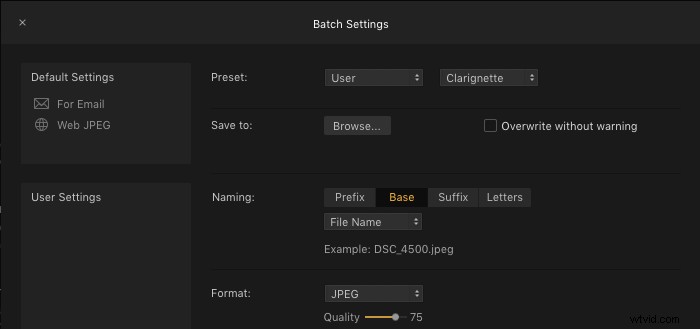
#8 – Změna pořadí vrstvy přetažením
Pracovní postup Luminar založený na vrstvách funguje podobně jako Photoshop a další editační aplikace. I když tento konkrétní tip nemusí být nijak zvlášť převratný, zjistil jsem, že je to něco, co je velmi užitečné. Vrstvy můžete samozřejmě přejmenovávat dvojitým kliknutím na jejich název a používat režimy prolnutí kliknutím pravým tlačítkem na ně (nebo kliknutím se stisknutou klávesou Ctrl na Macu).
Jedna věc, kterou jsem si ale zpočátku neuvědomoval, bylo, jak snadné bylo změnit pořadí vrstev v Luminar 2018. Jednoduchým přetažením lze upravit, která vrstva je na prvním místě. Protože jsou vaše úpravy aplikovány shora dolů, může to mít velký dopad na váš celkový obrázek.
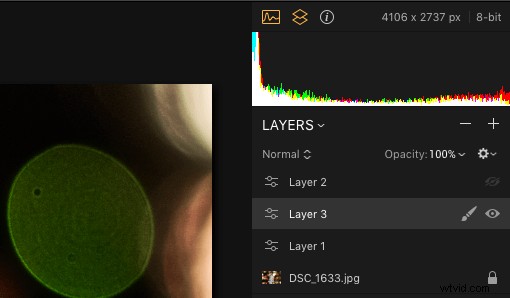
#9 – Změna barvy pozadí jedním kliknutím
Jako dlouholetý uživatel Lightroom jsem vyvinul docela konzistentní sadu předvoleb úprav a zjistil jsem, že světle šedé pozadí mi pomáhá soustředit se na úpravy obrázků, aniž bych příliš namáhal oči. Někdy však chci změnit barvu pozadí.
Luminar to zvládá jedním kliknutím, což je mnohem jednodušší a praktičtější. Chcete-li změnit barvu, stačí kliknout pravým tlačítkem myši (nebo na počítačích Mac kliknout se stisknutou klávesou Ctrl) kdekoli v oblasti pozadí pracovního prostoru úprav.
#10 – Přednastavené aktualizace jedním kliknutím
Není pro mě neobvyklé vytvořit předvolbu a poté ji v průběhu času měnit, jak se moje úpravy vyvíjejí, ale nějakou dobu jsem k tomu používal těžkopádný proces. Jednalo se o kliknutí na preset, změnu jeho parametrů, uložení jako nového presetu. Poté bych v počítači přešel do složky Preset, kde smazal původní předvolbu a nakonec změnil název revidované předvolby.
Byla to fuška a často to vedlo ke složce Přednastavení plné starých verzí, které jsem už nepoužíval, ale naštěstí je jich hodně jednodušší způsob, jak to udělat. Jednoduše klikněte na název jedné z vašich vlastních předvoleb v zásobníku ve spodní části obrazovky a vyberte „Aktualizovat aktuální nastavení“ a vaše předvolba bude aktualizována bez jakékoli další práce z vaší strany.
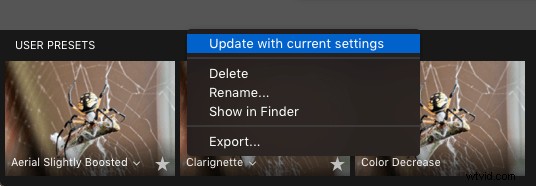
Další k objevování
I když některé z těchto tipů pro vás nemusí být vůbec nové, na každý jsem narazil náhodou při používání Luminar 2018. Posloužily mi jako připomínka toho, jak oceňuji schopnost tohoto programu překvapit a potěšit.
Rád náhodně nacházím užitečné tipy a nástroje a Luminar je plný těchto druhů skrytých užitečných funkcí. S jakými věcmi jste se při používání Luminaru setkali? Máte svůj oblíbený tip nebo trik, o který se chcete podělit? Zanechte prosím svůj názor v komentářích níže.
Prohlášení:Macphun, brzy Skylum, je reklamním partnerem dPS.