Aurora HDR 2018 má v rukávu spoustu triků a jedním z nich je všestrannost. Pokud jde o vytváření vzhledu HDR, není to poník na jeden trik. Řada různých nástrojů vám skutečně umožňuje vytvořit obrovské množství různých vzhledů opravdu snadno. Součástí toho je vědět, co vaše dostupné nástroje dělají. Druhá část je jen hraní si a zkoumání své vlastní kreativní stránky!
V tomto článku uvidíte pět různých vzhledů v HDR a jak je můžete znovu vytvořit – ale kromě toho je také získáte v přednastavené podobě, abyste je mohli sami používat. V rámci Aurora HDR 2018 také uvidíte některé nové možnosti Lens a Transform.
Zapojte jej
Aurora HDR 2018 nemá způsob správy souborů, ale lze jej snadno používat z jiných aplikací včetně Lightroom. Ve skutečnosti budete dokonce moci zpracovávat soubory pomocí vestavěného HDR procesoru Aurora, takže se nepokoušíte kombinovat tři již vykreslené soubory. Chcete-li spustit Aurora HDR 2018 z Lightroom, musíte nejprve spustit samostatnou verzi. Z nabídky Upravit na PC nebo z nabídky Aurora HDR na Macu vyberte Instalovat pluginy.. položka nabídky.
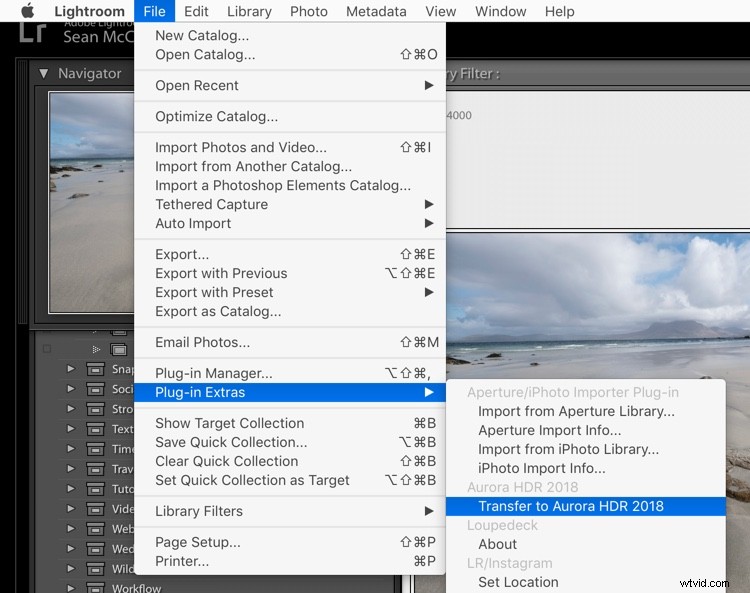
V zobrazeném dialogovém okně vyberte hostitelské aplikace, které chcete použít.
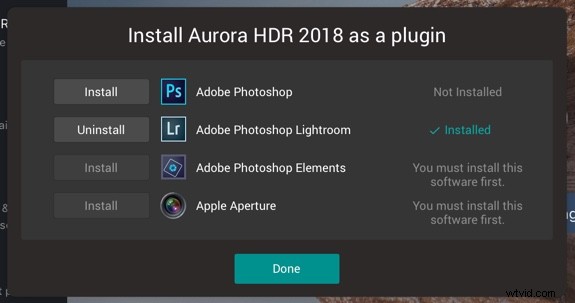
Zpátky v Lightroom, jakmile vyberete expozice s bracketingem, které chcete upravit, přejděte do nabídky Soubor a z nabídky Doplňkové moduly vyberte Přenést do Aurora HDR 2018.
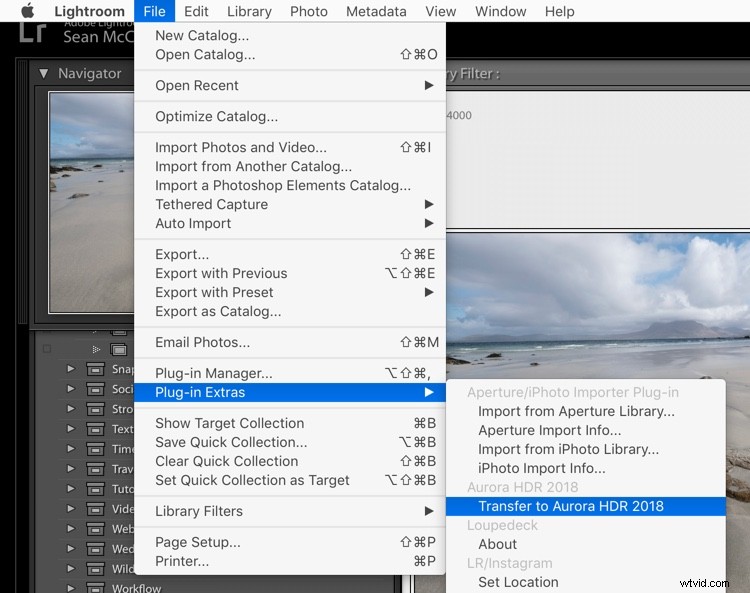
Začínáme v Auroře
Aurora HDR 2018 se načte s vámi vybranou odstupňovanou sekvencí. Tyto fotografie jsem vybral speciálně proto, že mají zkreslení čočky a pokřivený horizont, což brzy uvidíte, jak napravit.
Po načtení souborů se můžete pustit do práce s nastavením zarovnání a duchů. Sekvenci a interval bracketingu uvidíte na fotografiích. Chcete-li zarovnat fotografie, pokud nejste na stativu, klikněte na Zarovnání. Pro přístup k dalším nastavením klikněte na ozubené kolečko, které vidíte vlevo dole (viz níže).
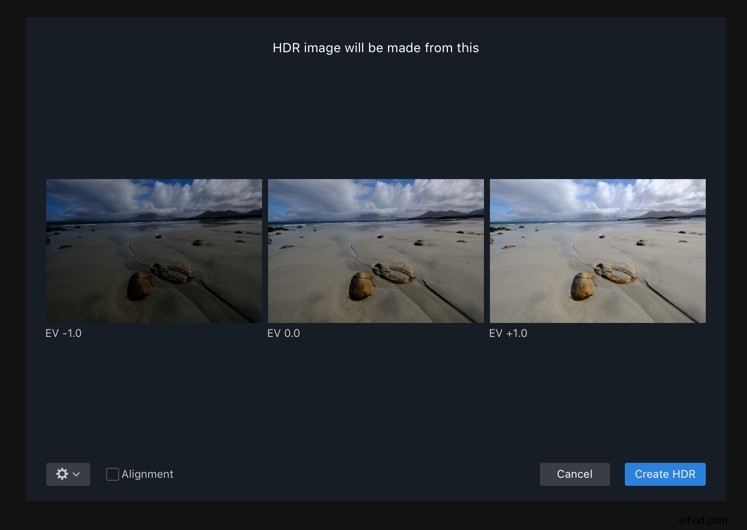
Pokud máte fotografie s pohyblivými objekty, jako jsou vlny, stromy ve větru nebo pohybující se lidé, zapněte funkci Ghost Reduction. Vyberte preferovaný referenční snímek a jak silnou redukci chcete mít. Color Denoise pomáhá odstranit šum, ale prodlužuje dobu vykreslení HDR. Nakonec zapněte Odstranění chromatické aberace, abyste se na fotografii automaticky zbavili barevných lemů.
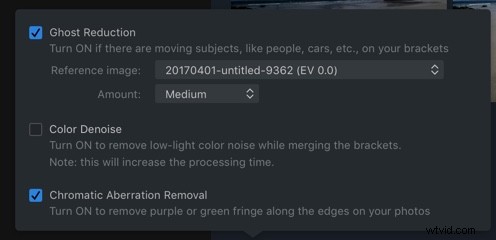
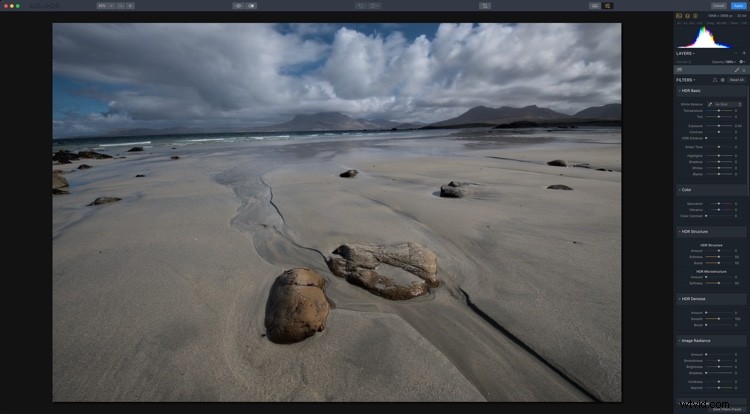
Korekce objektivu a perspektivy
V záhlaví Filtry uvidíte dvě ikony. První je pro korekce perspektivy nebo transformace (včetně rotace) a druhá pro korekce objektivu.

Malý zvláštně vypadající tvar je pro Perspective a kulatý je Lens Corrections.
Zde můžete opravit rotaci (nebo také pomocí Oříznout) kliknutím na ikonu Perspektiva. Otočení o 24 a měřítko 50 tento obrázek pěkně opraví.
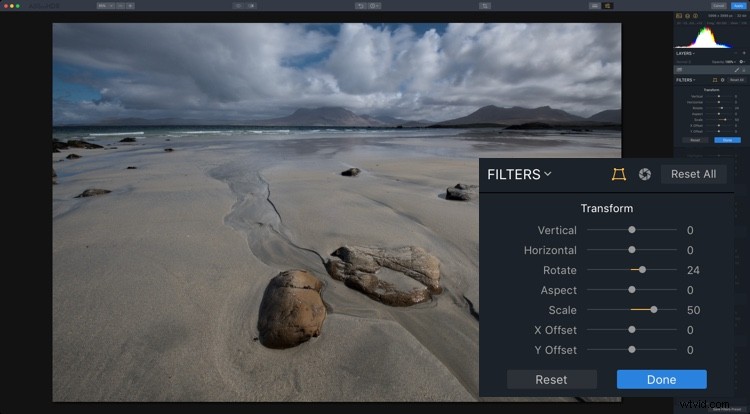
Transformujte posuvníky korigující perspektivu.
Vaším předposledním krokem před přechodem na jednotlivé HDR vzhledy je zafixování přídě v horizontu způsobené širokoúhlým objektivem. Nastavení 18 vypadá pro tuto fotku dobře. Také odhaluje, že 24 bylo v předchozím kroku příliš mnoho, což můžete vždy opravit návratem ke korekci perspektivy. 19 vypadalo lépe přiblížené.
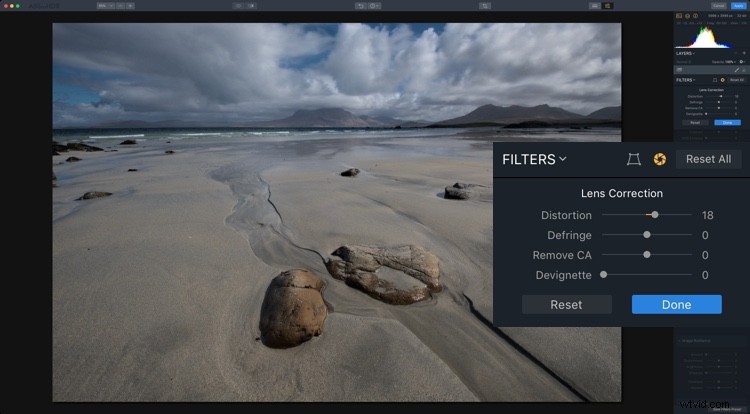
Korekce objektivu opravuje zkreslení způsobené širokoúhlými objektivy.
Protože je fotografie trochu podexponovaná, je pravděpodobně dobrý nápad zvýšit expozici před vytvořením vzhledu. I když to možná budete muset změnit pro každý vzhled, další zastávka je zde dobrým začátkem.
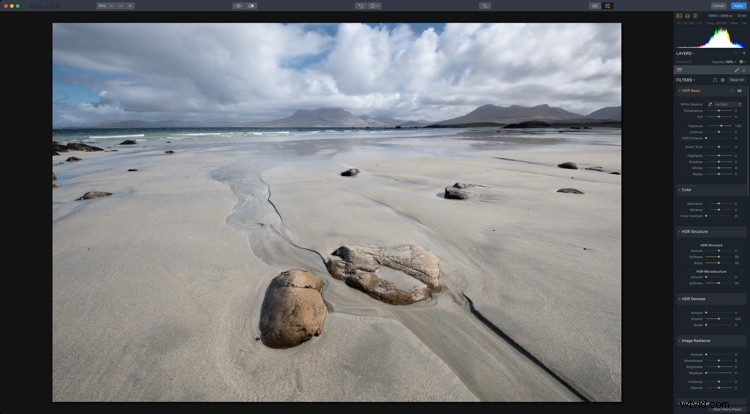
#1 fotorealistický
Pro váš první pohled je nejlepším přístupem něco fotorealistického. Nepokoušíte se zde získat nic hrubého, super desaturovaného nebo přesyceného. K tomu se dostaneme později.
Pro tento vzhled použijte HDR Basic, Color a HDR Denoise. V HDR Basic vyhlaďte dynamický rozsah snížením světel a zvýšením stínů. Smart Tone of 44 tomu také pomáhá. HDR Enhance (dříve Clarity) přináší pěkný detail, 50 zde vypadá dobře. Vaším cílem je získat co nejlépe vypadající fotografii, než doladíte vzhled – to bude platit pro všechny vzhledy.
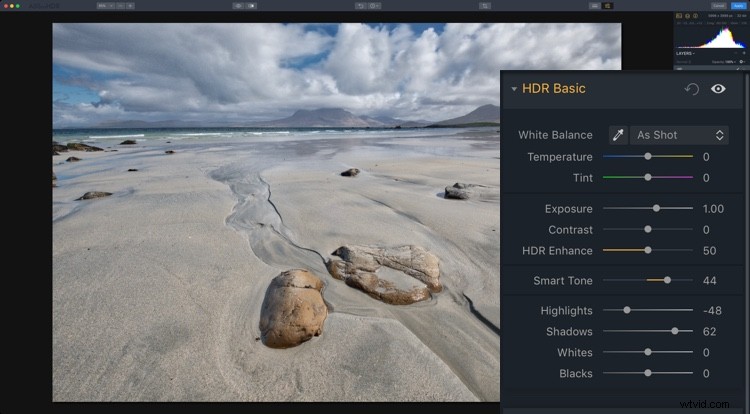
Barva je trochu plochá, takže v panelu Barva můžete zvýšit sytost i živost na +20. Barevný kontrast, který řídí kontrast mezi primární a sekundární barvou, vypadá dobře i kolem 20. Nezaměřujete se zde na extrémy, jen abyste získali dobře vypadající fotku.
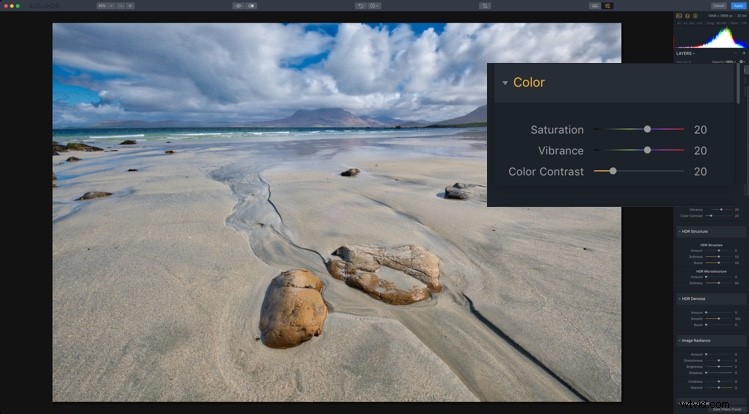
Pravděpodobně jste si v tuto chvíli všimli hluku v oblacích. Zde přichází na scénu HDR Noise. Nastavení na hodnotu přibližně 25 hluk zjemní.
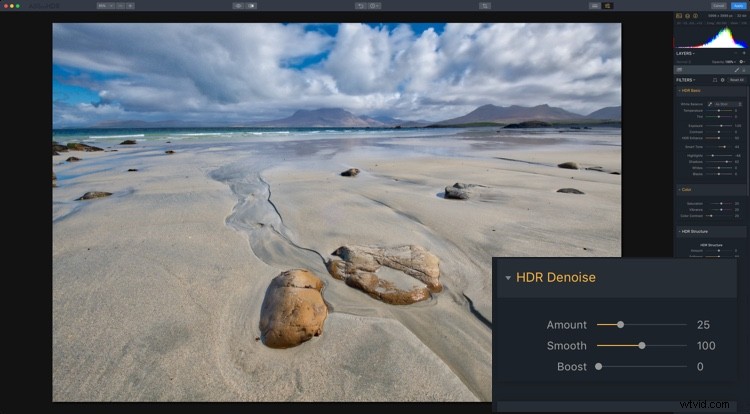
A to udělá váš první pohled, fotorealistickou HDR fotografii.

#2 Gritty HDR
Se základním pohledem stranou, je čas, aby to převzali surrealističtější.
Začněte tím, že PO zvýšení expozice +1 a použití korekcí perspektivy a objektivu resetujete vše na původní výchozí bod pomocí panelu Historie. Panel historie zaznamenává každou akci, kterou v Aurora HDR provedete, v chronologickém pořadí, takže jednoduše vyberte poslední akci po akcích, které chcete uložit, a poté začněte s dalšími úpravami. Panel historie začne zaznamenávat veškeré úpravy, které vedou k vašemu drsnému vzhledu HDR!
Nyní je docela plochý a bezútěšný, takže to v tomto směru posunete ještě dále.
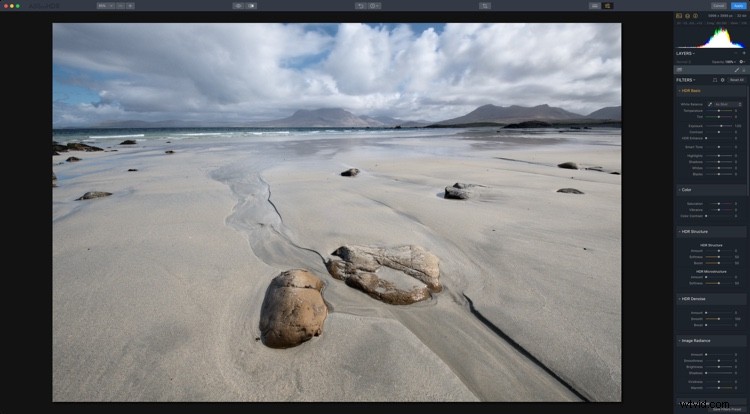
Nastavte si HDR Enhance na +100, abyste dostali chmurnou a drsnou kouli. Inteligentní tón -50 také ztmaví fotografii a náznak Vibrance (+15) dodá barvu obloze, zatímco zbytek fotografie zůstane ztlumený.
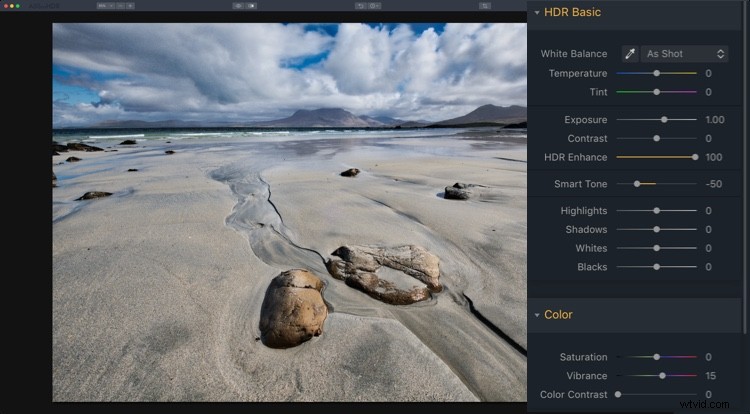
Chcete-li dokončit svůj drsný vzhled, přejděte na panel Struktura HDR. V horní části nastavte Množství na 25, aby se začaly zvětšovat detaily na fotografii. Zvýšením měkkosti (+80) jsou detaily realističtější, zatímco Boost je zvýrazní (+75). Poslední dva posuvníky se mohou zdát protichůdné, ale rychlé hraní ukazuje, že se spíše doplňují, než aby si konkurovaly.
Mikrostruktura HDR zvyšuje mikrokontrast, zatímco měkkost jej činí realističtějším. Zvýšením Amount na 71 a Softness na 28 získáte ještě více detailů. Možná se vám bude líbit i šum, který toto zpracování fotce dodává. Myslím, že je to velká část vzhledu.
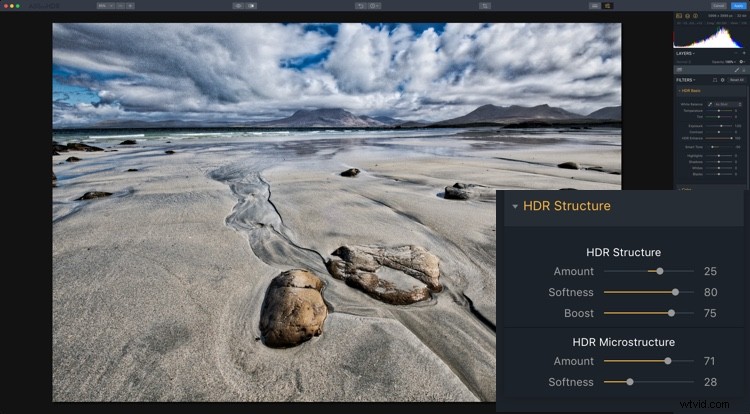
A teď máte svůj klasický drsný HDR vzhled!

#3 Warm Ethereal
Na opačném konci spektra je jemný a éterický vzhled. Existují dvě různé varianty, které můžete použít, a závisí na použití Image Radiance nebo Glow (a jejich kombinací). Takže s obnovením základní opravené fotografie začněme znovu!
Dobrým začátkem by byl teplejší vzhled, takže nastavte teplotu v HDR Basic na 10. Zatímco Image Radiance má posuvník Warmth, Temperature je mnohem účinnější. Tento vzhled je celý o Image Radiance. Nastavte svou částku na 75, aby obraz skutečně rozzářil. Hladkost ovlivňuje měkkost obrazu a v tomto případě budete pravděpodobně souhlasit, že je trochu příliš měkký, takže jej nastavte na -50.
Celkově je v tuto chvíli fotka příliš světlá, takže pomůže snížení Jasu na -76. Pomáhá také Darkening Shadows. Konečně, pro Image Radiance, přidání +61 Vividness pro zvýšení sytosti, zatímco Warmth jen přidává další náznak žlutých tónů lépe ovladatelným způsobem než u Temperature.
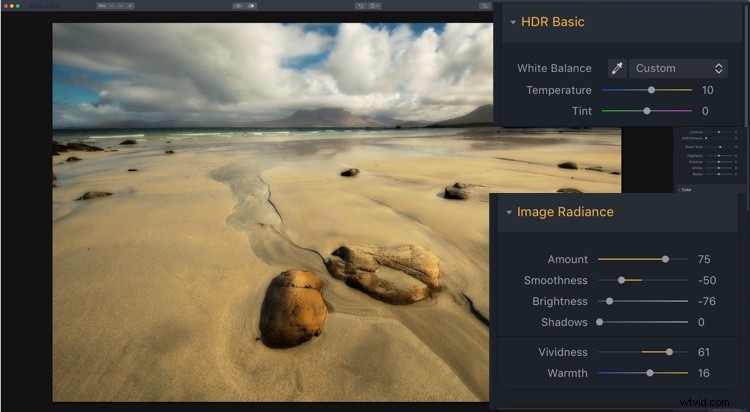
Na fotografii je hodně tepla (v dobrém slova smyslu), ale možná do ní budete chtít přidat trochu kontrastu barev. Pomocí polarizačního filtru můžete k obloze přidat více modré a napodobit skutečný kruhový polarizátor.
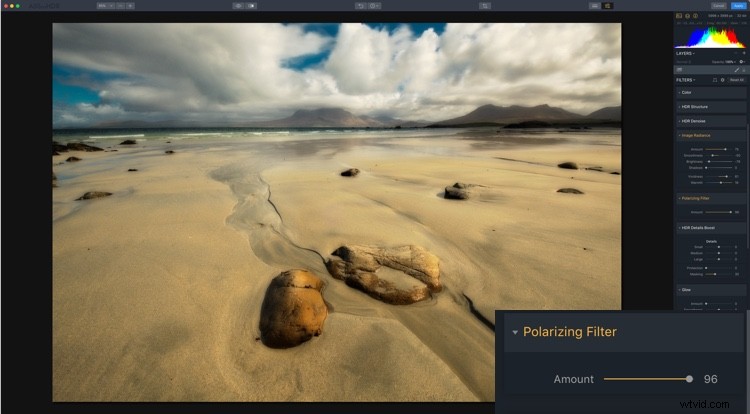
Poslední věcí pro tento vzhled je, abyste představili trochu globálních detailů pomocí HDR Detail Boost. Jak můžete uhodnout Small ovlivňuje jemné detaily, Large ovlivňuje globální obrysy fotografie, zatímco Střední ovládá detaily mezi Malými a Velkými.
Chcete-li zostřit globální hrany, můžete stisknout Velké. To zpevní okraje a zachová měkkost, kterou Image Radiance vytvořila. Ochrana chrání jemné detaily, zatímco maskování kontroluje, kde je efekt aplikován, přičemž 30-70 je optimální.
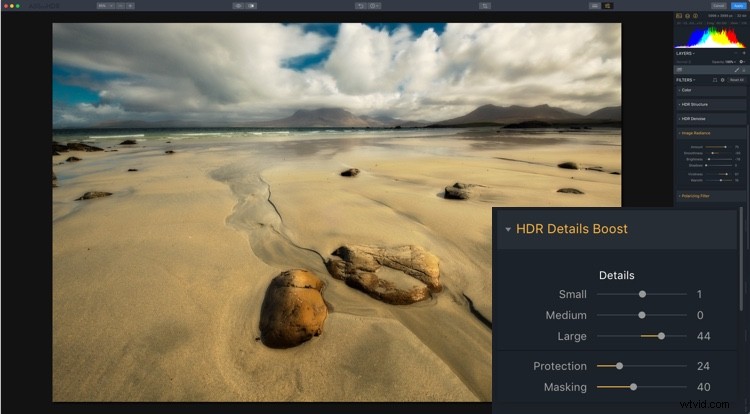
Takže to je váš první éterický vzhled.

Teplá éterická
#4 Soft Glow
Váš druhý éterický vzhled využívá Glow. Obnovte svou fotografii znovu na nastavení na začátku vzhledu. Protože Glow funguje na Highlights, je pravděpodobně dobrý nápad snížit expozici na 0,60. Nyní přejděte na Záře a nastavte Částku na 50. Na fotografii se usadí mlha. To by fungovalo lépe na tmavé večerní scéně než za slunečného dne, ale chápete, co to dělá.
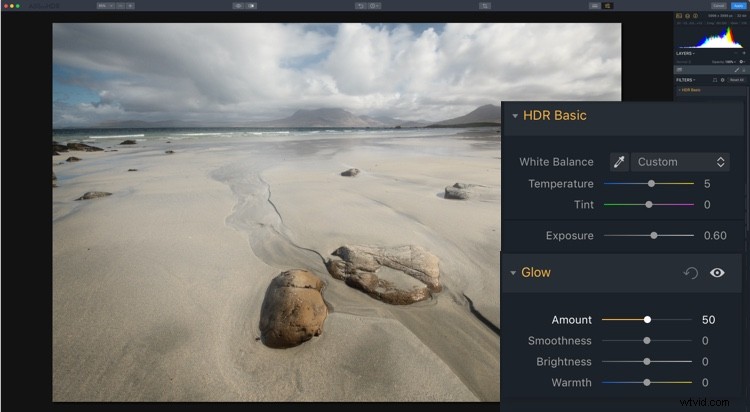
Nyní, když víte, jak Glow vypadá, je čas se trochu zbláznit. Začněte tím, že nastavíte Smart Tone na -100 a HDR Enhance na 56. Tím se sníží část záře, takže nastavte tuto hodnotu na 94. Pravděpodobně budete chtít jít s barvou o něco divočejší, takže nastavte Sytost na 50 a Vibrance mnohem vyšší. , na 70. Náznak barevného kontrastu poskytuje ještě větší podporu při 30.
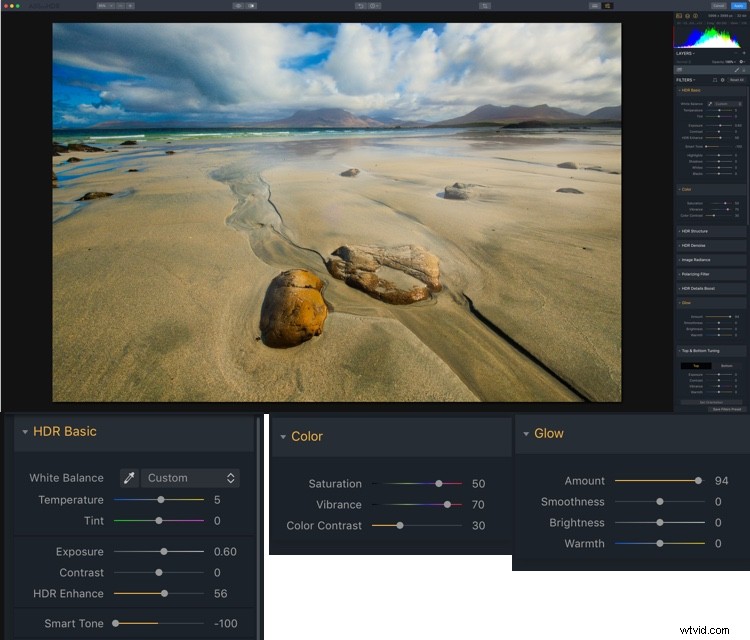
Pro závěrečnou část tohoto vzhledu přidejte částku +30 z Image Radiance pro vylepšení záře.
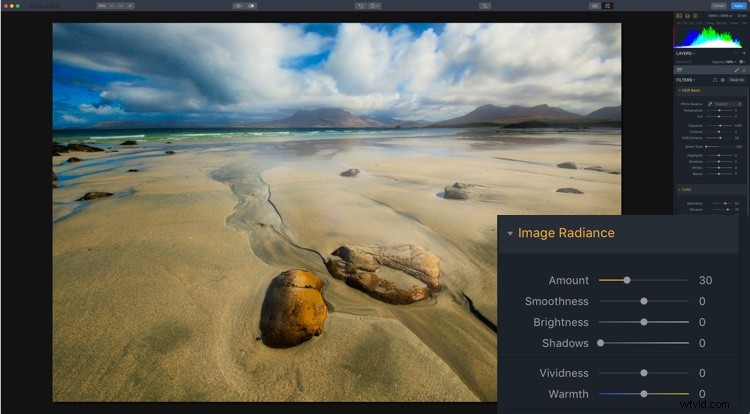
A to je vzhled č. 4.

Měkká záře
#5 Nitty Gritty Black &White
A teď něco úplně jiného – pěkný drsný Black &White. Opět začněte s resetem. Nyní v části Barva snižte sytost na -100.
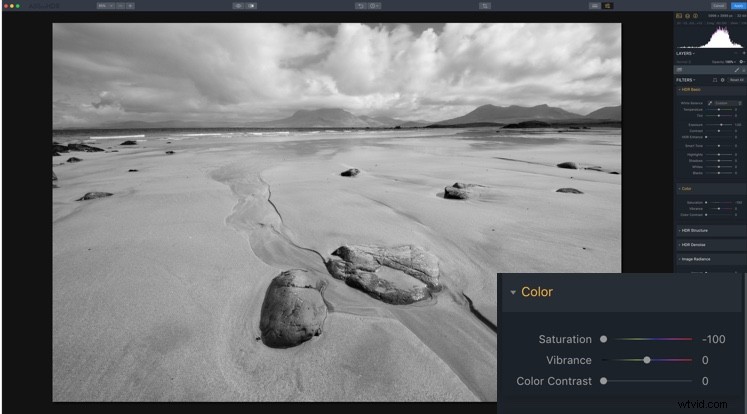
Než se pustíte do zrnitosti, musíte nastavit správný kontrast. Pár vylepšení to dovede do funkčního bodu. V tuto chvíli to však není vytesané do kamene.
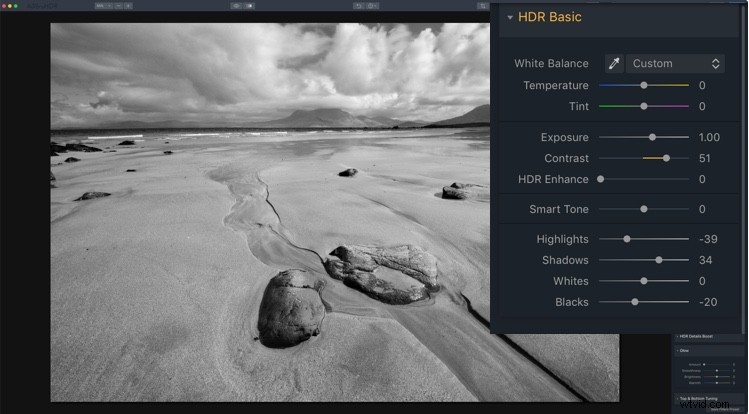
A teď se můžete pustit do písku! Můžete použít všechny nástroje z předchozích vzhledů, které poskytovaly více detailů, takže se použijí Vylepšení HDR, Struktura HDR a Zvýšení podrobností HDR. Zbláznit se. To je určitě něco pro váš vlastní vkus. Zde použitá nastavení byla HDR Enhance 40, HDR Structure Amount 40, Softness 20 a Boost 50. HDR Microstructure je Amount 47 a Softness 50. HDR Details Boost má Small 31 a Large 50.
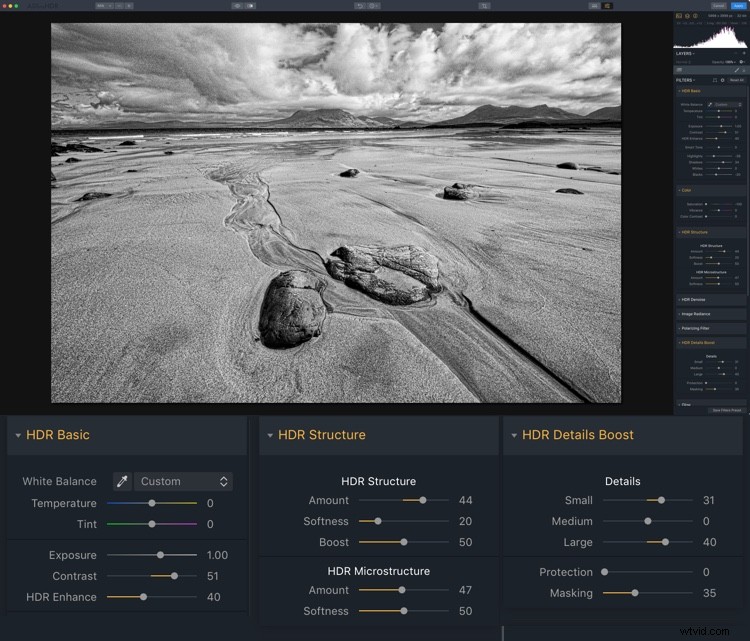
Zde je konečný vzhled.

Nitty Gritty Black &White
Předvolby
A zde je pět předvoleb, které můžete použít:HDR-5-Looks-Presets. Stáhněte soubor, rozbalte jej a poté jej uložte na pevný disk.
Chcete-li nainstalovat předvolby, otevřete samostatnou verzi Aurora HDR 2018. Z nabídky Soubor vyberte Zobrazit složku předvoleb. Přetáhněte novou složku předvoleb (nejprve ji musíte rozbalit) do této složky. Restartujte program, aby se předvolby zobrazily v Aurora HDR 2018 (podívejte se pod Uživatelské předvolby).

Jděte ven a užijte si trochu zábavy s obrázky HDR a své výsledky zveřejněte v komentářích níže.
Prohlášení:Macphun, brzy Skylum, je reklamním partnerem dPS.
