Pokud jste někdy zkoušeli fotografování nemovitostí nebo architektury, víte, že toto jsou dvě z nejsložitějších forem fotografie. Problém je způsoben především nutností vyvážit stíny vytvořené drsným nebo nerovnoměrným osvětlením. Není proto divu, že fotografie s vysokým dynamickým rozsahem (HDR) je jednou z nejpoužívanějších technik pro pořizování fotografií nemovitostí a architektury.
Než budu pokračovat, ujasněme si, že tento článek není o definování toho, co je fotografie HDR, ani o debatě o jejích přednostech. Existuje nespočet argumentů pro a proti HDR, ale ty si nechme na další článek. Nyní si promluvme o Aurora HDR 2018 a o tom, jak vám může pomoci zachytit a zpracovat lepší snímky HDR.

Jednoduché a intuitivní rozhraní
Pokud jste vytvořili obrázky HDR pomocí jiných programů pro úpravu fotografií, jako je Adobe Photoshop, pravděpodobně jste měli potíže s tím, jak tento software používat. Jednou z nejlepších funkcí Aurora HDR je to, že je velmi zkrácená a nabízí vám pouze několik základních možností, které si můžete vybrat, abyste vytvořili svůj obrázek. To výrazně zkracuje vaši křivku učení a usnadňuje okamžité zahájení.
Použít jako samostatný nebo s jinými programy
Když už jsme u dalších programů na úpravu fotek, můžete je používat ve spojení s Aurora HDR. Je to velmi snadné. Když si nainstalujete Aurora HDR 2018, můžete ji nastavit tak, aby fungovala jako samostatný program nebo jako plugin pro Lightroom, Photoshop a další.
Nepotřebujete stativ
Historicky jste vždy potřebovali fotografovat snímky s bracketingem pomocí stativu, abyste se ujistili, že jsou všechny zarovnané, než je sloučíte do jednoho snímku HDR. Ne tak s Aurora HDR. Díky jejich šikovné funkci Alignment dokáže Aurora HDR automaticky zarovnat vaše snímky s držákem (více o tom v #2 níže). To znamená, že nemusíte nutně zachytit závorky pomocí stativu.
Vaše obrázky by samozřejmě měly být předem relativně zarovnány, ale nepotřebujete přesnou přesnost, jakou jste potřebovali u jiných programů na úpravu fotografií HDR.
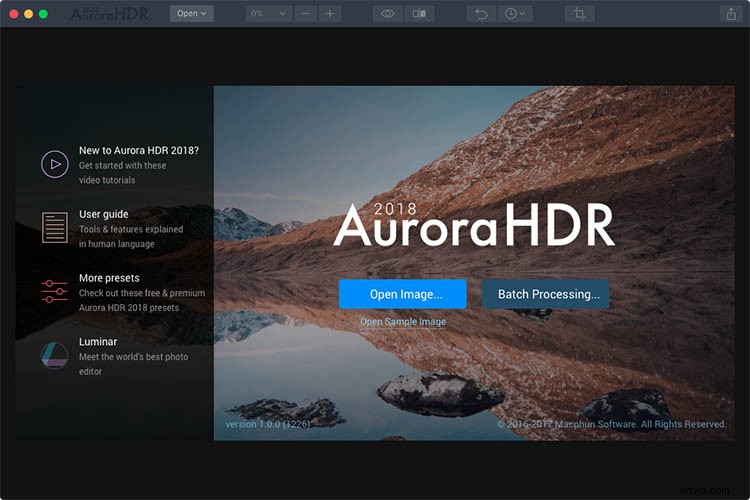
Začínáme s Aurora HDR
1. Otevřete Aurora HDR a načtěte obrázky
Když poprvé otevřete Aurora HDR, zobrazí se vám přímočaré dialogové okno, které vám nabídne tři možnosti (jak je vidět na snímku obrazovky výše).
a) Otevřít obrázek – Úplně uprostřed je tlačítko označené „Otevřít obrázek“. Můžete kliknout na tlačítko a vybrat obrázky nebo je přetáhnout.
b) Dávkové zpracování – Pokud máte více sad snímků, které chcete zpracovat všechny najednou, přetáhněte je do dialogového okna Dávkové zpracování! Aurora HDR je dostatečně intuitivní na to, aby za vás seřadila dávku souborů a automaticky detekovala a porovnávala vaše snímky s různou expozicí.
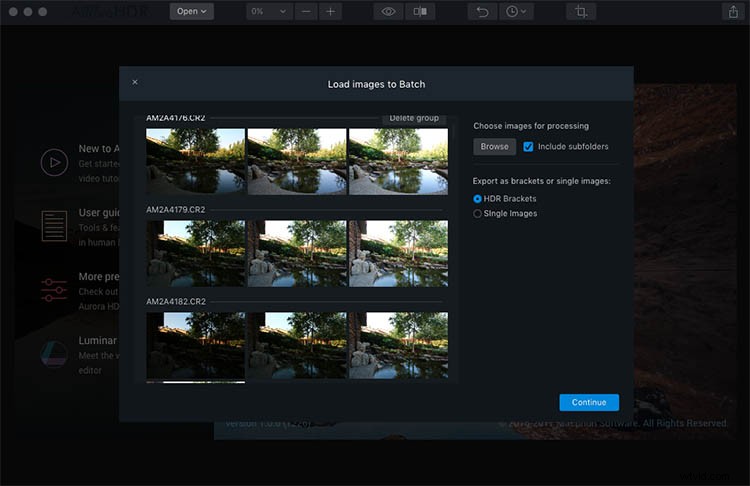
c) Otevřete ukázkový obrázek – Toto je modrý hypertextový odkaz pod tlačítkem „Otevřít obrázek“, který pravděpodobně použijete pouze tehdy, když si poprvé namočíte nohy pomocí Aurora HDR. Existuje hlavně pro demonstrační účely.
2. Nastavte další nastavení
Prozatím předpokládejme, že jste zvolili Otevřít obrázky (nebo, na ukázkových snímcích níže, Načíst ukázkové obrázky). Poté se objeví další dialogové okno s několika možnostmi. Možnost Zarovnání je viditelná a ostatní se zobrazí, když kliknete na tlačítko „Další nastavení“.
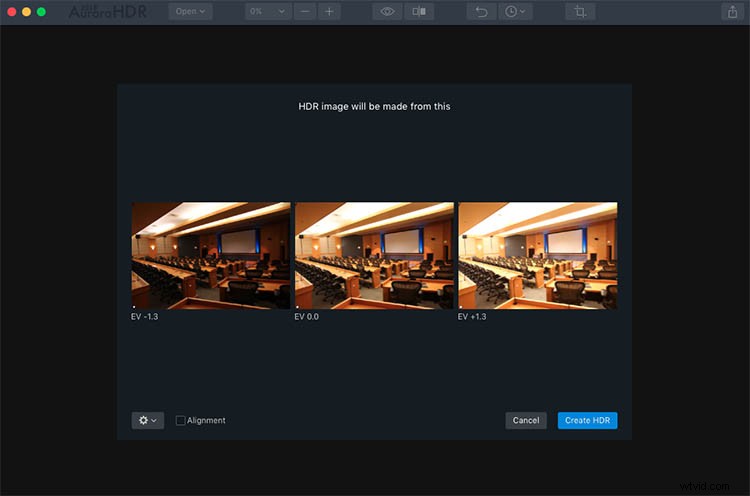
Zarovnání
Jak již bylo zmíněno výše, zaškrtnutím políčka Zarovnání zajistíte, aby byly všechny vaše snímky v závorkách správně zarovnány. To znamená, že byste mohli držet fotoaparát v ruce při pořizování snímků s bracketingem. Pokud ale natáčíte placenou práci, stále bych vám doporučil fotografovat na stativu, abyste měli jistotu, že pořídíte ty správné záběry v dokonalé registraci.
Snížení duchů
Pokud máte v závorkách HDR pohybující se objekt, povolte nastavení Redukce duchů. To může minimalizovat efekt zdvojení, při kterém se pohybující se objekty mohou ve finálním obrázku jevit jako průsvitné nebo jako duchy. U fotografování nemovitostí a architektury je nepravděpodobné, že budete mít pohybující se objekty, pokud na fotografii nezahrnujete lidi nebo nevidíte přes okno pohybující se větve stromů.
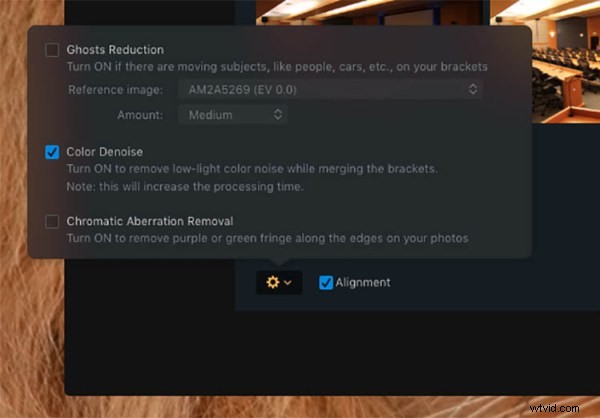
Kliknutím na ikonu ozubeného kola (zde je vidět oranžově) přejděte k funkcím Redukce duchů, Odšumování barev a Odstranění chromatické aberace.
Odšumování barev
Snižuje šum při slabém osvětlení v barevných pixelech, který se někdy může objevit při slučování fotografií. Tato možnost je automaticky povolena (jak je vidět výše), ale pokud si přejete, můžete ji vypnout.
Snížení chromatické aberace
Není neobvyklé, že fotografie nemovitostí nebo architektury mají chromatické aberace. Naštěstí má Aurora HDR možnost minimalizovat vzhled fialové a zelené záře podél okrajů obrazu, což je jasným znamením chromatické aberace.
3. Sloučit své fotografie
Po kontrole nastavení klikněte na modré tlačítko Vytvořit HDR a počkejte, až se snímky sloučí. To je možná jediná nevýhoda Aurora HDR (nebo celého HDR procesu obecně). Sloučení obrázků trvá minutu nebo dvě, takže se usaďte!
4. Vyberte předvolbu nebo ji upravte pomocí nástrojů
Jakmile Aurora HDR dokončí sloučení vašich fotografií, zobrazí se vám robustnější pracovní prostor, kde můžete svůj HDR obrázek dále upravovat.
Úplně dole na obrazovce je spousta předvoleb, které si můžete vybrat a automaticky upravit obrázek na určitý styl. Ve výchozím nastavení jsou vybrány Základní předvolby, ale pokud kliknete na žlutý hypertextový odkaz „Kategorie“, objeví se spousta dalších. Pro nemovitosti jsou zvláště užitečné přednastavení architektury. Jakmile vyberete předvolbu, můžete upravit množství a snížit nebo zvětšit efekt podle svého vkusu.
Pokud dáváte přednost ruční úpravě fotografie s předvolbami nebo bez nich, použijte zcela pravý panel, kde najdete základní nástroje pro úpravu fotografií. Přejděte dolů a najděte ještě další nástroje pro úpravy, jako jsou vrstvy úprav a Dodge and Burn (více o nich níže).
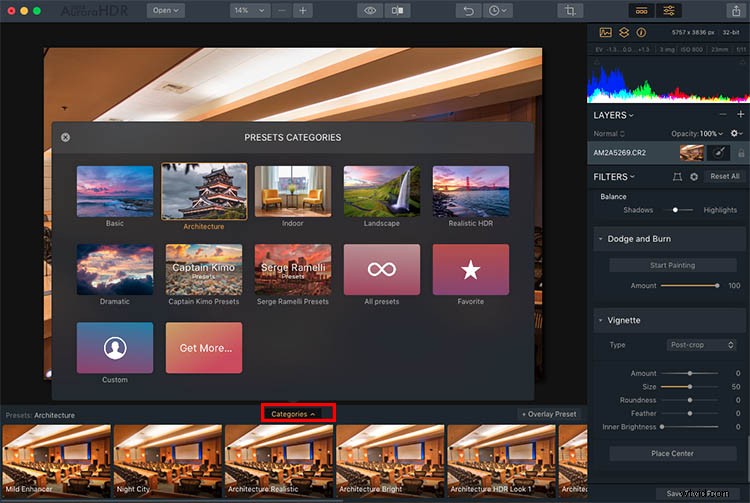
Přednastavené kategorie zde.
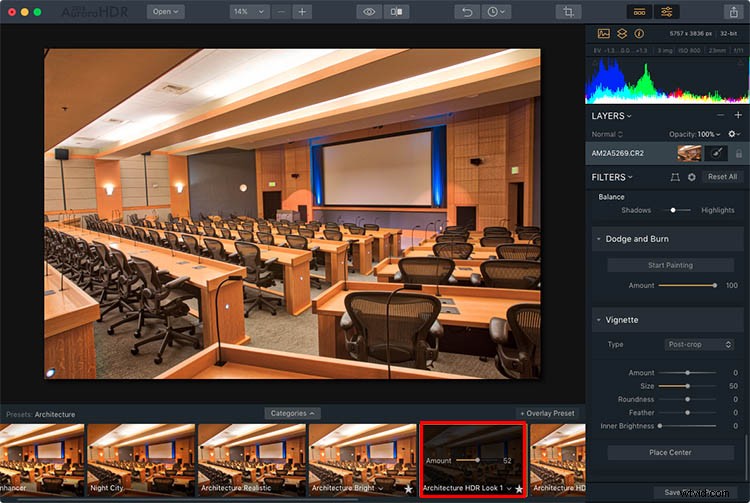
Snižte účinek předvolby snížením posuvníku.
5. Přidat vrstvy úprav
Další fantastickou funkcí Aurora HDR je schopnost snadno přidávat vrstvy úprav za účelem cílených, nedestruktivních úprav vašeho obrázku. To je mimořádně užitečné při fotografování nemovitostí a architektury, protože často potřebujete upravit barvy a tóny na snímku, aniž byste způsobili trvalé změny v pixelech.
Obrázek níže například ilustruje přidání vrstvy úprav, která se zaměřuje na modrý nádech na schodišti a židlích uprostřed obrázku s cílem korekce barev. Vrstvy úprav existují také ve Photoshopu a fungují velmi podobně v Aurora HDR. Nejlepší na tom je, že je mnohem intuitivnější a snáze se hledá v Aurora HDR než ve Photoshopu.
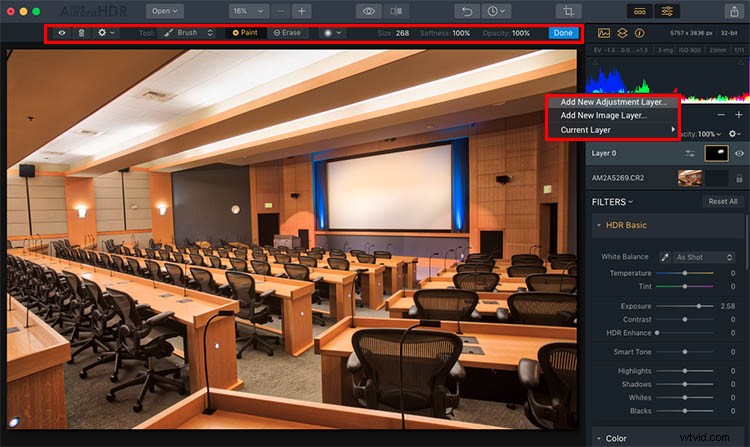
Přidání vrstvy úprav pro místní ovládání barev ve vybraných oblastech.
6. Dodge and Burn
Pokud jste upgradovali na zbrusu novou verzi Aurora HDR 2018, najdete několik základních nástrojů pro úpravu fotografií z nemovitostí, které jsou mnohem pohodlnější:Dodge a Burn Tools! Pokud nejste obeznámeni s uhýbáním a vypalováním, můžete si o těchto procesech úpravy fotografií přečíst v tomto článku dPS.
Stručně řečeno, uhýbání vám pomůže zesvětlit cílové oblasti obrazu, zatímco vypalování vám je umožní ztmavit. Obě techniky jsou nezbytné pro retušování fotografie nemovitostí. V nové verzi Aurora HDR jsou tyto nástroje snadno dostupné na pravém panelu. Jednoduše přejděte dolů na panel „Dodge and Burn“ a klikněte na „Start Painting“. Tím se aktivuje několik nastavení přímo nad obrázkem.
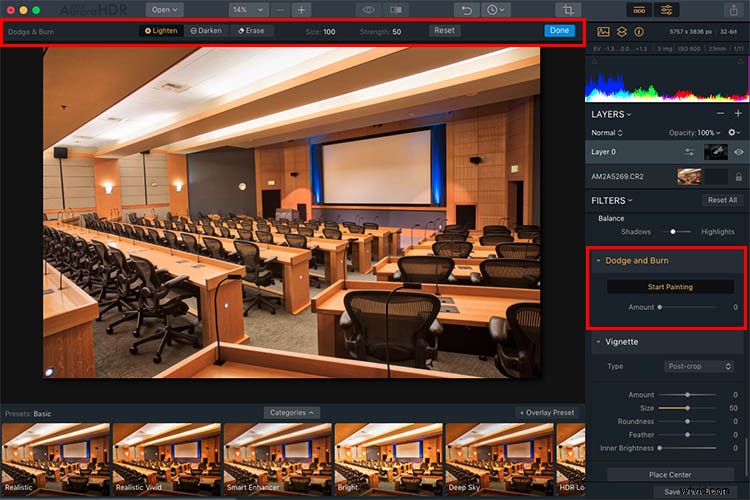
Pomocí nástrojů Dodge a Burn provádějte speciální lokalizované ovládání tónů ve vašem obrázku.
Na závěr
Pokud vám fotografie HDR zní zajímavě a hledáte snadnější způsob následného zpracování snímků, vyzkoušejte Aurora HDR 2018! Jeho intuitivní a nepřehledné rozhraní se poměrně snadno naučíte a vy můžete okamžitě začít vylepšovat své fotografie nemovitostí.
Odmítnutí odpovědnosti:Macphun je reklamním partnerem dPS.

Finální snímek upraven pomocí Aurora HDR 2018.
Ukázkové obrázky Aurora HDR

Před – jeden obrázek řady hranatých závorek.

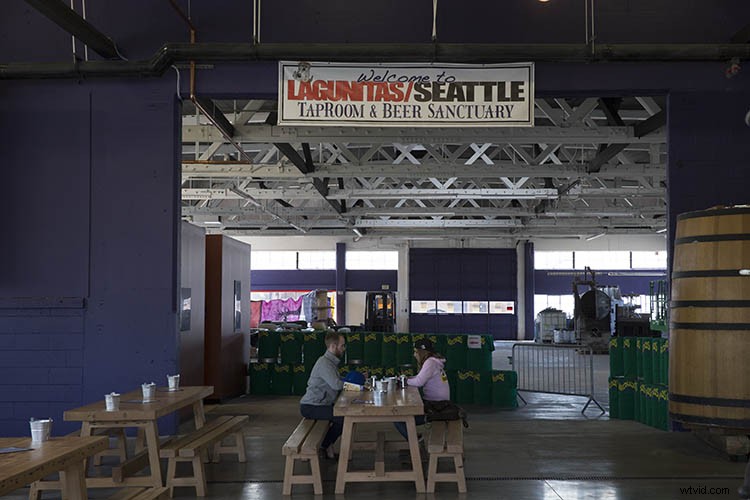
Před
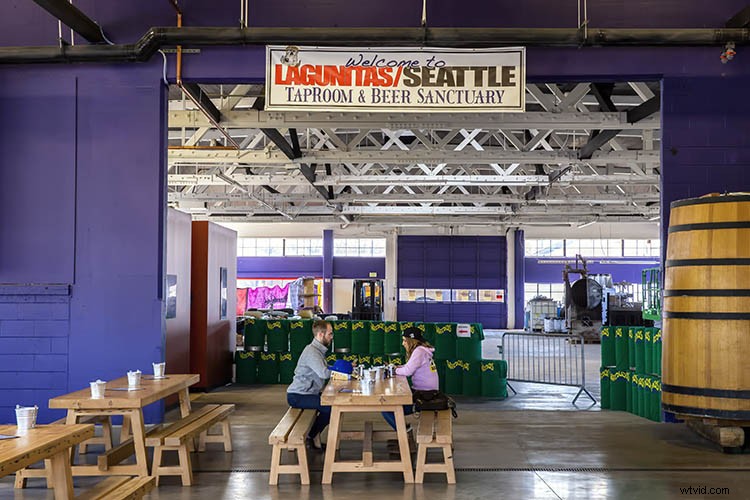

Před



Před


