Pravděpodobně jste na internetu viděli fotografie, kde se stejná osoba objevuje na více místech na jedné fotografii. Na první pohled byste tomu možná nevěřili a později jste se museli zbláznit a hledat způsoby, jak toho efektu dosáhnout. No, kdo by nechtěl ten superhrdinský pocit, kdy se na jedné fotce můžete objevit na 2-3 různých místech a dělat 2-3 různé věci.
Řeknu vám, že není vůbec složité nebo obtížné klonovat se vícekrát v jednom snímku. Tohoto efektu můžete dosáhnout tím, že projdete dvěma jednoduchými fázemi, fází provádění (natáčení) a fází následného zpracování. Jsem si jistý, že na konci tohoto tutoriálu budete schopni vytvářet úžasné fotky klonů, neváhejte je sdílet v sekci komentářů.

První část – Jak se naklonovat – Provedení
Ve fázi provádění vše, co potřebujete, je:
- Digitální fotoaparát
- Stativ
- Dálkové ovládání spouště nebo použití vestavěné samospouště
Krok 1:
Upevněte svůj digitální fotoaparát na stativ. Protože budete pořizovat více fotografií, musíte se ujistit, že rámeček na každé fotografii zůstane stejný a fotoaparát se nepohne.
Krok 2:
Ujistěte se, že je vybrán Manuální režim, protože nechcete, aby se na více fotografiích lišily clona, rychlost závěrky nebo vyvážení bílé. Tím se zajistí, že všechny vaše fotografie budou konzistentní v expozici, hloubce ostrosti a teplotě barev.

Krok 3:
Nyní zaostřete na bod, kde budete stát nebo sedět, a přepněte také režim ostření na Manual. To má opět zajistit, aby každá fotografie byla konzistentní z hlediska hloubky ostrosti a ostrosti. Důležitým návrhem je použít clonu, která není příliš široká, něco kolem f/5,6 – f/8 by bylo ideální pro získání dobré hloubky ostrosti.
Krok 4:
Zapněte 10sekundový časovač na digitálním fotoaparátu, abyste měli dostatek času umístit se do záběru a připravit se na fotografii. Pokud jej máte, můžete také použít kabelové/bezdrátové dálkové ovládání spouště a klikat na fotografie, jakmile budete připraveni a na místě.
To je vše, nyní jste připraveni pořídit tolik fotek, kolik chcete, umístěním se na různá místa v záběru.
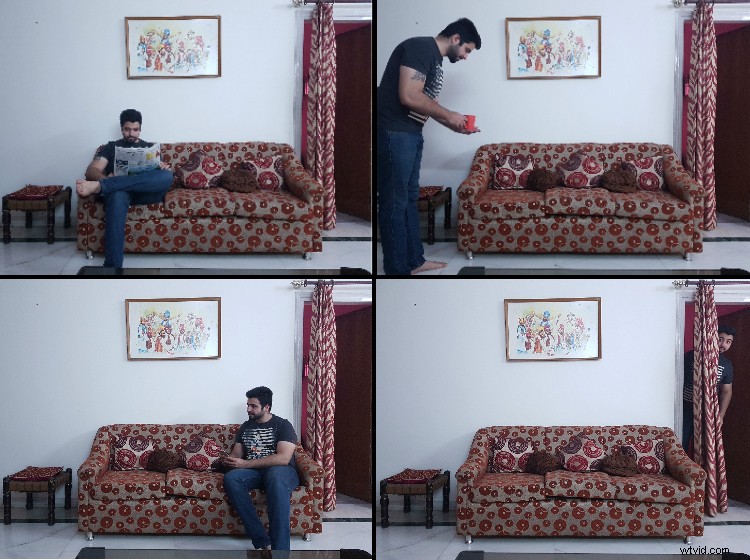
Zde můžete vidět čtyři záběry, které jsem pořídil. Je důležité vzít si jednu scénu bez vás, stejně jako ji budete potřebovat pro další fázi.
Poznámka:Je důležité vzít si jednu scénu bez vás, stejně jako ji budete potřebovat v další fázi!
Část druhá – Jak se klonovat – Post-processing
Nyní přichází zajímavá část tohoto tutoriálu, kde se dozvíte, jak se můžete vícekrát naklonovat na fotografii pomocí softwaru, jako je Adobe Photoshop. Dovolte mi, abych vás provedl podrobným vysvětlením, jak jsem dosáhl této fotografie.
Poznámka: k tomu potřebujete software pro úpravu obrázků, který pracuje s vrstvami. Lightroom to nemůže udělat.
Krok 1:
Importujte všechny fotografie do Adobe Photoshopu a získejte je na jeden pracovní prostor tak, že přejdete na jednotlivé fotografie, stisknete CTRL/CMD + A (vybrat vše) a znovu stisknete CTRL/CMD + C (kopírovat). Nyní přejděte na fotografii, na kterou chcete mít všechny ostatní fotografie, a stiskněte CTRL/CMD + V (vložit). Udělejte to pro všechny ostatní fotografie, dokud nebudete mít všechny fotografie v jednom pracovním prostoru jako vrstvy.
Ujistěte se, že obrázek bez vás je spodní vrstvou. Pokud tomu tak není, přetáhněte jej tam nyní.
Poznámka: Případně můžete otevřít Adobe Bridge a najít své obrázky. Vyberte všechny, které chcete použít (CMD+klikněte na každý, chcete-li vybrat více než jeden) a přejděte na Nástroje> Photoshop> Načíst soubory do vrstev Photoshopu. Dosáhnete tím stejného výsledku jako zkopírování a vložení každého obrázku. Pokud pracujete v Lightroom, můžete je vybrat všechny, kliknout pravým tlačítkem a vybrat také Otevřít jako vrstvy v PS.

Krok 2:
Nyní přidejte černou masku vrstvy (stiskněte a podržte ALT a poté klikněte na ikonu Přidat vektorovou masku, jak je znázorněno na obrázku níže), abyste mohli zahájit proces úprav. Vyberte nástroj štětec a ujistěte se, že je jako barva popředí vybrána černá, a poté klikněte jednou na masku vrstvy, se kterou chcete pracovat jako první.
Poznámka: Ujistěte se, že je vybrána maska, nikoli vrstva. Vidíte bílé rohy držáků na masce? To znamená, že je vybráno.
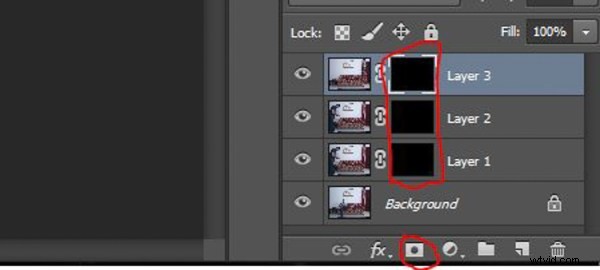
Krok 3:
Vrstvu po vrstvě začněte malovat (při 100% neprůhlednosti štětce)_ přes oblast, kde se v daném rámečku nacházíte, abyste se na fotografii zviditelnili. Udělejte to se všemi vrstvami, abyste se na fotografii objevili na více místech, jak je znázorněno na obrázku níže.
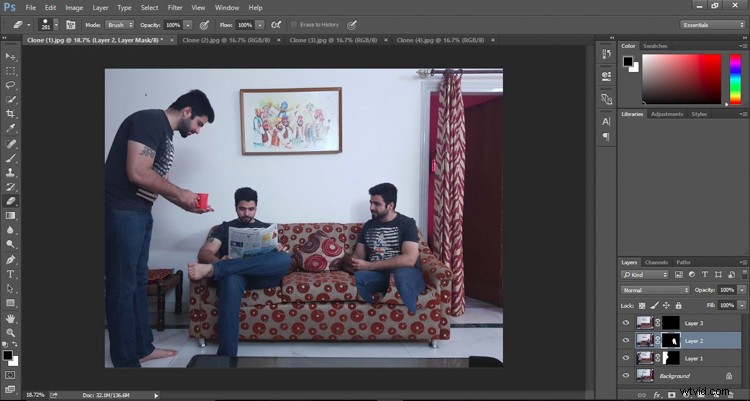
Pokud při vracení jednoho ze sebe do rámečku omylem vymažete svou předchozí fotografii (svůj klon), můžete ji vrátit zpět tak, že vyberete barvu popředí jako bílou a překreslíte ji na masku. V zásadě tedy malování černou barvou umožňuje zviditelnit prvky aktuální vrstvy a bílá barva prvky této aktuální vrstvy vymaže, pokud to omylem přeženete.
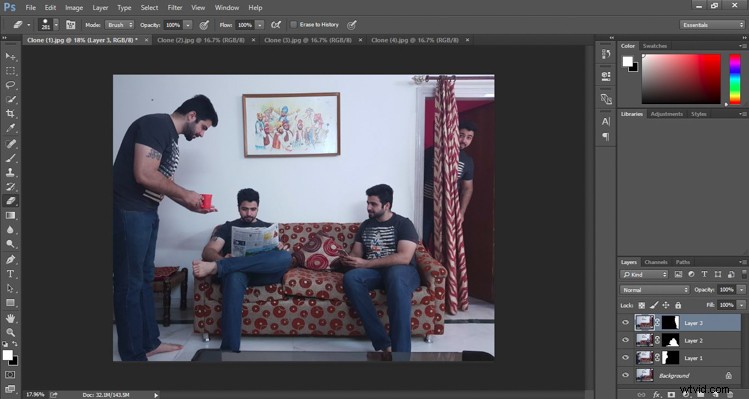
Dokončit
Jakmile dokončíte klonování všech svých fotografií, pečlivě zkontrolujte výslednou fotografii, existuje možnost, že jste část jednoho ze svých klonů náhodou vymazali. Ujistěte se, že vám nechybí žádné prsty ani končetiny.
Jakmile tedy budete s konečným výsledkem spokojeni, exportujte jej a začněte se s ním chlubit na svých kanálech sociálních médií a podělte se o něj v komentářích níže.
