Není neobvyklé, že si sednu k počítači s paměťovou kartou plnou obrázků a tupě zírám na svůj neustále se rozrůstající katalog Lightroom, zatímco se mi mysl potácí při myšlence na úpravu každého z nich. Mnoho fotografů se s tímto jevem setkalo a určitě existuje několik dobrých metod, jak se s tím vypořádat, jako je použití předvoleb v Lightroom, synchronizace úprav na více fotografiích nebo dokonce jen zkopírování a vložení série úprav z jednoho snímku do druhého a následné vyladění. jdeš.
Jiné programy nabízejí podobné nástroje pro zpracování více obrázků najednou, ale Achillovou patou tohoto typu pracovního postupu je, že úpravy jsou často statické povahy. Můžete si vybrat z předem určené sady hodnot (např. Jasnost +10, Sytost +5, Světla -20 atd.) a poté je aplikovat na mnoho obrázků najednou. Ale co když některé z vašich obrázků vyžadují jemné změny těchto parametrů?

Lightroom a téměř každý editor obrázků, který jsem kdy použil pro dávkové zpracování, nevyladí vaše parametry úprav, pokud obrázek potřebuje trochu extra zvýšení kontrastu nebo úpravu expozice. V tom je Luminar jiný a jeho jedinečný filtr Accent AI v kombinaci s vestavěným dávkovým zpracováním programu vám nabízí skvělý způsob, jak výrazně urychlit pracovní postup a zároveň vytvářet vynikající snímky pro sebe, své klienty nebo fanoušky na sociálních sítích.

Po dávkovém zpracování pomocí filtru Accent AI v Luminar.
Accent AI Filter v Luminar
Filtr Accent AI je novinkou v Luminar Neptune, aktualizaci Luminar, která byla vydána letos v létě. Funguje tak, že pomocí umělé inteligence analyzuje váš obrázek a provádí úpravy v závislosti na tom, kde si myslí, že to obrázek nejvíce potřebuje. Accent AI není jen předem určená sada úprav, ale řada vylepšení a úprav aplikovaných dynamicky na obrázek, vše ovládáno jediným posuvníkem, který vám umožňuje ovládat celkovou intenzitu filtru.
Když upravuji své obrázky v Lightroom, často začínám s vlastní předvolbou, která obsahuje mnoho změn, jako je ostrost, světla, stíny, tónová křivka atd., a poté je upravuji pro jednotlivé snímky podle toho, jak je chci mít. doladěno. Je to poslední část tohoto procesu, která se stává únavnou, a právě tam se začíná skutečně projevovat užitečnost filtru Accent AI.
Pokud se Luminar domnívá, že obrázku by mohlo prospět snížení světel, zvýšení detailů ve stínech, změna expozice nebo jakýkoli počet dalších parametrů úprav, upraví je všechny najednou, místo aby vás nutil upravovat jednotlivé posuvníky a měnit číselné hodnoty.

Původní nezpracovaný snímek. Vše, co jsem udělal, abych to upravil na obrázek, který vidíte výše, bylo použití filtru Accent AI v Luminar a nic jiného.
Použití Accent AI filtru
Dalším příkladem účinnosti filtru Accent AI je tento snímek panoramatu Seattlu, který jsem pořídil z observatoře Sky View na vrcholu věže Columbia Center Tower. Strávil jsem spoustu času používáním různých posuvníků v Lightroom, abych se pokusil získat slušný konečný výsledek. Ale když jsem otevřel stejný obrázek v Luminar a použil Accent AI filtr, dostal jsem skvělou hotovou fotku během několika sekund.

Původní foto. Poslouchejte pozorně a v pozadí uslyšíte smutný pozoun.

První verze, zpracovaná pouze pomocí Lightroom. Strávil jsem asi 10-15 minut, abych toho dosáhl v LR.
Verze Luminar je tak dobrá, že se mi líbí ještě lépe než výsledky, které jsem získal ručním laděním všech druhů posuvníků v Lightroom, a s jediným posuvníkem Accent AI to trvalo doslova méně než 10 sekund.

Použití filtru Accent AI výrazně zlepšilo obraz. Jediná věc, která se mi na tomto obrázku nelíbí, jsou skvrny od prachu na mém objektivu v levém horním rohu. Accent AI je skvělá v mnoha věcech, ale takové vady neopraví. Luminar obsahuje výkonný nástroj Erase, který opravuje vady, pokud chcete, ale samozřejmě nefunguje pro dávkové zpracování.
Accent AI lze také použít v kombinaci s dalšími filtry v Luminar pro ještě větší vylepšení vašich snímků. Můžete získat tu správnou kombinaci parametrů úprav, aby vaše fotografie zazářily. Jako výchozí bod často používám Accent AI Filter, obvykle upravuji hodnotu mezi 60 a 80 a poté aplikuji další úpravy, jak je potřebuji, jako je Vignette, Dehaze nebo Soft Focus.
Ale skutečná síla Accent AI spočívá v tom, jak ji lze použít pro dávkové zpracování, kde může výrazně urychlit a zlepšit výsledky vašeho pracovního postupu při úpravách fotografií.
Vytváření předvoleb v Luminar
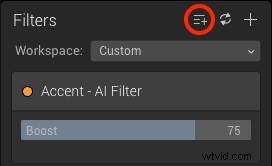
Klikněte na tlačítko Přidat předvolbu (zde zobrazeno s červeným kroužkem) a vytvořte novou předvolbu, kterou můžete použít při dávkovém zpracování několika obrázků.
Chcete-li používat Accent AI pro dávkové zpracování, musíte nejprve vytvořit předvolbu, protože nemůžete použít pouze jednotlivé filtry, když procházíte dávkou obrázků. Váš počet najetých kilometrů se může lišit, ale zjistil jsem, že při práci s tímto typem operace je dobré začít s hodnotou 75. Nastavte ji, poté klikněte na ikonu třetí zleva (na snímku je zakroužkována červeně) a zadejte svůj Předem zadejte název, ale ujistěte se, že je popisný jako „Accent AI 75“.
Předvolby mohou obsahovat tolik filtrů, kolik chcete. Vytvořil jsem několik pro různé typy obrázků, včetně:krajiny, zblízka, portrétů atd. Všechny obsahují filtr Accent AI a kombinaci dalších filtrů, aby bylo dosaženo správného vzhledu. Těžké zvedání se však provádí pomocí filtru Accent AI. Takže mám několik různých přednastavení vytvořených pouze s jedním filtrem nastaveným na různé hodnoty, jako je 60, 80 a 100, takže mohu rychle použít jednu úpravu Accent AI na více obrázků najednou.
Filtr Accent AI svítí
Vzhledem k tomu, že filtr Accent AI zkoumá každý obrázek jednotlivě a upravuje je na základě toho, kde si myslí, že je třeba je upravit, mohu mu obecně věřit, že mi poskytne dobré výsledky, a často ani nemusím používat žádné další úpravy nebo filtry.
Dalším způsobem, jak přistupovat k dávkovému zpracování pomocí Accent AI, je otevřít jeden obrázek ze sbírky podobných fotografií, použít filtr přesně tak, jak chcete pro tento konkrétní obrázek, a pak uložit tuto hodnotu jako vlastní jedinečnou předvolbu. Poté přejděte do režimu dávkového zpracování a aplikujte tuto předvolbu na všechny obrázky najednou.
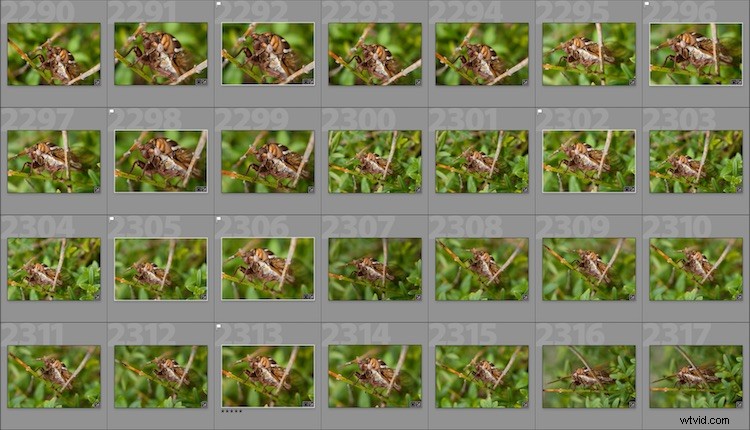
Představa, že bych procházel a upravoval každý z těchto obrázků jednotlivě, mě opravdu štve. Vytvořil jsem předvolbu nazvanou Cicada Accent AI 82 pro úpravu těchto souborů v dávce, což nebylo nic jiného než filtr Accent AI nastavený na 82 procent.
Hlavní rozdíl mezi používáním Accent AI Filter v Luminar a synchronizací (nebo kopírováním/vkládáním) úprav v Lightroom je ten, že Accent AI dynamicky aplikuje úpravy tam, kde jsou potřeba. Takže každý obrázek je upravován samostatně, místo aby byly všechny stejné úpravy aplikovány na všechny najednou. Díky tomu se ideálně hodí pro dávkové zpracování způsobem, který je o krok nad tím, co nabízí Lightroom a další programy. Nelíbí se mi použití jedné předvolby v Lightroom na mnoho obrázků najednou, aniž bych je pak všechny prošel a vyladil. Ale naučil jsem se důvěřovat Accent AI Filter v Luminar a jsem s jeho výsledky docela spokojený.
Dávkové zpracování
Po vytvoření předvolby klikněte na ikonu více souborů v levém horním rohu rozhraní Luminar a přejděte do režimu dávkového zpracování. Zde můžete nastavit různé možnosti, jako je umístění exportu, formát a kvalita obrázku, změna velikosti, přejmenování a další.
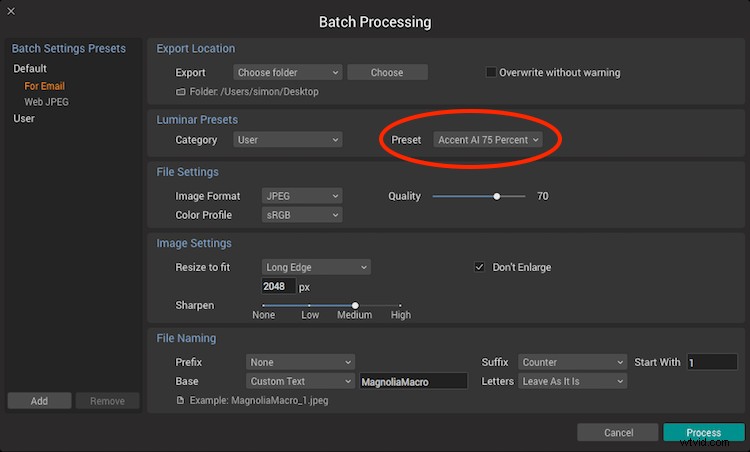
Ve výše uvedeném příkladu jsem načetl předvolbu Accent AI 75 procent a spustil dávkový proces na 50 fotografiích chyby cikády. Luminar je všechny zpracoval přibližně za čas, který by mi zabralo upravit jeden obrázek v Lightroom.

Rychlé upozornění
Jakkoli je filtr Accent AI dobrý pro dávkové zpracování, má některá důležitá omezení, kterých byste si měli být vědomi. Zjistil jsem, že to funguje nejlépe pro fotografování přírody, krajiny a architektury a obecně dávám přednost jeho výsledkům v těchto typech situací před portréty.
To neznamená, že to není užitečné pro portréty, jen jsem trochu přehnaně vybíravý a mám sklon být posedlý malými detaily, se kterými se ani pokročilá umělá inteligence ve filtru nemůže úplně vyrovnat. Také zde může být tendence nanášet ho příliš mnoho, zvláště když jej začínáte používat poprvé. Moje rada by byla držet se trochu zpátky na hodnotě 40 nebo 50, zejména při dávkovém zpracování. Posunutí filtru úplně doprava může někdy vést k fotkám, které vypadají příliš přepracované a falešné, takže může být nejlepší začít v malém a časem zjistit, jak to chcete používat.

Závěr
I když se vám nelíbí myšlenka důvěřovat počítači, aby za vás upravil vaše fotografie, doporučil bych vám alespoň vyzkoušet filtr Accent AI v Luminar. Použijte jej v kombinaci s několika dalšími filtry a uvidíte, jak vám může ušetřit spoustu času, zejména při dávkovém zpracování nebo generování nátisků pro klienty. Možná budete překvapeni, jak moc se vám to líbí.
Odmítnutí odpovědnosti: Macphun je reklamním partnerem dPS.
