Pokud jde o snížení hluku, máte vždy dva cíle. Nejprve se samozřejmě chcete zbavit jakéhokoli digitálního šumu ve vašem obrázku. Ale za druhé, chcete zachovat detail. Ty často fungují proti sobě, protože zvýšená redukce šumu často vede ke ztrátě detailů obrazu, ale pokud se zaměříte na zachování detailů, můžete skončit se zašuměným obrazem.

Co s tím tedy můžete dělat? Různí lidé mají různé metody, ale pro mě existuje dobrý, lepší a nejlepší způsob, jak snížit hluk. Jak si dokážete představit, můj dobrý způsob je jednoduchý, lepší způsob vyžaduje trochu více úsilí a můj nejlepší způsob vyžaduje hodně větší úsilí (a může být poměrně komplikované). V tomto článku projdu své oblíbené možnosti, abyste se mohli rozhodnout, zda je jedna z nich vhodná pro váš vlastní pracovní postup snižování hluku.
„Dobrá“ redukce hluku
Lightroom má velmi dobré nástroje pro redukci šumu. Jsou výkonné a opravdu snadno se používají. Snižují hluk a odvádějí slušnou práci při zachování detailů. Dále se zdá, že redukce šumu v Lightroom se s každou novou iterací trochu zlepšuje. Pokud chcete dobrý nástroj pro redukci šumu, který vám nezabere téměř žádný čas, jednoduše použijte Lightroom.
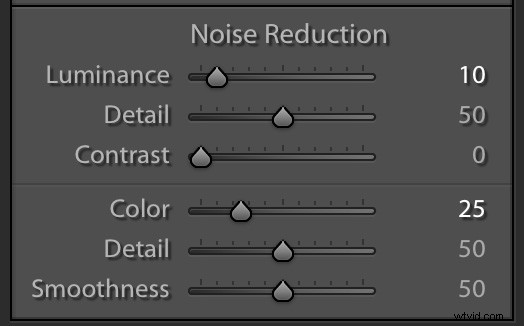
Posuvníky redukce šumu Lightroom.
Primární posuvník je horní s označením Luminance. Považuji to za částku přidání redukce šumu k vaší fotografii. Odtud můžete doladit redukci šumu pomocí dalších posuvníků pod ním. Upřímně řečeno, pokud používám Lightroom pro redukci šumu, je to proto, že chci, aby to bylo rychlé a snadné, takže obvykle používám pouze posuvník Luminance.
Doporučené výchozí body
Možná se ptáte na výchozí bod pro míru snížení hluku, která se má použít. To je samozřejmě těžké a záleží to na spoustě věcí. V první řadě záleží na hodnotě ISO, kterou jste použili. Záleží také na výkonu vašeho fotoaparátu při slabém osvětlení. Nenávidím však odpověď „to závisí“, takže abyste měli představu o výchozím bodu zohlednění těchto proměnných, zde je graf s některými navrhovanými hodnotami pro posuvník Luminance.
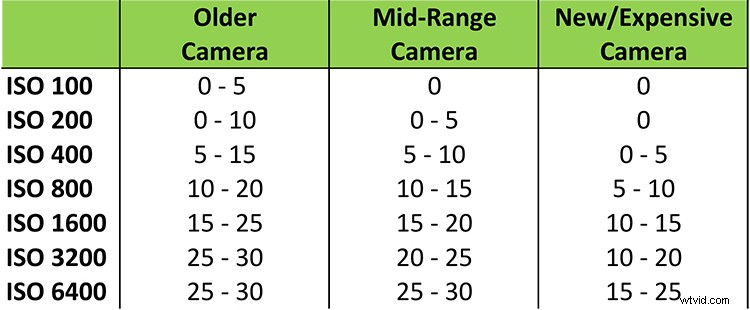
Doporučené výchozí body pro nastavení redukce šumu v Lightroom.
Samozřejmě se na tom podílejí i další faktory, které tento graf nezohledňuje. Například tmavé tóny budou vykazovat šum mnohem více než světlejší tóny, takže možná budete muset zvýšit množství tam, kde máte tmavší tóny. Použijte tento graf jako výchozí bod a neberte ho jako definitivní rozsah, ve kterém musíte zůstat. Vždy udělejte vše, co obrázek vyžaduje, i když se drasticky liší od toho, co je zde uvedeno.
Přečtěte si více o redukci šumu v Lightroom zde:Jak provést redukci šumu v Lightroom
Selektivní úpravy v Lightroom
Nastavení redukce šumu v Lightroom se použije na celý váš obrázek. K selektivní redukci šumu se dostaneme později, ale zde bych měl zmínit, že k selektivnímu přidání redukce šumu můžete také použít Adjustment Brush v Lightroom.
Vyberte štětec pro úpravy a najděte posuvník označený Noise. Je to tak – k tomu máte pouze jeden posuvník, takže jej považujte za ekvivalent posuvníku Luminance, který jste použili výše. Odtud stačí nastavit velikost štětce (k tomu můžete použít levou a pravou závorku) a namalovat efekt, kam chcete. Za minutu uvidíte lepší způsoby, jak selektivně použít redukci šumu, ale pokud nejste příliš vybíraví ve výběru, může být pro vás nástroj Adjustment Brush.
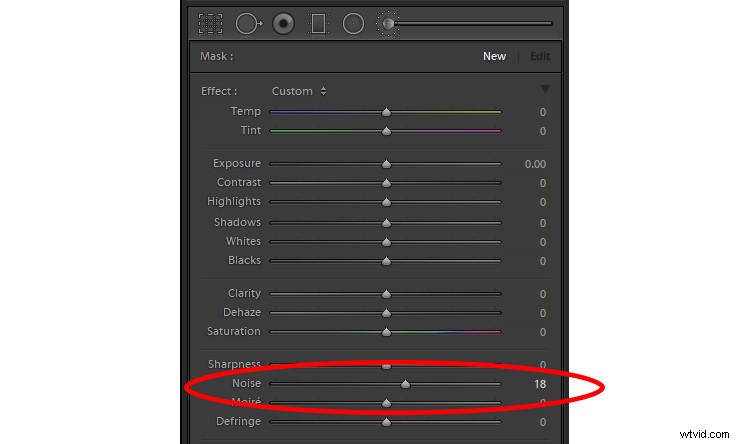
Posuvník redukce šumu uvnitř štětce pro úpravy Lightroom.
„Lepší“ redukce hluku
Normálně, když chci použít těžké dělostřelectvo v jakémkoli aspektu následného zpracování, zjistím, že musím zamířit do Photoshopu. To je tak trochu pravda v tom, že zamíříme do Photoshopu, ale zase to neplatí v tom, že nebudeme používat redukci šumu Photoshopu. Zjistil jsem, že nástroje pro redukci šumu ve Photoshopu nejsou tak skvělé a Lightroom ve skutečnosti funguje lépe (ale spousta lidí se mnou nesouhlasí, takže si na to udělejte svůj názor, až je použijete oba).
Místo toho používám pouze Photoshop, abych využil výhody softwaru pro redukci šumu třetích stran, který funguje ve Photoshopu. Ano, můžete je také použít z Lightroom, ale jejich použití ve Photoshopu vám umožní využít výkonné maskovací techniky Photoshopu (které uvidíte za minutu).
Zásuvné moduly pro redukci šumu
Jaké jsou tyto aplikace pro snížení hluku, které jsou k dispozici? Pojďme se na to podívat.
- Noiseware: Za prvé, máme Noiseware od Imaginomic. Zmiňuji to jako první, protože je to aplikace, kterou jsem posledních několik let používal pro vlastní redukci hluku. Funguje opravdu dobře, skvěle odstraňuje šum, snadno se používá a zachovává spoustu detailů. Na výběr je několik předvoleb a poté několik posuvníků, pomocí kterých lze provést úpravy.
- Nik Define: Bezplatnou možností je Nik Define. Je součástí Google Nik Collection, která je nyní zdarma. Odvádí dobrou práci při snižování hluku, a pokud hledáte bezplatnou možnost, je to dobrá. Nevýhodou je, že se zdá, že tento software již není aktualizován a jeho dny jsou sečteny.
- Noise Ninja: Toto je součást sady Photo Ninja Suite by Picture Code. Celé apartmá stojí 129 $. Osobně jsem to nepoužil, ale zprávy, které jsem slyšel od ostatních, a recenze byly vždy pozitivní. Přečtěte si:Jak snížit šum pomocí Photo Ninja, kde najdete další informace.
- Topaz Denoise: Topaz vytváří řadu zásuvných modulů, které opravdu dobře plní různé funkce. Jejich software pro redukci hluku se nazývá Denoise a stojí 79 $ (nebo můžete získat celou sadu aplikací za 500 $). Ani tuto jsem nepoužil, ale recenze jsou dobré a moje zkušenost s jinými aplikacemi Topaz je velmi dobrá.
- Macphun’s Noiseless: Uvnitř Macphun’s Creative Kit najdete plugin Noiseless (můžete si ho koupit i samostatně). Přečtěte si další informace o této možnosti:Macphun Noiseless Pro Software Review
Kterákoli z nich odvede dobrou práci.
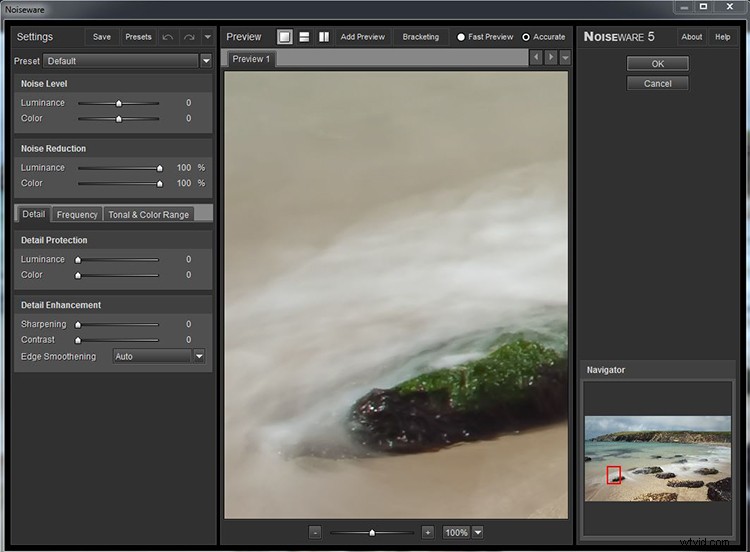
Snímek obrazovky rozhraní Noiseware.
„Nejlepší“ redukce hluku
Nejlepší způsob, jak použít redukci šumu, je přesně stejný jako způsob, který jste právě viděli, kromě toho, že jej aplikujete selektivně. Důvodem je, že redukce šumu snižuje detaily ve vašem obrázku. Pro software pro redukci šumu je často těžké rozeznat rozdíl mezi šumem a důležitými detaily. To platí zejména pro fotografie noční oblohy, kde mnoho hvězd může připomínat náhodné skvrny, které tvoří šum.
Základní maskování
Abyste zabránili tomu, aby váš software pro redukci šumu redukoval detaily, můžete použít Photoshop k maskování důležitějších oblastí oblohy. Abyste toho dosáhli, stačí vytvořit masku vrstvy, aby se redukce šumu vztahovala pouze na určité části – které budou v masce bílé – vašeho obrázku.
Jednoduchý, ale jistě nepřesný způsob, jak toho dosáhnout, je pomocí štětce. Pokud začnete s maskou vrstvy „odhalit vše“ (bílá), pak použijete štětec (barva nastavená na černou), která zabrání redukci šumu v redukci detailů ve vybraných oblastech. Na druhou stranu, pokud začnete s maskou vrstvy „skrýt vše“ (černou), vybarvíte celou masku bílou barvou kromě části, kde chcete zachovat detaily. Můžete se dostat tak, jak chcete (nebo čas dovolí).
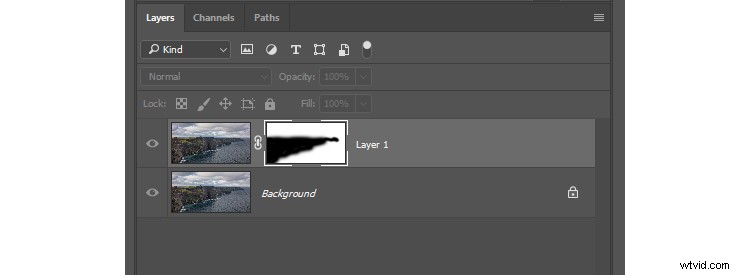
Příklad maskování redukce šumu v oblasti, kde chcete zachovat detaily na obrázku. To platí pro obrázek útesů v horní části tohoto článku.
jak to udělat? Nejprve vytvořte novou kopii vrstvy (Ctrl/Cmd+J, pokud má váš obrázek pouze jednu vrstvu, nebo Ctrl/Cmd+Shift+Alt+E, pokud již máte více vrstev), poté aplikujte redukci šumu jako obvykle. Poté stačí kliknout na ikonu Přidat masku vrstvy ve spodní části, čímž se vytvoří bílá maska vrstvy (odhalí vše) (nebo při tom stiskněte Alt, abyste vytvořili černou masku vrstvy, abyste vše skryli). Pak stačí použít štětec (B) k malování opačnou barvou, než je vaše maska.
S maskováním se můžete zapojit, jak chcete. Pravděpodobně již máte své oblíbené způsoby, takže pokračujte a použijte je. Neexistuje žádný správný nebo špatný způsob maskování.
Použití redukce šumu
To jsou mé tři způsoby, jak použít redukci šumu. V Lightroom můžete přidat rychlou redukci šumu, která trvá jen sekundu. Pro trochu intenzivnější, ale také výkonnější redukci hluku přidejte doplňkovou aplikaci dle vašeho výběru. Pro vaše nejdůležitější obrázky – nebo ty s největšími problémy – přidejte redukci šumu a poté použijte maskování k omezení efektu na konkrétní oblasti, které chcete.
Tohle jsou ale jen moje cesty. Máte své speciální metody, které se liší? Pokud ano, dejte nám o tom vědět v komentářích níže.

Pokud vám tento článek pomohl, je to jen jeden z 31 tipů, které získáte, když se pustíte do Jimova kurzu dPS:31 dní k tomu, abychom se stali lepším fotografem. Zápis do tohoto kurzu je otevřen pouze po omezenou dobu.
