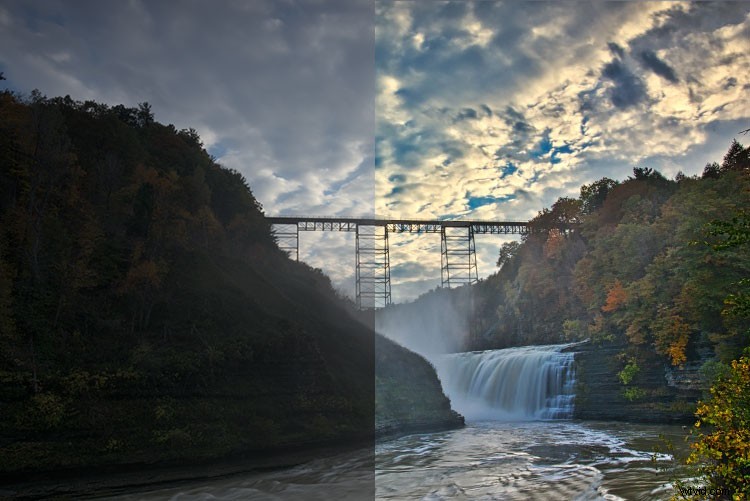Obrázek upravený pomocí softwaru pro úpravu obrázků Macphun Luminar.
V určitém okamžiku, poté, co vezmete do ruky svůj první digitální fotoaparát, vyvstává otázka úpravy snímků. Po léta je lídrem společnost Adobe se svým balíčkem, který obsahuje Lightroom a Photoshop. Ve vodách aplikací pro úpravu obrázků však v poslední době namáčejí prsty i další softwarové společnosti. Jedním z nejnovějších je MacPhun, tvůrci Macphun Creative Kit. Jejich vstup do editace obrázků, dostupný pouze pro počítače se systémem Mac OS X, se nazývá Macphun Luminar.
Luminar je samostatná aplikace pro nedestruktivní zpracování RAW a úpravu obrázků, ale lze ji použít také jako plugin pro Lightroom, Photoshop, Aperture a Apple Photos. Okno aplikace a dostupné nástroje jsou identické bez ohledu na to, zda běží jako samostatná nebo jako plugin.
Přehled
Při otevření Luminar se vám zobrazí okno, které vám nabízí dvě možnosti; Načíst obrázek nebo dávkové zpracování.
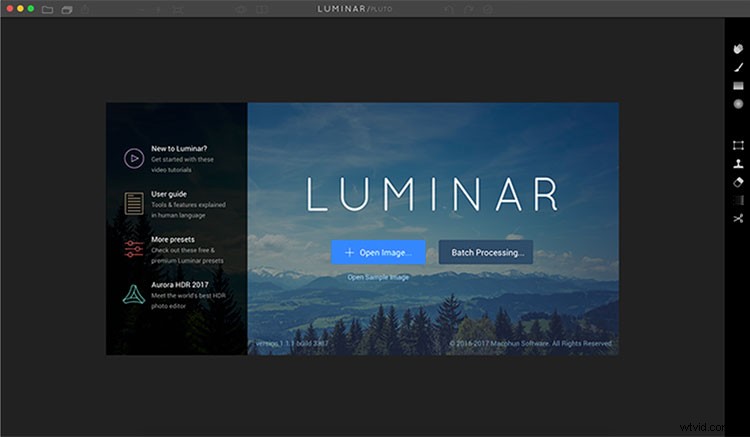
Luminar úvodní obrazovka
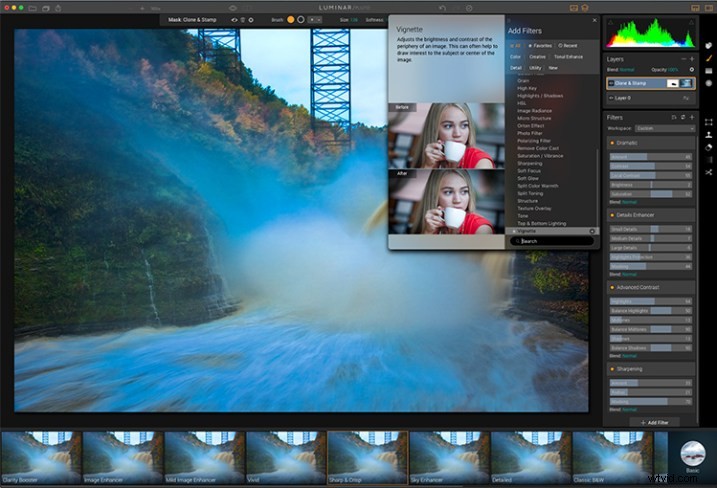
Pracovní prostor Luminar je čistý a snadno se v něm pohybuje.
Výběr dávkového zpracování vám umožní přetahovat obrázky nebo je načítat ze složek v počítači. Poté budete vyzváni k výběru určitých nastavení, jako je předvolba, která se má použít (více o předvolbách později), a také místo, kam chcete obrázky uložit, jaký typ souboru uložit, změna velikosti a pojmenování souborů. Kromě úvodního dialogu je dávkové zpracování dostupné také z nabídky Soubor v aplikaci.
Jsem trochu zklamaný, že nevidím náhled předvolby, kterou aplikuji na dávku, ale celkově je proces snadno pochopitelný a běží docela efektivně. Na svém iMacu z roku 2013 jsem zpracoval dávku 24 snímků RAW za necelé tři minuty.
Další možností, kterou uvidíte při spouštění Luminar, je „Načíst obrázek“. To vám umožní otevřít jeden soubor a upravit jej podle vašich představ a poté jej libovolným počtem způsobů exportovat. Přál bych si, aby Luminar měl prohlížeč souborů, který by mi umožnil prohlížet náhledy, nikoli pouze dialogové okno „Načíst obrázek“.
Pracovní prostory
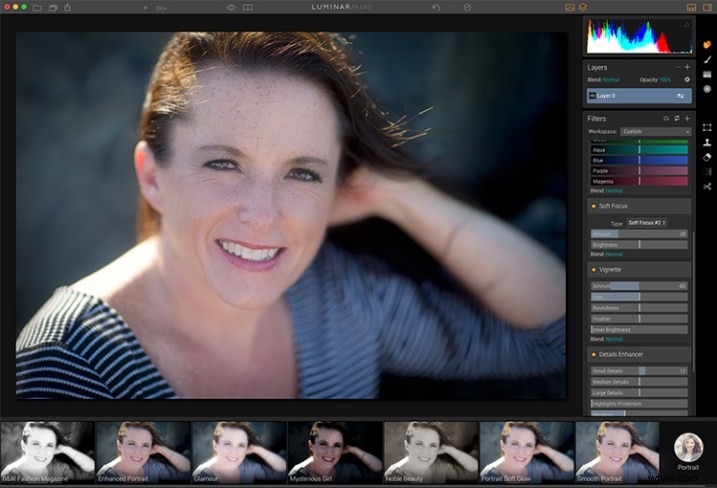
Pracovní prostor můžete změnit podle svého předmětu. Například výběrem možnosti Portrét zobrazíte jinou sadu nástrojů než Krajina nebo Ulice.
Aplikaci si můžete přizpůsobit pomocí jednoho z dostupných pracovních prostorů, který automaticky vyvolá sadu filtrů vhodných pro daný předmět. Mezi přednastavené pracovní plochy patří Černobílá, Na šířku, Ulice a Portrét. Můžete si také vytvořit svůj vlastní pracovní prostor na základě filtrů, které používáte nejčastěji (viz výše).
Okno úprav
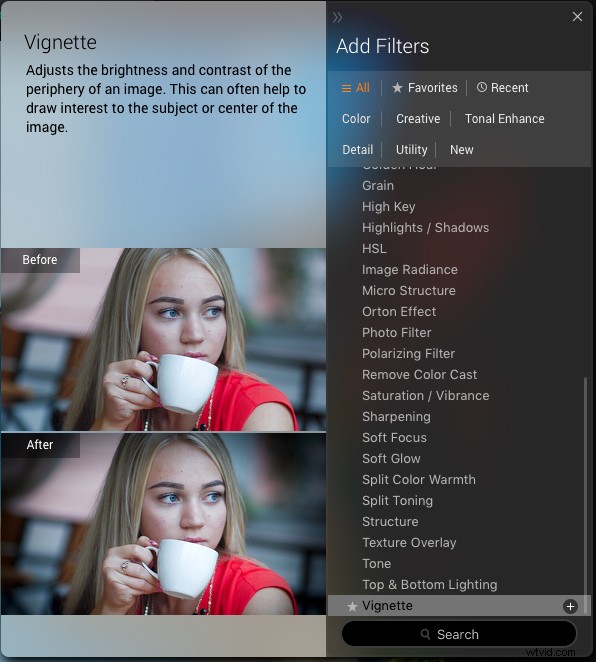
Když vyberete Přidat filtr, zobrazí se toto okno se seznamem dostupných filtrů, které vám umožní vybrat si z desítek filtrů, které chcete použít na svůj obrázek.
Po otevření souboru se vám zobrazí obrazovka úprav. V hlavním okně se zobrazí váš obrázek. Ve spodní části uvidíte panel předvoleb. Zobrazuje různé předvolby, které lze na obrázek použít. Kromě výchozích předvoleb má Macphun na svých webových stránkách ke stažení výběr přednastavených balíčků (některé jsou zdarma, některé ke koupi). Předvolby jsou rozděleny do různých pracovních prostorů, včetně Outdoors, Portrait, Street, Dramatic, Basic a Travel.
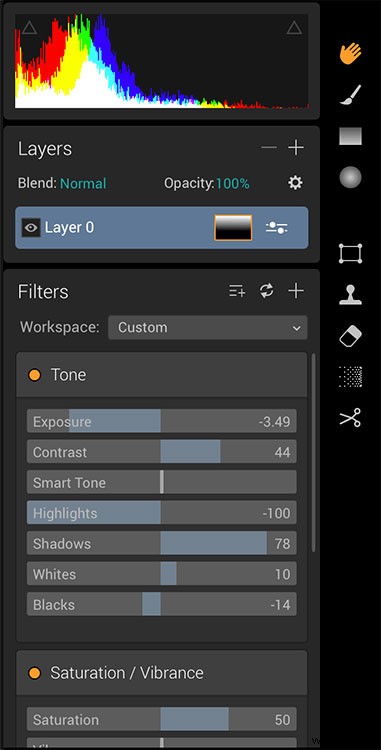
Luminární posuvníky
Na pravé straně obrazovky se zobrazí panel vrstev, který zobrazuje různé vrstvy, které máte na aktuálním obrázku. Podobně jako ve Photoshopu mohou vrstvy používat různé režimy prolnutí a krytí každé z nich lze upravit tak, abyste získali přesně požadovaný vzhled. V případě potřeby je k dispozici také nástroj Transform pro práci s vrstvami.
Pod paletou Vrstvy najdete posuvníky pro úpravu aktuálně používaných filtrů. Každá předvolba používá různé filtry, které lze upravit pomocí těchto posuvníků. Můžete si také vytvořit svůj vlastní vzhled jednoduše přidáním filtru nebo filtrů dle vašeho výběru z více než 40 dostupných. Každý filtr má navíc samostatný režim prolnutí, který lze změnit a upravit tak i vzhled.
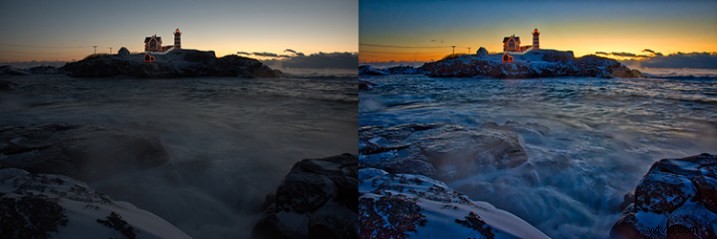
Snímek RAW před zpracováním s Luminar vlevo a poté vpravo.
Panely nástrojů a palety
Na pravém okraji obrazovky se nachází panel nástrojů, který obsahuje různé nástroje včetně Move, Masking Brush, Gradient Mask, Radial Mask, Transform, Clone Stamp, Eraser, Denoise a Crop.
Kterýkoli z panelů a palet v Luminar lze zobrazit nebo skrýt kliknutím myši, což usnadňuje přizpůsobení pracovního prostoru podle vašich představ.
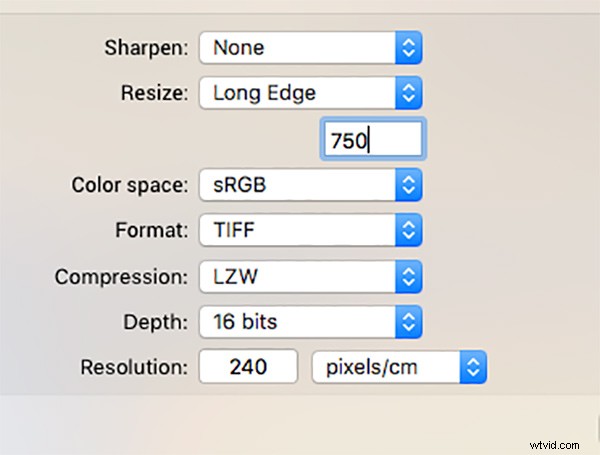
Dialog Luminar Export
Jakmile dokončíte úpravy, Luminar nabízí snadné rozhraní pro sdílení vašich obrázků na různých webech pro sdílení fotografií a sociálních sítích, včetně Facebooku, Twitteru, 500px, Smugmug, Flickr, Messages a Mail.
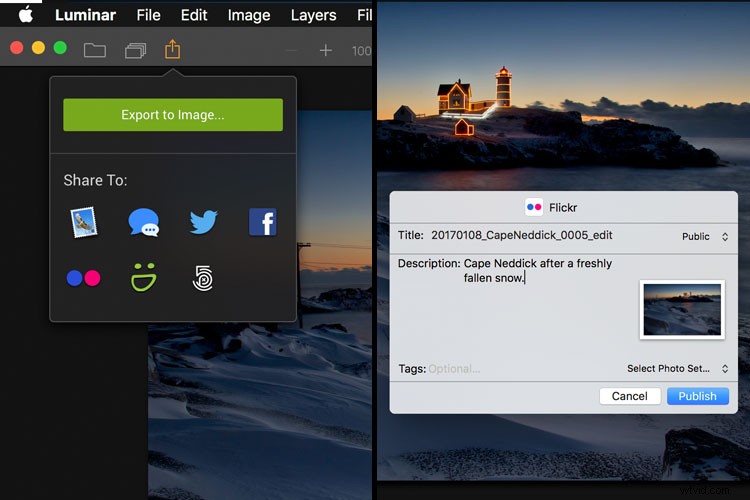
Možnosti sdílení Luminar.

Portrét upravený pomocí předvolby Black and White Fashion Magazine pod předvolbami Portrét v Luminar.
Pros of Luminar
Macphun's Luminar jako samostatná aplikace nabízí vynikající možnost pro ty, kteří se nechtějí zapojit do předplacené služby. Luminar je v současné době k dispozici od společnosti Macphun za 69 USD, což představuje snadný způsob, jak začít upravovat fotografie RAW pomocí výkonného editoru obrázků. Pro ty, kteří již používají Photoshop nebo Lightroom pro úpravy, Luminar funguje jako plugin, který poskytuje všechny výkonné možnosti úprav samostatného.
Luminar se snadno používá, s množstvím posuvníků, které jsou docela samozřejmé a poskytují jemnou kontrolu nad obrazovými efekty. Ve velmi krátkém čase můžete upravovat své soubory RAW a exportovat hotové obrázky do různých formátů, včetně TIFF, JPEG, PNG, GIF a PSD. Pokud znáte rozhraní MacPhun v Creative Kit, Luminar bude snadné zjistit.
Zjistil jsem, že kvalita obrázků upravených v Luminar je vynikající, ale stejně jako v Creative Kit jsem si myslel, že některé z předvoleb je třeba pro dosažení nejlepších výsledků trochu vytočit. Široká škála dostupných efektů a možností vám skutečně umožní přizpůsobit vzhled vašich obrázků. Zjistil jsem, že některé přednastavení jsou vynikající výchozí body, ale přidáním dalšího nebo dvou filtrů jsem byl schopen získat přesně ten styl, který jsem pro svůj obrázek chtěl.

Obrázek upravený pomocí MacPhun Luminar.
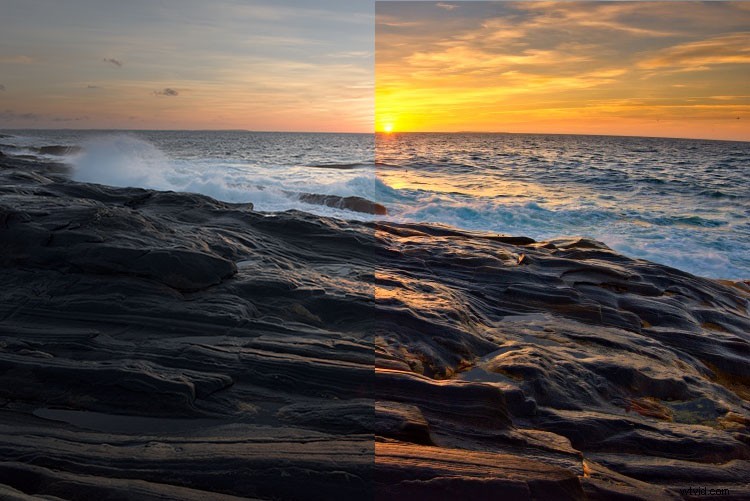
Před/po
Soubory ve vrstvách
Od nedávné aktualizace programu je nyní možnost ukládat obrázky jako soubory .lmnr, což uloží vrstvy a práci provedenou na obrázku, takže se k němu můžete vrátit později. Pěkná funkce podobná ukládání jako vrstvený soubor PSD.
Nevýhody Luminar
Jako někdo, kdo používá Photoshop léta, jsem zjistil, že některé nástroje, jako je klonovací razítko, fungovaly jinak, než jsem očekával. To se dá snadno překonat, protože obeznámenost s Luminar roste, ale chvíli trvalo, než jsem dosáhl výsledků, které se mi líbily.
Další záhadnou otázkou je, proč neexistuje nativní podpora pro Macphun's Creative Kit? MacPhun ve svých častých dotazech k produktu uvádí, že podpora zásuvných modulů nakonec bude, ale zdá se, že dává smysl mít tuto výkonnou sadu zásuvných modulů k dispozici od prvního dne. Jakmile bude podpora zásuvných modulů k dispozici, Luminar se stane ještě lepší hodnotou názor.

Obrázek na šířku upravený pomocí Macphun Luminar.
Luminar, přestože je vynikajícím editorem fotografií a procesorem RAW, postrádá určité nástroje dostupné ve Photoshopu, jako je možnost výstupu do CMYK, více možností rozvržení tisku nebo přidání textu do obrázku. I když mnoho z nich nebude nikdy muset nic z toho dělat, je to rozdíl, který by měl být učiněn, zvláště pro ty, kteří rádi přidávají vodoznak ke svým obrázkům sdíleným online.
A konečně, Luminar postrádá komponentu pro správu aktiv, jako je Lightroom, takže pro ty, kteří rádi vytvářejí katalogy, sbírky a přidávají k obrázkům klíčová slova a popisy, budete muset při používání Luminaru jako pluginu stále používat Lightroom.

Upraveno a exportováno pomocí Macphun Luminar.
Konečný verdikt
Macphun Luminar má snadno pochopitelné rozhraní a spoustu skvělých funkcí, které z něj dělají vynikající aplikaci pro zpracování RAW. Jeho flexibilita pracovat buď jako samostatná aplikace nebo jako plugin pro Photoshop, Lightroom a další fotografické aplikace znamená, že Luminar bude snadné integrovat do vašeho aktuálního pracovního postupu. Moje první myšlenka je, že jejím primárním trhem jsou lidé, kteří chtějí výkonný editor fotografií, který se snáze používá než Photoshop, aniž by museli každý měsíc platit předplatné.
Luminar nabízí několik vynikajících nástrojů pro úpravy a s více než 50 předvolbami je snadné začít s požadovaným vzhledem. Rozhraní je snadno pochopitelné, s jasně označenými samovysvětlujícími posuvníky, které vám umožňují upravit efekt podle vašich představ. Pokud se zpracováním souborů RAW a úpravou fotografií obecně teprve začínáte, Luminar je skvělá volba.
Luminar je k dispozici na webových stránkách společnosti Macphun za 69 $, pouze pro počítače Apple (v současné době se předpokládá, že verze pro PC přichází v budoucnu). Zde je několik dalších obrázků před a po, co můžete s Luminarem dělat. Zkusil jsi to? Jaké jsou vaše myšlenky?