Fotografie s měkkým zaostřením mají klidný a téměř snový efekt. Staly se poměrně populárními a lze je do určité míry nalézt v mnoha žánrech fotografie, od portrétů po krajiny.
Ve skutečnosti to, co si mnozí z nás představují jako fotografie s měkkým zaostřením, ve skutečnosti vůbec není měkké zaostření. Přesnější termín je měkký kontrast. Měkké zaostření je v podstatě rozostření obrazu, což není úplně totéž jako měkký kontrast. Efektu změkčení lze dosáhnout mnoha způsoby pomocí změkčovacích filtrů namontovaných před objektivem nebo v následném zpracování. S výkonnými nástroji pro digitální úpravy, které dnes máme, lze snadno dosáhnout efektu jemného kontrastu a zároveň jej plynule nastavit.
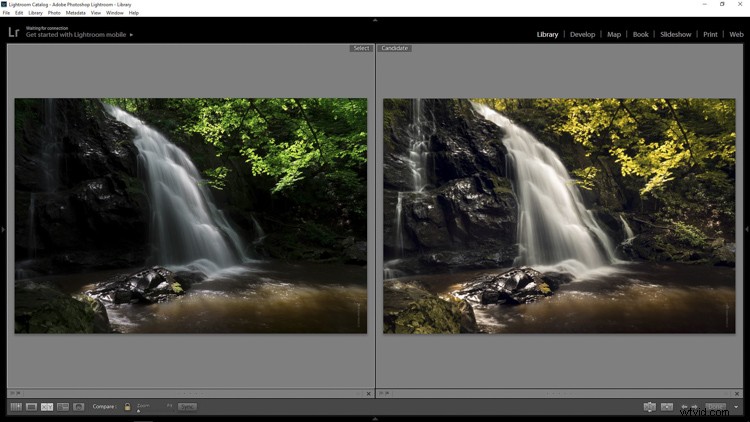
V tomto příkladu uvidíte krok za krokem pracovní postup pro použití měkkého ostření nebo měkkého kontrastu na fotografii ve Photoshopu pomocí našeho starého známého filtru High Pass Filter. Možná znáte použití High Pass pro ostření, ale v tomto případě bude použit na opačném konci spektra. Začneme obrazovým souborem RAW a propracujeme se k hotovému produktu připravenému k publikování.
nebojte se. Všechny tyto úpravy jsou neuvěřitelně snadné, rychlé a při správném použití dodají vašim obrázkům trochu kreativity. Začněme!
Zde máte soubor RAW nebo jak tomu láskyplně říkám „Genesis Image“.

Nejprve proveďte základní úpravy
Začneme s některými základními úpravami v Adobe Lightroom, poté přeneseme obrázek do Photoshopu, abychom použili kouzlo měkkého kontrastu. Nejlepší je nejprve provést základní zpracování, než zahájíte proces měkkého kontrastu. Rád používám Lightroom, protože umožňuje super jednoduchý přenos pro práci v tandemu s Photoshopem.
U této fotografie jsem provedl některé úpravy globální expozice a také některé selektivní úpravy. Využil jsem také HSL panel, abych přiblížil sytost barev a jas mé vizualizaci.

Otevřít ve Photoshopu a duplikovat vrstvu pozadí
Jakmile dokončíte základní zpracování, je čas přenést obrázek do Photoshopu. Klikněte na něj pravým tlačítkem v Lightroom a vyberte „Upravit ve Photoshopu“.
Nyní, když máte soubor otevřený ve Photoshopu, můžete zahájit snadný proces aplikace efektu jemného kontrastu. Chcete-li začít, musíte duplikovat základní vrstvu. Udělejte to kliknutím pravým tlačítkem na základní vrstvu a výběrem možnosti Duplikovat vrstvu nebo stisknutím kláves control+J (command+J pro Mac).
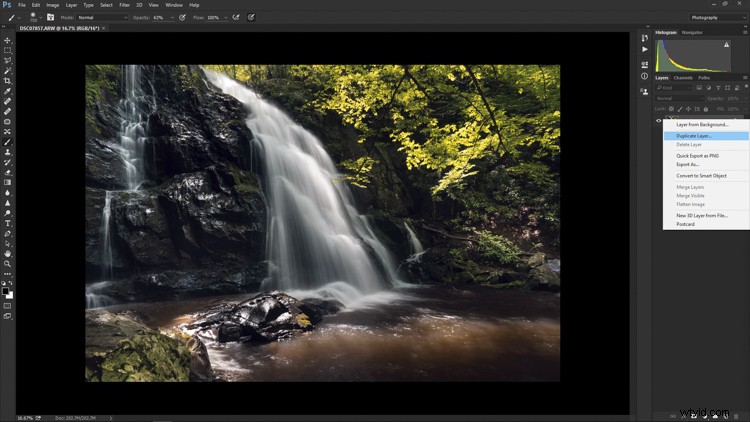
Použití filtru horní propusti
Dále vyberte High Pass Filter. Chcete-li to provést, vyberte z horní nabídky:Filtr> Jiné> Vysoká propust. Obraz před vámi se promění ve zkomolenou masu šedého bahna.
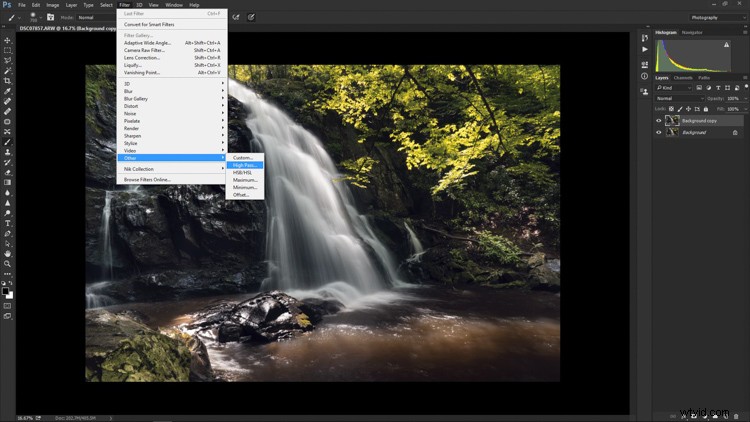
Budete mít možnost upravit poloměr High Pass. Zjistil jsem, že pro většinu obrázků je vhodný poloměr 10-20 pixelů, ale nakonec to bude na vás a vaší kreativitě. Po výběru poloměru klikněte na OK.
Dále přejděte na:Obrázek> Úpravy> Invertovat. Pomocí klávesové zkratky Ctrl+I (Command+I pro Mac) můžete ušetřit nějaký čas.
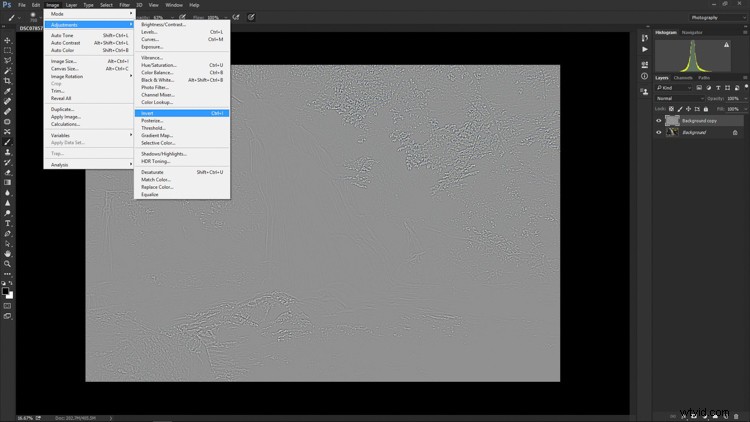
Změna režimu prolnutí vrstvy
A vola! Počkat... fotka pořád vypadá jako plesnivý kus chleba. Všechno je ale v pořádku! Další krok je jedním z nejdůležitějších a bude zásadní. Na panelu vrstev změňte režim prolnutí na měkké světlo.
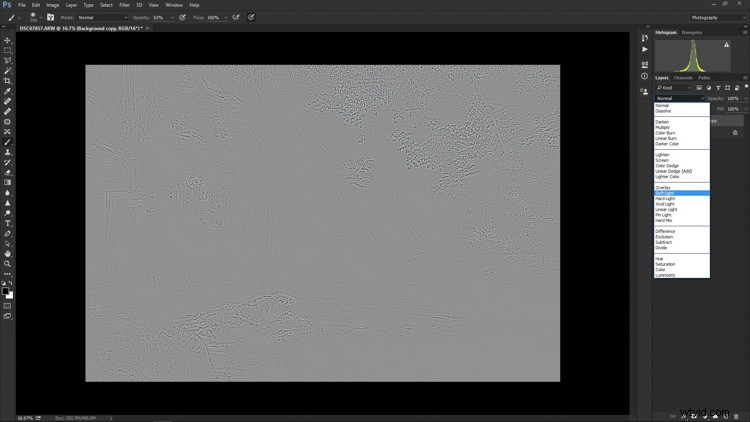
Bum!
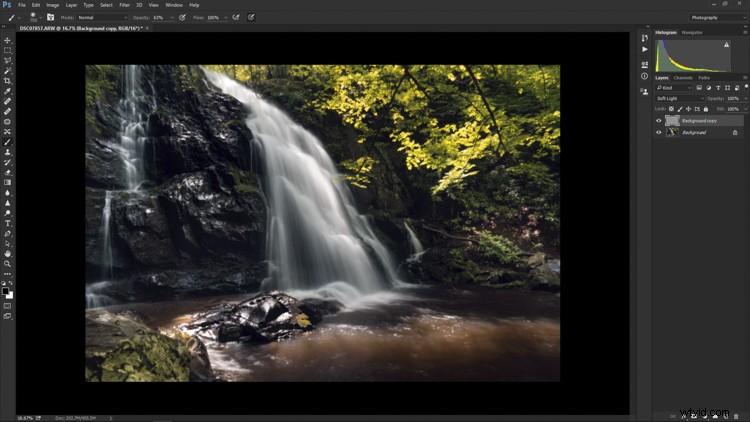
Obrázek opět vypadá jako fotka. Efekt jemného kontrastu byl nyní aplikován na každou část obrazu. Pokud se vám líbí, jak vše vypadá, skvělé, jste úplně hotoví a můžete jít svou cestou. Nejčastěji však bude potřeba další jemné doladění, aby se z vaší fotografie dostalo to nejlepší. To je skutečná síla Photoshopu, protože si nyní můžete selektivně vybrat, které oblasti budou mít ze změkčení největší prospěch. Chcete-li to provést, musíte přidat další masku vrstvy, ale nenechte se tím zastrašit.
Přidejte masku vrstvy pro vylepšení efektu
Úplně dole na panelu vrstev uvidíte malou řadu ikon. Ikona masky vrstvy je bílý obdélníkový rámeček s šedou tečkou uvnitř, klikněte na ni. K vrstvě úprav bude přidána maska vrstvy. Tímto způsobem si můžete pomocí nástroje štětec přesně vybrat, kam chcete efekt aplikovat.
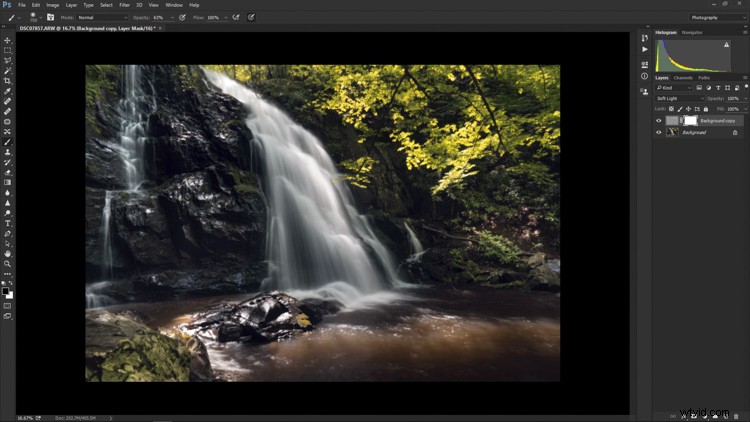
Nyní mohu být opravdu kreativní. Chci ponechat změkčující účinek na některých oblastech, ale odstranit jej z některých klíčových bodů kompozice; jmenovitě skalní stěna a země obklopující vodopád. K zobrazení nebo skrytí úprav použijte nástroj štětec (ikona štětce) a masku vrstvy. Ujistěte se, že dva černé a bílé čtverce zcela vlevo dole na panelu nástrojů ukazují černý čtverec nad bílým (stisknutím D na klávesnici je nastavíte na výchozí a X pro výměnu barev). To znamená, že skryjete efekt před obrázkem jeho maskováním.
Pokud kliknete na oboustranné šipky nad čtverečky (přepnutím nastavíte bílou nahoře – nebo kliknete na X na klávesnici, abyste to udělali), budete moci efekt vykreslit zpět, pokud odstraníte příliš mnoho (pomocí masky je nedestruktivní úprava, neodstraňujete pixely, pouze skrýváte nebo zobrazujete části jedné vrstvy). Pamatujte také, že nástroj štětec je zcela přizpůsobitelný, pokud jde o velikost, průtok a neprůhlednost.
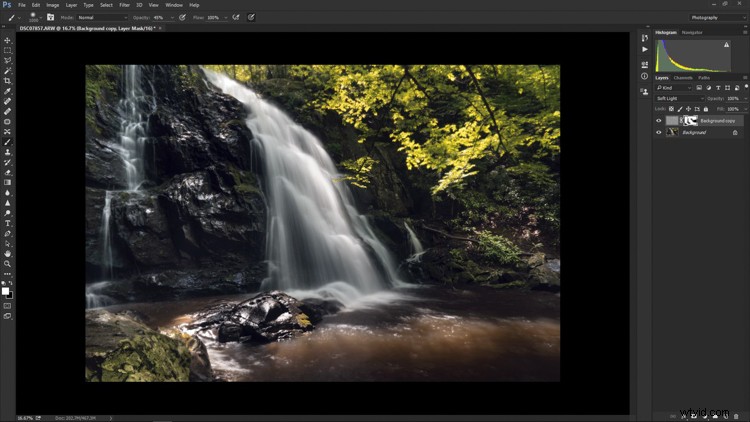
Konečné úpravy zpět v Lightroom
V případě této fotografie ji uložím a zavřu ve Photoshopu a automaticky se importuje zpět do Lightroomu, kde dodělám drobné detaily. Konečné úpravy zahrnují především selektivní doostření a mírnou vinětaci.

A je hotovo! Během několika krátkých minut jsem přešel od souboru RAW k obrázku, který umělecky zachycuje to, co jsem viděl, když jsem zmáčkl spoušť.
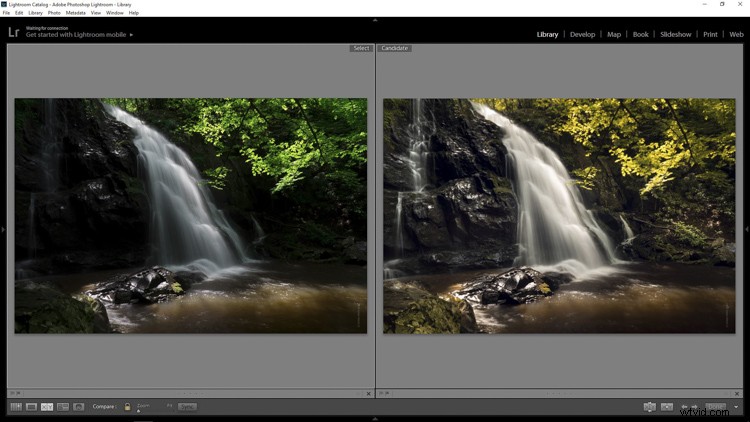
Stejně jako u každého typu následného zpracování je důležité si uvědomit, že méně je často více. Při úpravách buďte uvážliví a jděte jen tak daleko, jak potřebujete, abyste dosáhli obrázku, který chcete vytvořit.
Máte obrázek s jemným kontrastem nebo měkkým zaostřením, který jste upravili ve Photoshopu? Neváhejte se o ně podělit v komentářích níže.
