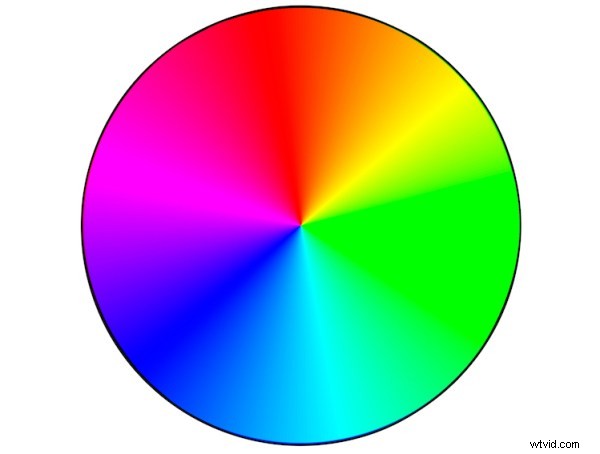Máte nějakou image, které byste rádi dodali hollywoodské zpracování a skutečně pomohli, aby se objevil? V tomto článku vám ukážu metodu, kterou můžete použít k tomu, abyste svým snímkům dodali trhák a posunuli je na další úroveň. Nejlepší na tom je, že na to nemusíte být génius Photoshopu!
Technika, kterou budeme zkoumat, se nazývá třídění barev. Termín color-grading je obecně vyhrazen pro filmy, kde by editoři aplikovali kreativní korekci barev na filmy, ale nyní je to něco, co se stále více objevuje ve slovníku fotografů. Třídění barev nelze zaměňovat s korekcí barev; je to něco docela jiného. Tam, kde je korekce barev procesem, který zajišťuje odstranění barevných nádechů a díky tomu jsou barvy přesnější, je gradace barev proces změny a/nebo vylepšení barev v konkrétních oblastech obrázku, jako jsou stíny a světla, za účelem sdělení například konkrétní emoce nebo jednoduše přimět předmět více pop. Pokud jste viděli film, je velmi pravděpodobné, že jste při práci viděli odstupňování barev.
Nejběžnějším a nejjednodušším tříděním barev je použití doplňkových barev; například modrozelené tóny ve stínech a opačná barva, žlutá/oranžová, ve světlech. Tyto dvě skupiny barev sedí proti sobě na barevném kruhu a jako doplňkové barvy spolu harmonicky působí a pomáhají předmětu více vyniknout. Podívejte se na tyto další příklady doplňkových barev v akci. Existují další typy třídění barev využívající různé metody teorie barev, jako je analogie a triáda, ale komplementární je nejjednodušší se naučit a může poskytnout skvělé výsledky.
Než začnete, ujistěte se, že obrázek, na kterém chcete pracovat, již nemá barevný nádech, protože to ovlivní konečný výsledek. Korekce vyvážení bílé je skvělým místem, kde začít. Pokud si nejste jisti, jak na to, mohou vám pomoci 3 způsoby, jak změnit vyvážení bílé v Lightroom.
V tomto článku použiji křivky ve Photoshopu k přidání odstupňování barev, takže pokud nejste obeznámeni s křivkami, Jak provést rychlou a snadnou úpravu křivek ve Photoshopu. Stejně jako u mnoha jiných věcí ve Photoshopu vždy existuje více než jeden způsob, jak dokončit práci, ale pro přímý proces, který poskytuje fantastické výsledky, nemůžete překonat křivky! (Křivky by musely být jednou z mých oblíbených úprav ve Photoshopu, protože pomocí této funkce můžete ovládat tolik aspektů svého obrázku.) Nebudu vám dávat přesná čísla, která můžete při každé úpravě vytočit, jak může být váš vkus. se liší podle mého a budete také pracovat na obrázku odlišném od mého, takže to, co bude fungovat pro můj obrázek, nemusí nutně fungovat pro váš.
Krok 1:Přidání dvou vrstev úprav

Mám obrázek, který bych chtěl barevně ohodnotit, a chci přidat kombinaci modrozelené/oranžové barvy, abych mu dodal ten trhák. Ujistil jsem se, že již nejsou žádné barevné nádechy, takže mohu použít tento soubor. Připravte si obrázek a postupujte podle něj.
Prvním krokem je nyní přidání dvou vrstev úprav křivek; první pojmenujte Svítivost a druhou Barva (vždy rád pojmenuji každou ze svých vrstev jako součást mého pracovního postupu, protože mi to rychle pomůže zapamatovat si, co každá vrstva dělá). Nyní změňte režim prolnutí vrstvy Luminosity na Luminosity. Chcete-li to provést, jednoduše klikněte na Normální v panelu vrstev; to by mělo vyvolat rozbalovací nabídku. Nyní přejděte úplně dolů a vyberte Luminosity.
Dále proveďte podobný proces s vybranou vrstvou Barva; pouze místo výběru režimu prolnutí Luminosity zvolíte Barva. To, co tyto dva kroky dělají, je velmi užitečné při úpravách křivky v každé vrstvě. Změnou jedné vrstvy na světelnou směs efektivně provádíte pouze úpravy svítivosti nebo úrovní osvětlení obrazu a žádným způsobem neupravujete barvy. To je velmi užitečné například při zvýšení kontrastu, protože zvýšení kontrastu může změnit sytost barev v obrázku.
A naopak, změna režimu prolnutí vrstvy Barva na Barva zajistí, že budou použity pouze úpravy barev ve vrstvě křivek a nebude to mít vůbec žádný vliv na hodnoty jasu obrazu.
Krok 2:Úprava vrstev křivek
Nyní, když máte dvě vrstvy křivek vytvořené a pojmenované, je čas je upravit a nechat se kouzlit. Za prvé, chceme zvýšit kontrast obrázku. Takže s vybranou vrstvou křivky Luminosity přidejte do vrstvy křivky jednoduchou S-Curve. To odkazuje na křivku, která má tvar S a tento styl křivky zvyšuje kontrast.
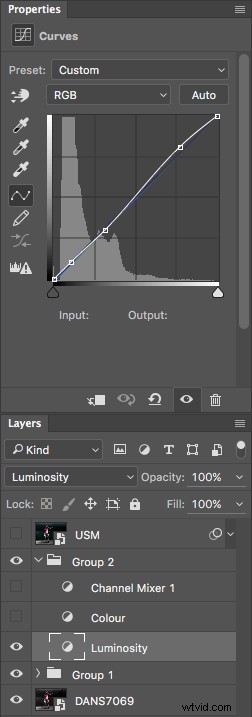
Jak vidíte, provedl jsem zde velmi mírnou úpravu kontrastu; stíny byly mírně ztmaveny a světla mírně vzrostla. Obrázek už byl docela kontrastní, takže jsem k němu nechtěl přidávat příliš mnoho.

Zde je účinek úpravy křivky kontrastu.
Krok 3:Přidejte třídění barev
Vzhledem k tomu, že celkový kontrast obrázku vypadá docela dobře, je nyní čas přejít k přidání barevného odstupňování. Chcete-li ke stínům přidat modrozelenou a ke světlům žlutou, vyberte vrstvu úpravy křivky barev a klikněte na rozevírací nabídku RGB. První na řadě je červená. potřebujeme odstranit červenou ze stínů, ale trochu přidat do světlých. Pokud kliknete na levou spodní část křivky a přetáhnete kotevní bod stínu doprava, uvidíte pokles červené ze stínů a začne se objevovat zelená. Chcete-li do zvýraznění přidat červenou, jednoduše klikněte na kotevní bod vpravo nahoře a posuňte jej doleva.
Opakujte tento krok pro každou zelenou a modrou barvu v rozevírací nabídce.
Neexistuje žádná pevná částka, o kolik by se měl každý přesunout. Začněte s malými množstvími a podle potřeby zvyšujte. Aby nedošlo k ovlivnění odstínů pleti, přidal jsem kotevní bod do středu křivky. K tomu jsem jednoduše kliknul na křivku ve středu každé barevné křivky. Tím se uzamkne, že určitá část křivky a tóny pleti jsou kolem oblasti středních tónů.
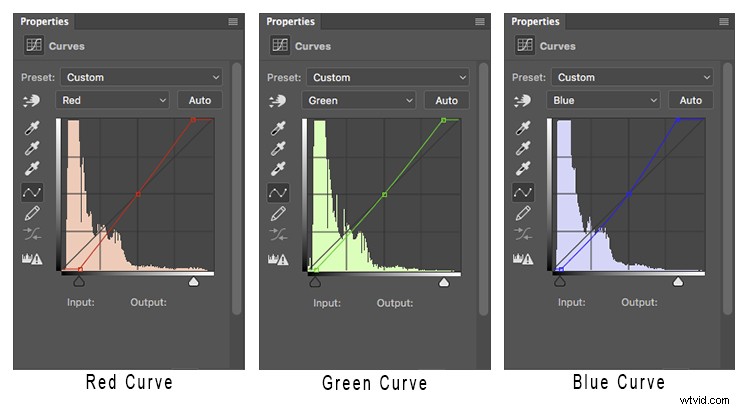
Takto vypadá každá z barevných křivek s tímto obrázkem.
Pokud existují oblasti, kde máte pocit, že barva byla příliš ovlivněna – například máte příliš mnoho červené v obličeji – kliknutím na nástroj pro cílené úpravy (TAT) vám umožní určit přesnou oblast na křivce, která potřebuje upravování. Jednoduše vyberte TAT a klikněte na obrázek na oblast, na kterou chcete cílit, a tím se na křivku umístí kotevní bod. Nyní můžete posunout kotvu nahoru nebo dolů, aby vyhovovala. Nejpřesnější je použití kláves na klávesnici k pohybu nahoru a dolů.

Nyní jsem si barvy v křivce upravil tak, jak bych chtěl, aby vypadaly. Zapněte/vypněte tuto vrstvu úprav, abyste viděli, jaký dopad na vás úpravy mají. Možná budete muset znovu navštívit každou z barevných křivek a mírně je upravit.
Krok 4:Přidání vrstvy směšovače kanálů
Posledním krokem je přidání vrstvy úprav Channel Mixer. Pro tento obrázek jsem vybral Černobílý s červeným filtrem, ale můžete experimentovat s různými možnostmi pro váš obrázek. Chcete použít takový, který vytváří pěkné množství kontrastu ve vašem objektu a pozadí. Můžete také upravit posuvníky RGB tak, aby vyhovovaly, a nakonec snížit neprůhlednost této vrstvy (používám 34 %).
Zde je konečný produkt.

Ve srovnání s původním obrázkem níže je docela rozdíl.

Podívejme se na ně vedle sebe:
|
 Před |
 Po |
Kam teď?
Nyní máte úvod do třídění barev pomocí křivek ve Photoshopu. Na tomto příkladu jsem vám ukázal, jak přidat šedozelený nádech do stínů a teplejší oranžový tón do světel, ale nemějte pocit, že jste uvězněni pouze touto barevnou kombinací. Experimentujte s posouváním kotevních bodů stínu a zvýraznění v každém barevném kanálu jiným směrem; nejen horizontálně. Pamatujte, že obecně platí, že studenější barvy, jako je zelená a modrá, převládají spíše v oblastech stínu a teplejší barvy, jako je červená a žlutá, by měly být v jasnějších oblastech.
Zde je shrnutí efektů přesunutí stínu a zvýraznění kotevních bodů pro každý barevný kanál:
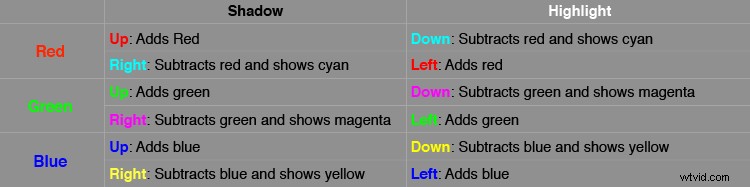
Pokud někdy zapomenete, jaké jsou opačné barvy, zde je praktické barevné kolečko.