Příspěvek hosta od Toma Di Maggia z Tom Di Maggio Photography.
Když jsem zveřejnil svůj článek o vytváření poutavých kompozitů, dostal jsem nějaké komentáře a spoustu e-mailů s žádostí o další podrobnosti o mé technice následného zpracování.
Tento článek bude více zaměřen na to, jak dosáhnout požadovaného efektu. Popíšu techniku použitou pro pozadí i techniku použitou na předmětu. K tomu jsem použil Lightroom 4, Photoshop CS6 a NIK Color Efex Pro 4. Předpokládám, že čtenář má základní znalosti o vrstvách a režimech prolnutí ve Photoshopu.

Zde je obrázek originálu vlevo a hotový obrázek vpravo.
Jako u každého obrázku je pozadí velmi důležité pro konečný dojem z obrázku, i pro tento vybírám starou fotografii kovových dveří. Nechtěl jsem, aby to bylo tak tvrdé, chtěl jsem něco světlého a měkkého s nádechem tvrdosti. Umístil jsem obrázek na bílou vrstvu a zmenšil jsem její neprůhlednost, dokud jsem neměl vizuální dopad, o který jsem chtěl. V tomto případě to bylo pouze 13 %. Mohl jsem použít jiný režim prolnutí, ale jsem horlivým zastáncem principu „KISS“…
Jako u většiny mých obrázků mám tendenci ztmavit okraje nebo zesvětlit střed obrázku, abych přitáhl oko tam, kam chci. V tomto případě je samotné pozadí dostatečně jasné, takže používám jinou vrstvu s mírnou vinětou. Abych toho dosáhl, používám také eliptický výběr a nakreslím hrubou elipsu. Výběr invertuji a opeřím s hodnotou 250. Tento krok můžete párkrát opakovat, dokud pírko nebude vyhovovat vašemu přání. Nakonec to jen naplním černou barvou a upravím její neprůhlednost tam, kde si myslím, že se hodí pro konečný výsledek. Zde musím říci, že obvykle skončím tak, že vinětu upravím, jakmile je snímek dokončen. Seskupte vrstvy pozadí do složky, kterou budete nazývat „Pozadí“, a skryjte ji, nebudeme ji potřebovat, dokud neproběhne procedura maskování. Ve skutečnosti, jak vždy začínám s pozadím, vždy ho dolaďuji poté, co je předmět na místě. Někdo by mohl namítnout, že bych měl začít s předmětem, ale mám pocit, že postprocessing mého předmětu mírně přizpůsobuji pozadí. Mám pocit, že to usnadňuje lepší prolnutí předmětu s pozadím.
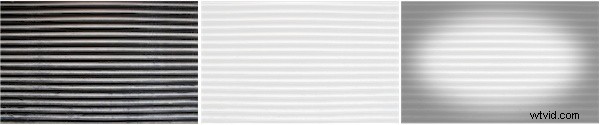
Původní dveře vlevo, s neprůhledností 13 % (přes bílou vrstvu) uprostřed a konečná verze s vinětou vpravo.
Jak můžete vidět na původním obrázku, mám tendenci své složené obrázky mírně podexponovat. Kdybych tento obrázek nepoužil pro kompozit, osvítil by ho o něco světleji než tento. Pro techniku postprocessingu, kterou používám, je důležité neztratit na obrázku žádný detail. V této fázi neprovádím žádné úpravy obrázku. V Lightroom jednoduše kliknu pravým tlačítkem na obrázek a vyberu možnost:Otevřít ve Photoshopu jako inteligentní objekt. Nyní ve Photoshopu uvidíte novou vrstvu, která má v sobě malý čtverec. Pokud dvakrát kliknete na tento malý čtvereček, otevře se panel úprav pro tuto vrstvu. Zde odstraním z obrazu co nejvíce kontrastu bez ztráty detailů. Přetáhnu posuvník kontrastu úplně dolů na -100 a posuvník stínů doprava, dokud nezačne vytvářet artefakty. V závislosti na obrázku také přetáhnu posuvník Blacks doprava. V zásadě chci dosáhnout obrázku, který má co nejmenší množství kontrastu. Jakmile budete spokojeni s tím, jak obrázek vypadá, můžete kliknout na „ok“. Mějte na paměti, že se budete moci vrátit na tuto obrazovku a upravovat nastavení, dokud si nebudete jisti výsledkem postupu.
?

Zde je první vrstva, kde byla odstraněna většina kontrastu.
Po dokončení vytvořím kopii tohoto inteligentního objektu jako další inteligentní objekt. K tomu kliknu pravým tlačítkem na vrstvu, kterou chci duplikovat, a zvolím kopírování do nové vrstvy jako inteligentní objekt. Znovu dvakrát klikněte na malý čtvereček a vyberte tlačítko „HSL“ a zaškrtnutím políčka „Převést na stupně šedi“ přepněte obrázek na černobílý. Zde můžete namítnout, že existují lepší způsoby, jak získat černobílý obrázek, a já bych byl první, kdo s vámi souhlasí. Cílem zde ale není převést obrázek na černobílý, ale vrátit do obrázku nějaký kontrast a detaily. Někdy v tomto kroku mírně upravím jas, ale to je tak vše. Poté změním režim prolnutí této vrstvy na překrytí a zkontroluji výsledek. Pokud chci v této fázi něco doladit, udělám to na jedné ze dvou vrstev dvojitým kliknutím na malý čtvereček a návratem do panelů úprav. Častěji to bude saturace a jas obrazu. Občas si také pohrávám s neprůhledností B&W Layer. V této fázi je důležité, aby se vám kombinace těchto dvou vrstev líbila, protože nyní přejdeme ke krokům, které ztíží nastavení těchto věcí.
?

Černobílá vrstva inteligentních objektů
??
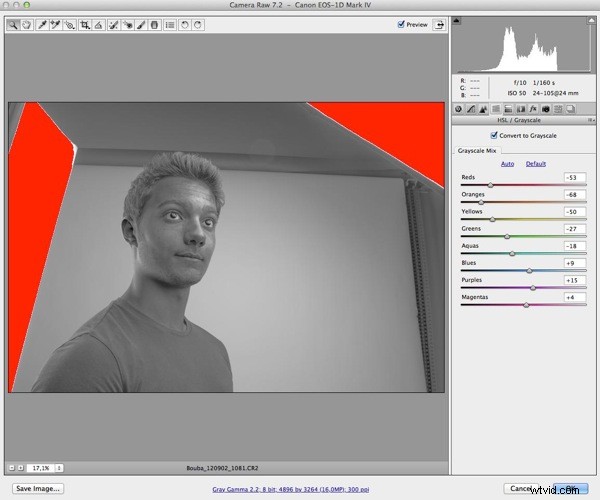
Panel nastavení BW

Úprava barev
Pokud jste postupovali podle těchto kroků, budete mít nyní dvě vrstvy. Tyto dvě vrstvy sloučíme do nové vrstvy stisknutím kláves Command-Control-Shift-E na klávesnici. Tím vytvoříme třetí vrstvu, na kterou aplikujeme filtr Gaussova rozostření. Obvykle zde pro rozostření volím hodnotu mezi 10 a 15. Opět je to věc vkusu a měli byste s tím trochu experimentovat. Změňte režim prolnutí na Overlay a snižte neprůhlednost někde kolem 30 až 40 procent. Znovu stiskněte klávesy Command-Control-Shift-E a zvolte Filter-Other-High Pass s hodnotou 3 nebo 4 a znovu změňte režim prolnutí na Overlay. Tyto dvě vrstvy obrázek trochu zaostří a vrátí mu některé barvy, které se ztratily během prvních kroků následného zpracování. Můžete si pohrát s neprůhledností rozmazané vrstvy, dokud nebude vyhovovat vašemu vkusu. V této fázi obvykle seskupuji čtyři vrstvy do jedné složky vrstev.
 Obrázek 4 základních vrstev sloučených dohromady.
Obrázek 4 základních vrstev sloučených dohromady.
Další kroky jsou čistě korekce obrazu/skin a volitelné. Jak již bylo řečeno, používám je na každém obrázku, který obsahuje obličej. K tomu musíme Vrstvy znovu sloučit do jediné. Provedeme to pomocí stejné klávesové zkratky jako dříve:Command-Control-Shift E a pojmenujte tuto vrstvu „Blur“. A pak jednoduše znovu duplikujte vrstvu pomocí Control-J a pojmenujte vrstvu „Použít“. Seskupte obě vrstvy do nové složky. Aplikujte Gaussovské rozostření s hodnotou 22 na vrstvu „Rozostření“. (Aby to fungovalo, hodnota musí být 22). Vyberte vrstvu „Použít“ a zvolte Obraz nabídky – Použít obrázek. V okně, které se právě otevřelo, vyberte vrstvu „Rozostření“ ve vrstvě a odečtěte jako prolnutí. Nastavte měřítko na 2 a offset na 128. (Toto jsou hodnoty, které musíte použít, aby to fungovalo). Stiskněte ok a změňte režim prolnutí vrstvy „Použít“ na Lineární světlo. Pokud jste to udělali správně a s touto skupinou zapnutou a vypnutou, neměli byste vidět vůbec žádný rozdíl. Nyní můžete zvolit „Healing Tool“ a začít čistit kůži subjektu ve vrstvě „Apply“. To vám umožní „ozdravit“ pokožku bez změny hodnot barev. Bude to mít vliv pouze na texturu. Je to velmi účinný způsob, jak vyčistit pokožku nebo jiné povrchy, aniž by došlo ke ztrátě nebo změně hodnot barev objektu. Tuto techniku používám hodně a v závislosti na obrázku zde strávím většinu času. Jak můžete vidět na obrázku níže, také jsem trochu rozjasnil obrázek pomocí úpravy vrstvy jasu.

Snímek po opravách. V tomto případě byla retušována pouze tvář.
V tuto chvíli exportuji kopii obrázku do Color Efex Pro 4 a aplikuji na ni tři následující efekty:Bleach Bypass, Tonal Adjustments a Detail Extractor. Neexistují pro to žádné pevné hodnoty. Upravuji je podle individuálního obrazu. Tuto fázi však záměrně přeháním, protože si budu hrát s neprůhledností vrstvy ve Photoshopu. Po dokončení uložte obrázek a importujte jej jako vrstvu do Photoshopu v horní části Vrstvy. Upravujte neprůhlednost, dokud nebude efekt tak silný, jak potřebujete. Někdy zde používám masku vrstvy, pokud chci efekt doladit.
??

Toto je obrázek po ošetření Color Efex Pro.

Jak vidíte, je to velmi přehnané, ale napravo je konečný vzhled s neprůhledností nastavenou na ….
Zbývá nám tedy poslední část pracovního postupu. Vyjmutí nebo maskování předmětu. Abych byl upřímný, v dnešní době je to docela rychlé. Existuje několik způsobů, jak extrahovat předmět z jeho pozadí. Metoda, kterou popíšu, je pro mě v tuto chvíli nejlepší. Začnu vytvořením automatického výběru předmětu pomocí nástroje pro rychlý výběr. Pak přiblížím a ujišťuji se, že mi nic neuniklo a snažím se o co nejpřesnější výběr. Tím, že to uděláte v této fázi, ušetříte nějaký čas později v procesu. Jakmile budete s výběrem spokojeni, klikněte na tlačítko „Upřesnit okraje“ v horní části obrazovky. Tady bude spousta lidí dělat věci jinak, kontroluji svůj výběr na bílém a černém pozadí. To mi ukáže většinu oblastí, které budu muset později opravit. Kolem vlasů trochu používám nástroj Refine Radius Tool, aniž bych měnil nějaké nastavení. Poté výběr rozložím o 1 nebo 2 pixely a zmenším o 1 nebo 2 pixely. To je pro tuto chvíli vše... Zbytek udělám ručně na masce vrstvy. Stiskněte ok a vyberte masku vrstvy. Obvykle si můžete všimnout nedokonalostí kolem vlasů a některých třásní kolem obrysů těla. V tuto chvíli používám velmi podceňovaný nástroj Smudge Tool. Nastavte její sílu na 20 % (průměrná hodnota pro začátek) a upravte její velikost tak, aby se zapálila oblast, kterou opravuji, a začala se maska rozmazávat ve směru k objektu. Obvykle v tomto kroku trávím hodně času, abych to udělal pečlivě, a neustále upravuji velikost a sílu Smudge Brush v závislosti na oblasti, na které pracuji. Pokračuji v tom kolem předmětu, dokud nebude extrakce dostatečně přesná pro daný účel.

Extrakce je hotová. Ověřuji to na černém a bílém pozadí, abych dosáhl lepšího výsledku.
Nyní mohu znovu aktivovat pozadí a zkontrolovat masku vrstvy extrakce a doladit ji tak, aby přesně odpovídala pozadí. V této fázi jsem s těžkou prací hotov. Někdy si v této fázi můžete všimnout, že se objekt opravdu nehodí k pozadí, ale vyčnívá z hlediska barevného tónování. To lze opravit pomocí vrstev pro úpravu barev na předmětu i na pozadí ve Photoshopu. Nebo to můžete udělat stejným způsobem jako já v Lightroom. Můžete to provést ručními úpravami nebo pomocí předvoleb v Lightroom.

Konečný obrázek
Chtěl jsem do obrázku přidat nějaké odlesky, protože jsem chtěl, aby byl pro oko trochu přitažlivější. K tomu jsem použil základní fotografii světlice na černém pozadí a změnil režim prolnutí na „Screen“, abych propustil pouze odlesk. A také jsem si v tuto chvíli všiml, že chci, aby byl předmět o něco jasnější, takže jsem k tomu přidal vrstvu úprav.

?
Konečná verze Photoshopu s odleskem a upraveným jasem.
Podívejte se na další práci Toma Di Maggia v Tom Di Maggio Photography, InFocus Photography a na jeho účtu Flickr.
