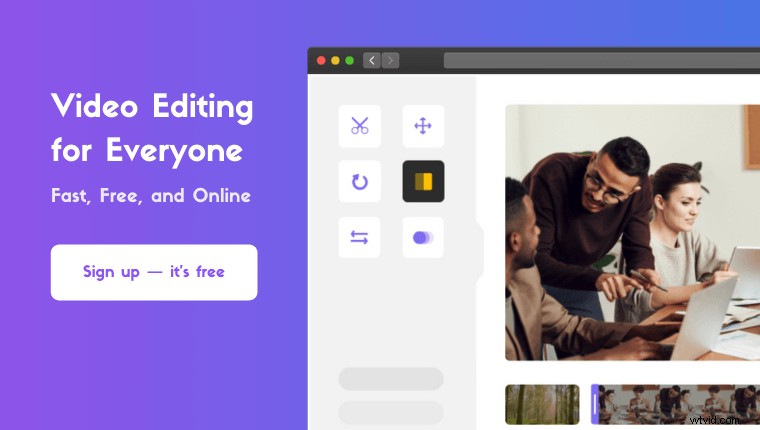Chcete přidat zvuk k videu na svém mobilním telefonu nebo počítači?
Ať už chcete přidat zvuk do videa na iOS, Android, Mac nebo Windows, máme pro vás řešení.
V tomto článku vám ukážeme, jak přidat zvukový soubor k videu na iPhone, Android, Mac a Windows, krok za krokem, s obrázky.
Zde je vše, co probereme, neváhejte a skočte:
Jak přidat zvuk do videa na iPhone a Android pomocí InShot
Jak přidat zvuk k videu ve VLC na Windows a Mac
Jak přidat zvuk k videu v programu Windows Movie Maker
Jak přidat zvuk k videu v iMovie na Macu
Jak přidat zvuk k videu v Adobe Premiere Pro
Jak přidat zvuk k videu online pomocí Animaker
Jak přidat zvuk do videa na iPhone a Android pomocí InShot
Pokud používáte Android nebo iOS, můžete použít InShot k přidání zvukového souboru nebo hudební stopy k videu. Aplikace je dostupná pro iOS i Android. Je ideální pro přidávání hudby do videa a její zveřejňování na platformách sociálních médií, jako je YouTube, Instagram, Tik Tok nebo Twitter.
Zde je návod, jak přidat zvuk nebo hudbu k videu na iPhone nebo Android pomocí InShot:
- Otevřete InShot a klepnutím na Video importujte video.
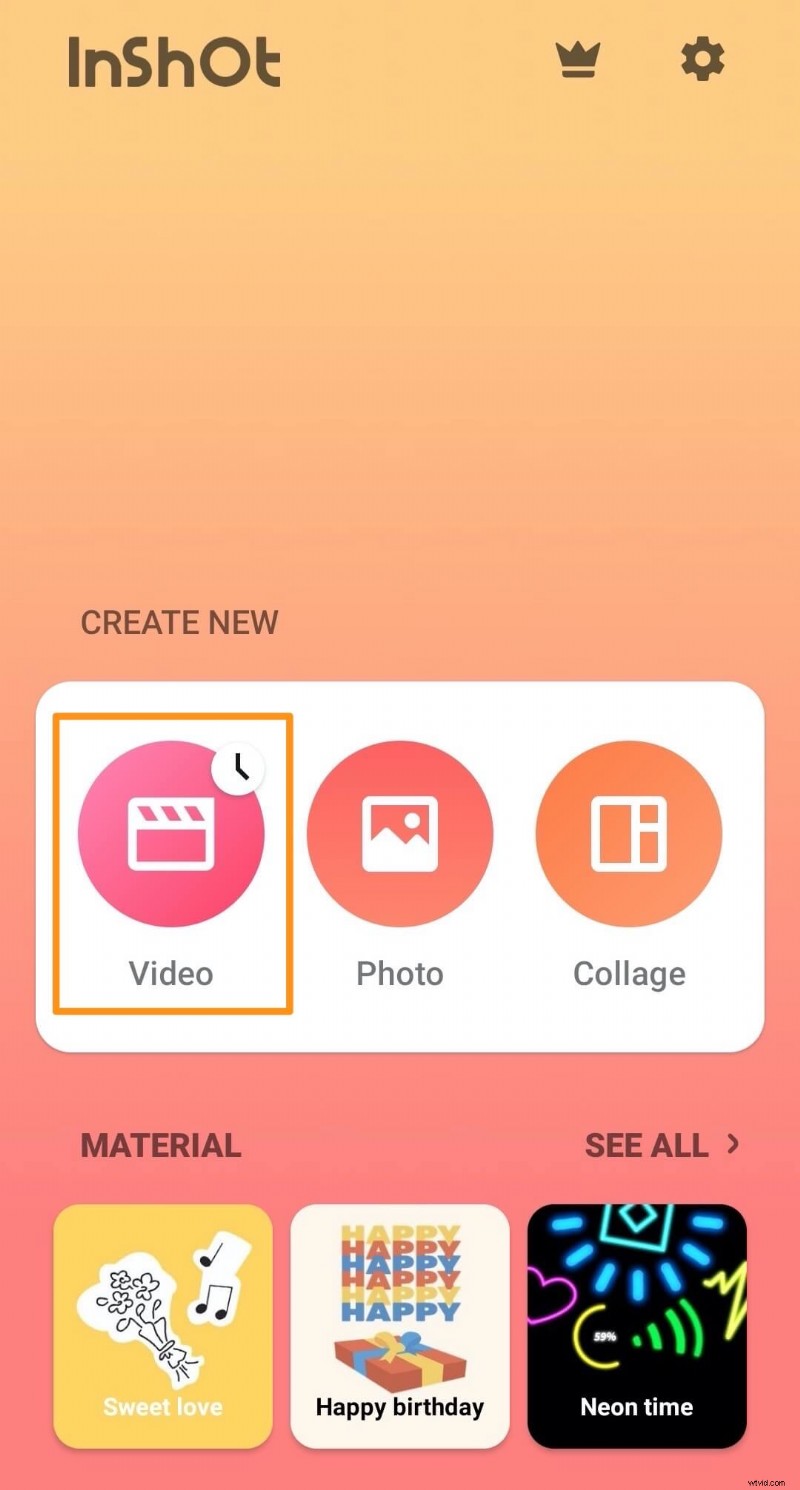
- Jakmile bude video importováno, přejděte do Hudby tab.
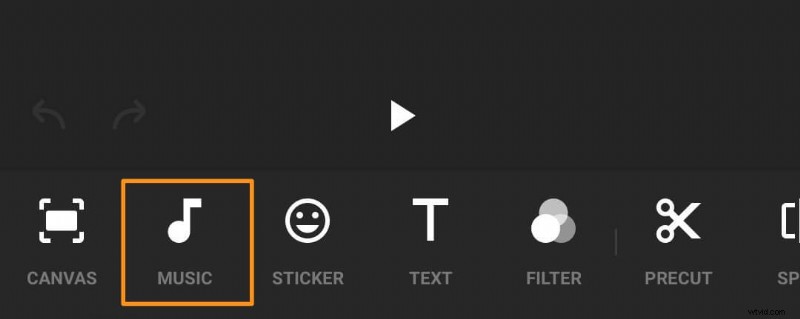
- Nyní uvidíte, že jsou zde tři tlačítka:Stopy , Efekty a Záznam . Pokud chcete k videu přidat hudební stopu na pozadí, klepněte na Stopy .
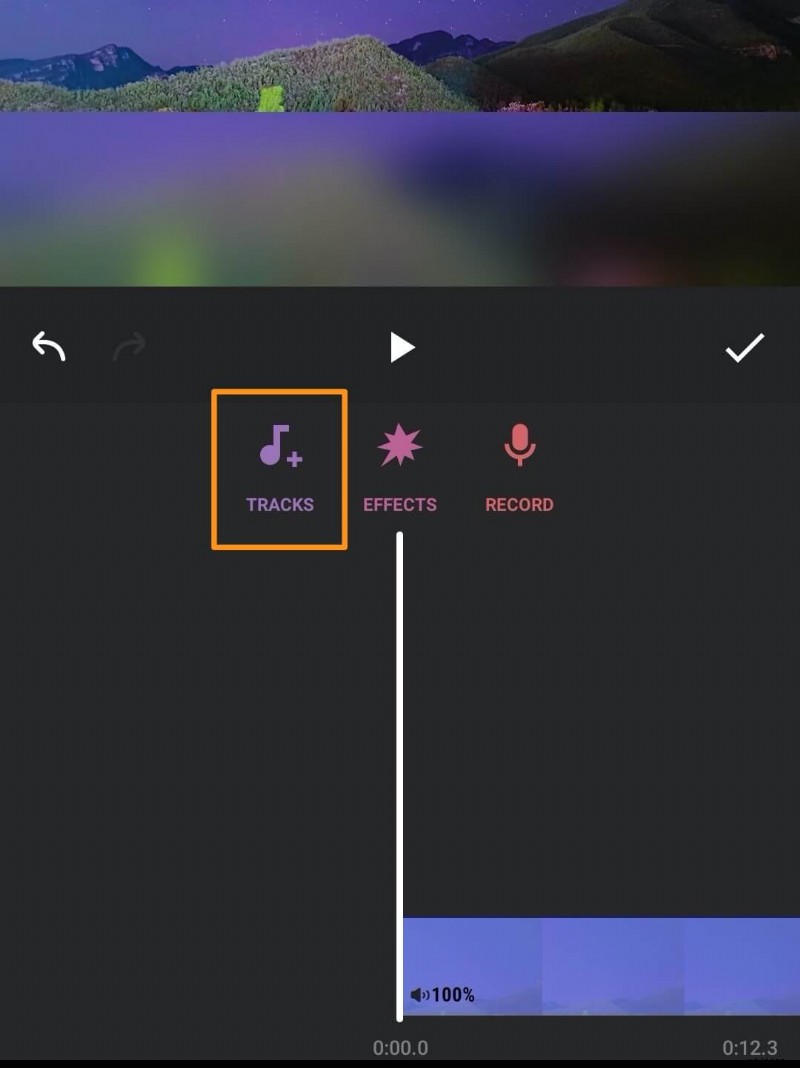
Nyní na kartě Doporučené uvidíte několik skupin skladeb. Klepněte na jednu ze skupin a poté na skladbu.
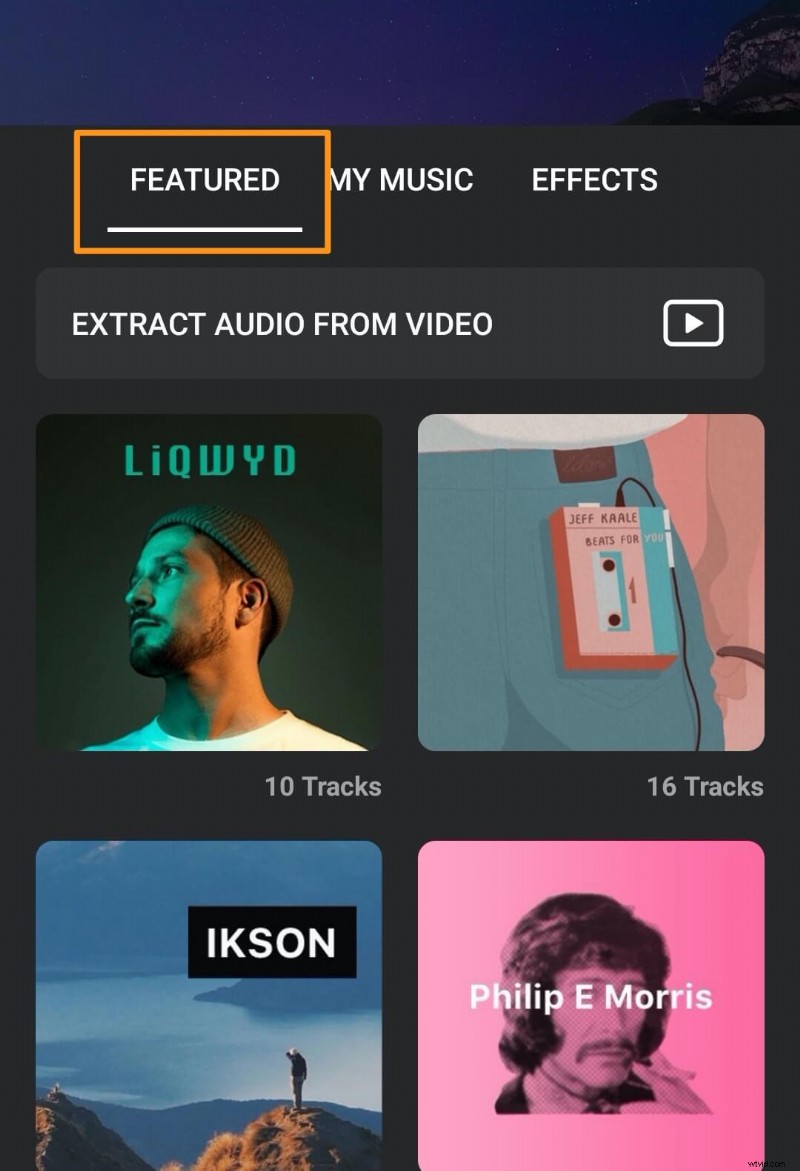
Spustí se přehrávání zvukové stopy a zobrazí se červené Stáhnout tlačítko.
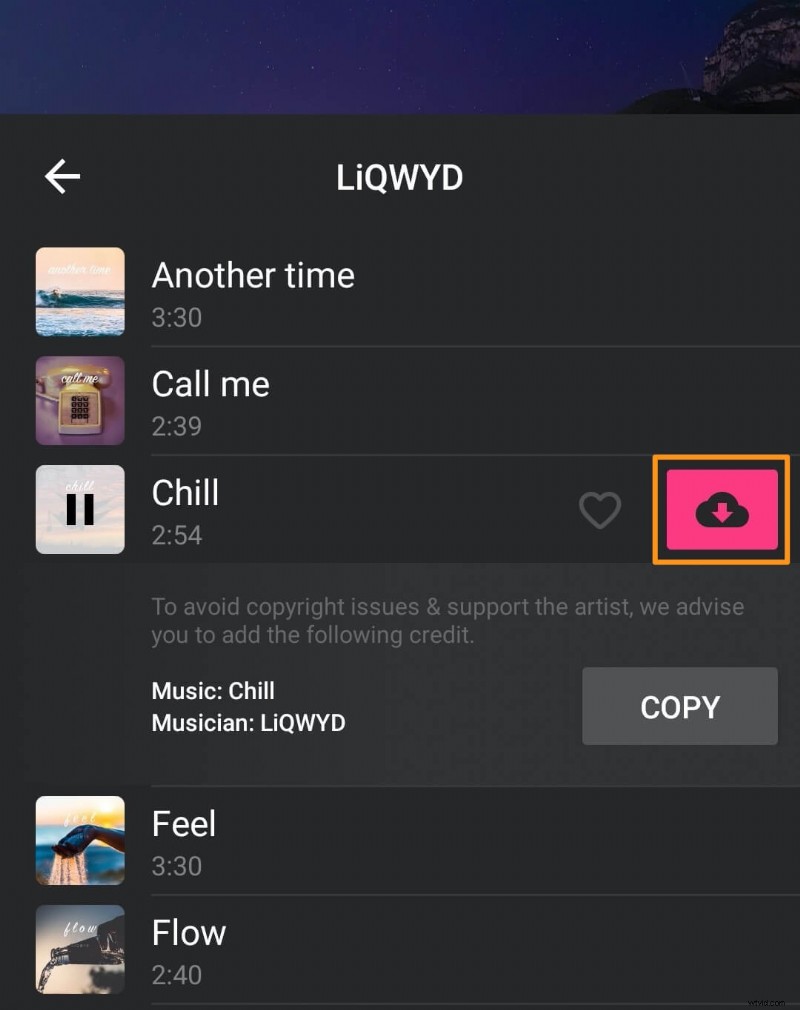
Pokud se vám skladba líbí a chcete ji použít ve svém videu, klepněte na tlačítko stahování . Jakmile se video stáhne, zobrazí se Použít tlačítko na svém místě. Klepněte na Použít tlačítko a použijte jej ve svém videu.
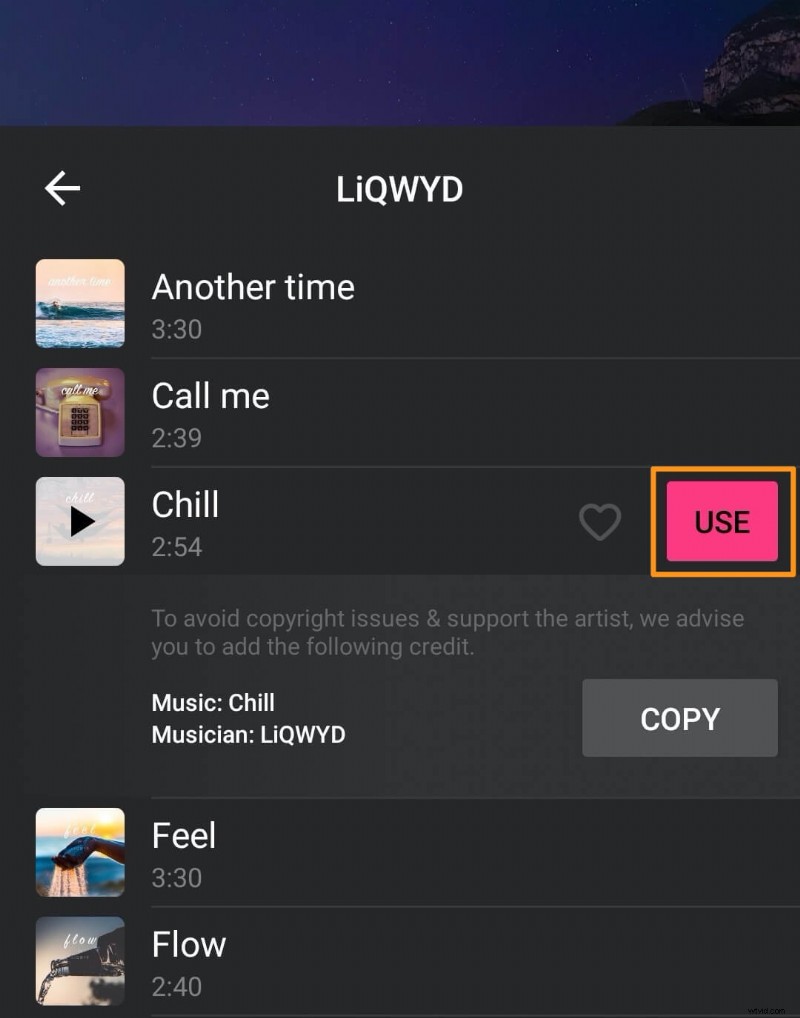
- InShot umožňuje extrahovat a používat zvuk nebo hudbu z videa, které máte v telefonu. Chcete-li extrahovat zvuk z videa, použijte tlačítko s nápisem Extrahovat zvuk z videa na stejné kartě Doporučené.
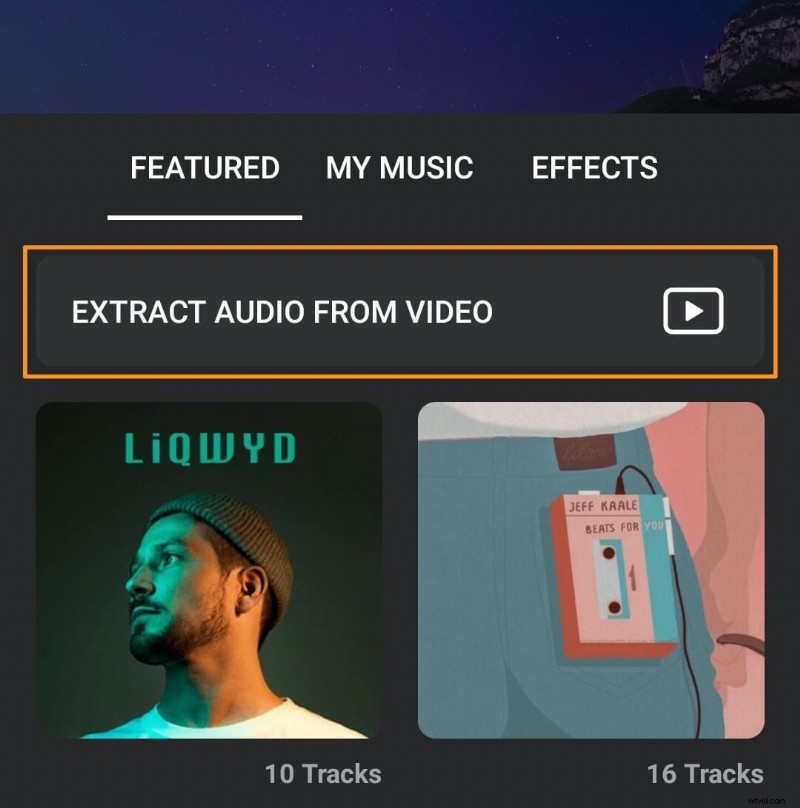
- Pokud máte v telefonu zvukovou stopu a chtěli byste ji importovat a přidat do videa, přepněte na Moje hudba vedle karty Doporučené.
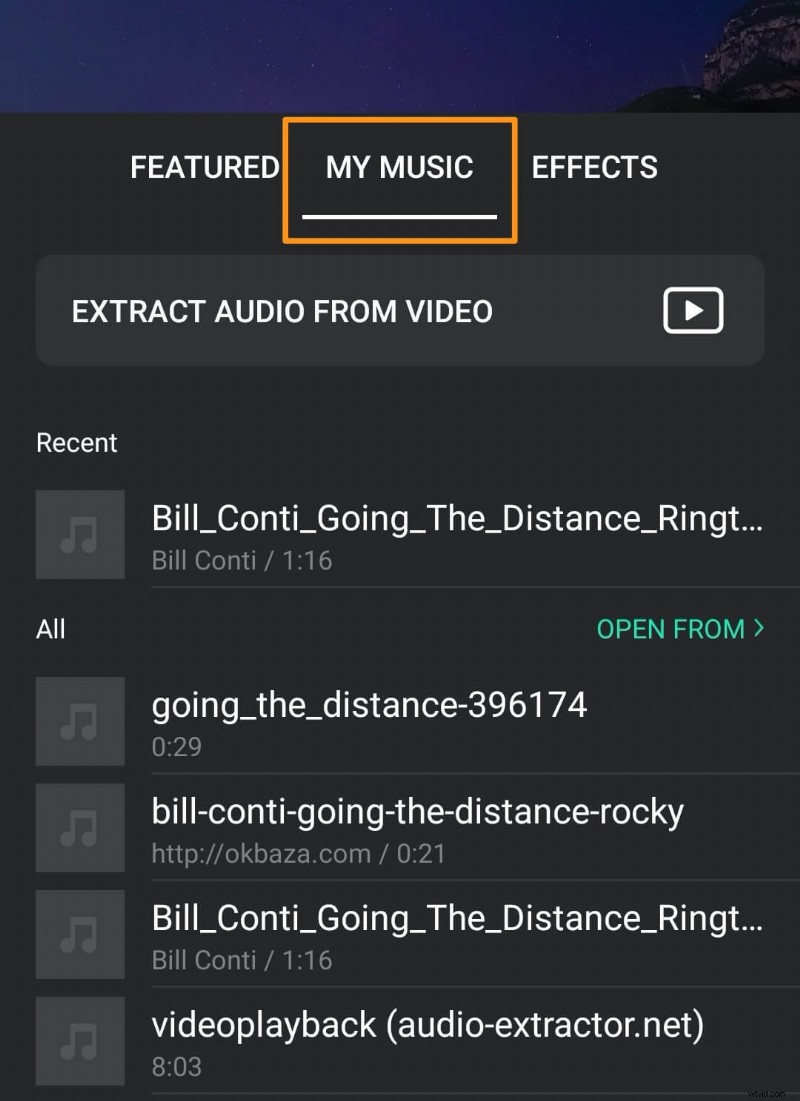
- Chcete-li přidat zvukové efekty, přepněte na Efekty vedle Moje hudba tab.
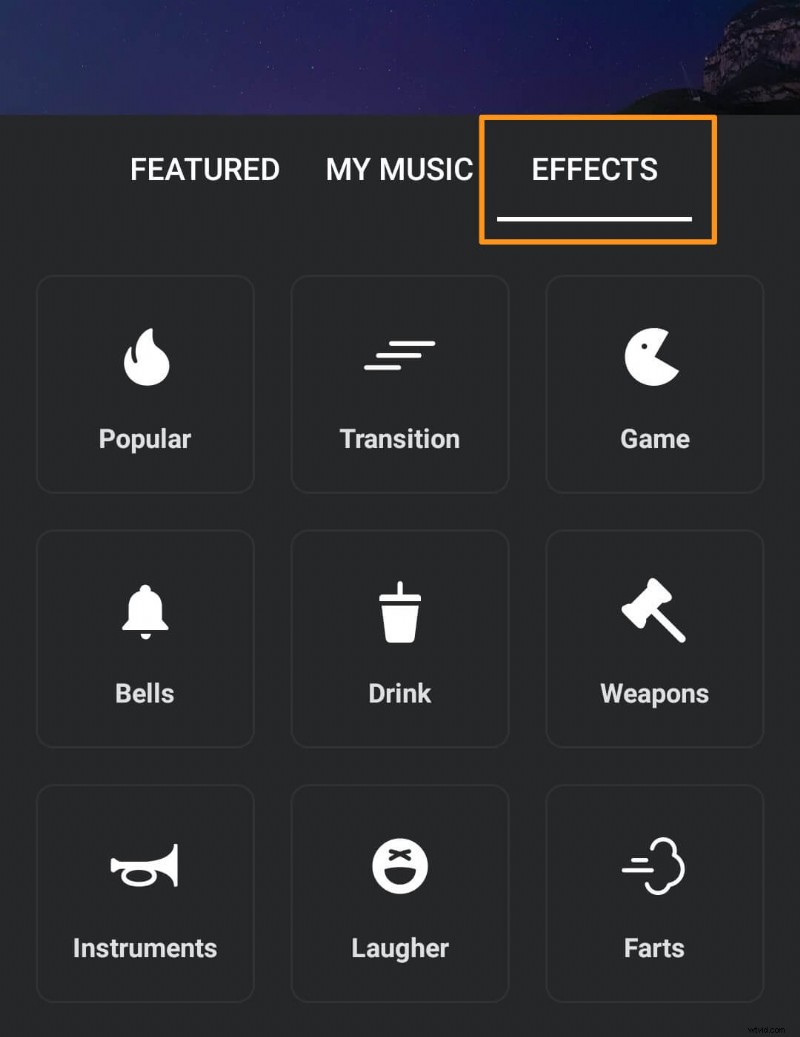
Pokud chcete do videa přidat zvuk potlesku, klepněte na Potlesk kategorie, klepněte na efekt ze seznamu a klepněte na Použít přidat tento efekt do vašeho videa.
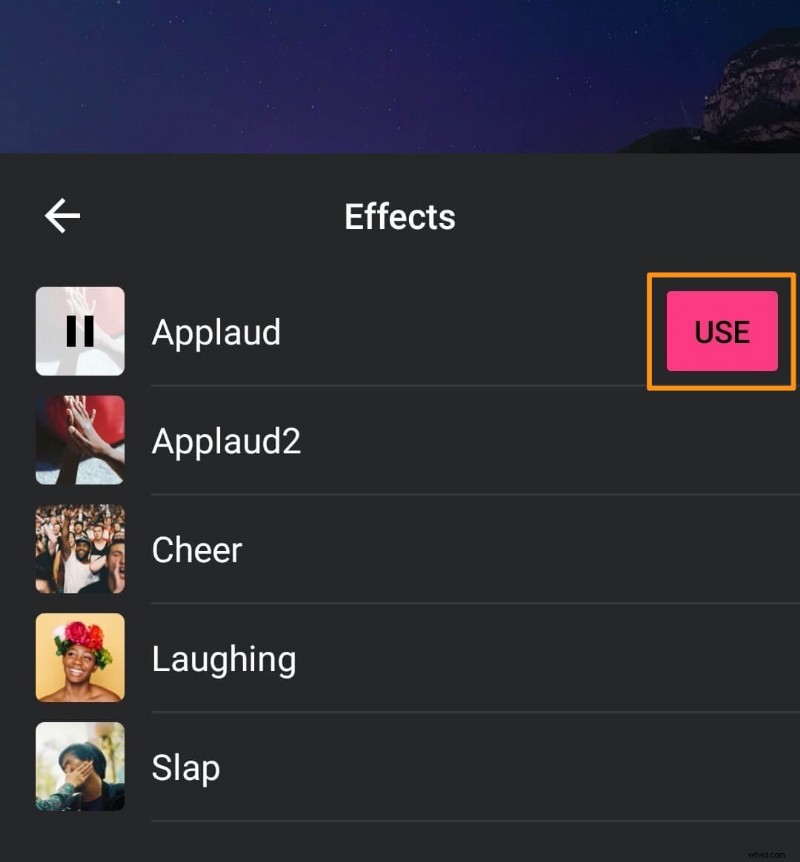
- Svůj hlas můžete také nahrávat pomocí InShot. Klepněte na Záznam tlačítko pro zahájení nahrávání zvuku.
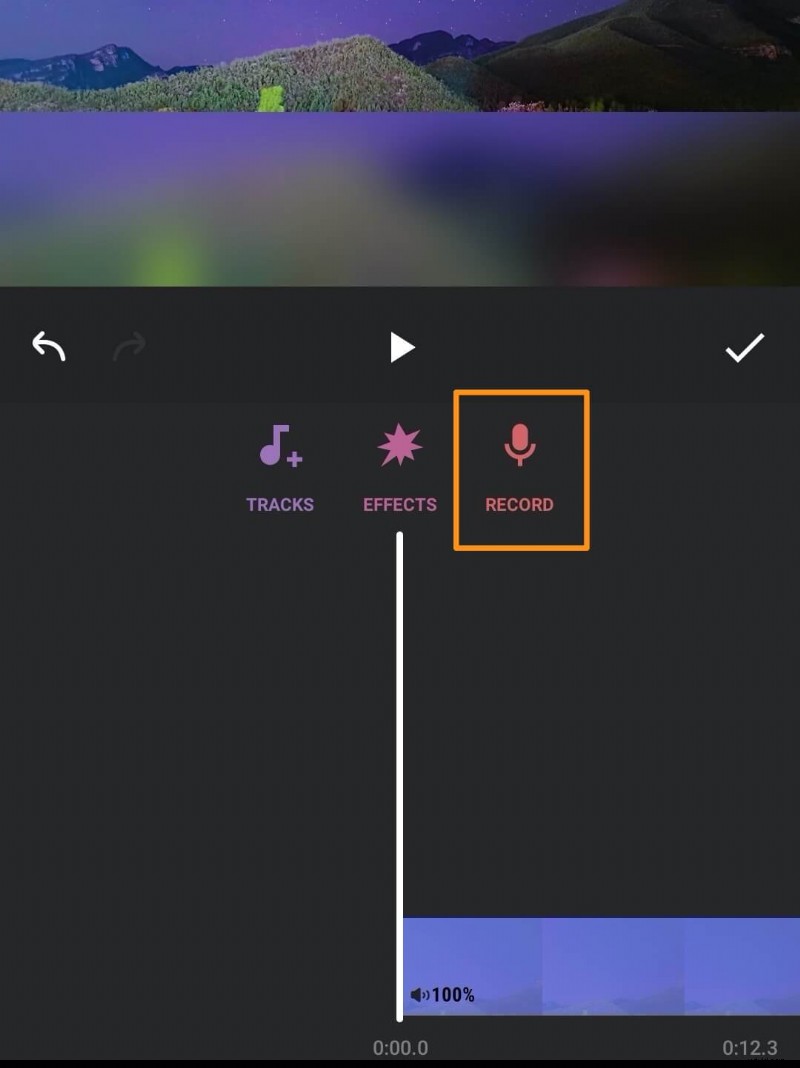
- Až do videa přidáte zvukové stopy, klepněte na ikonu zaškrtnutí.
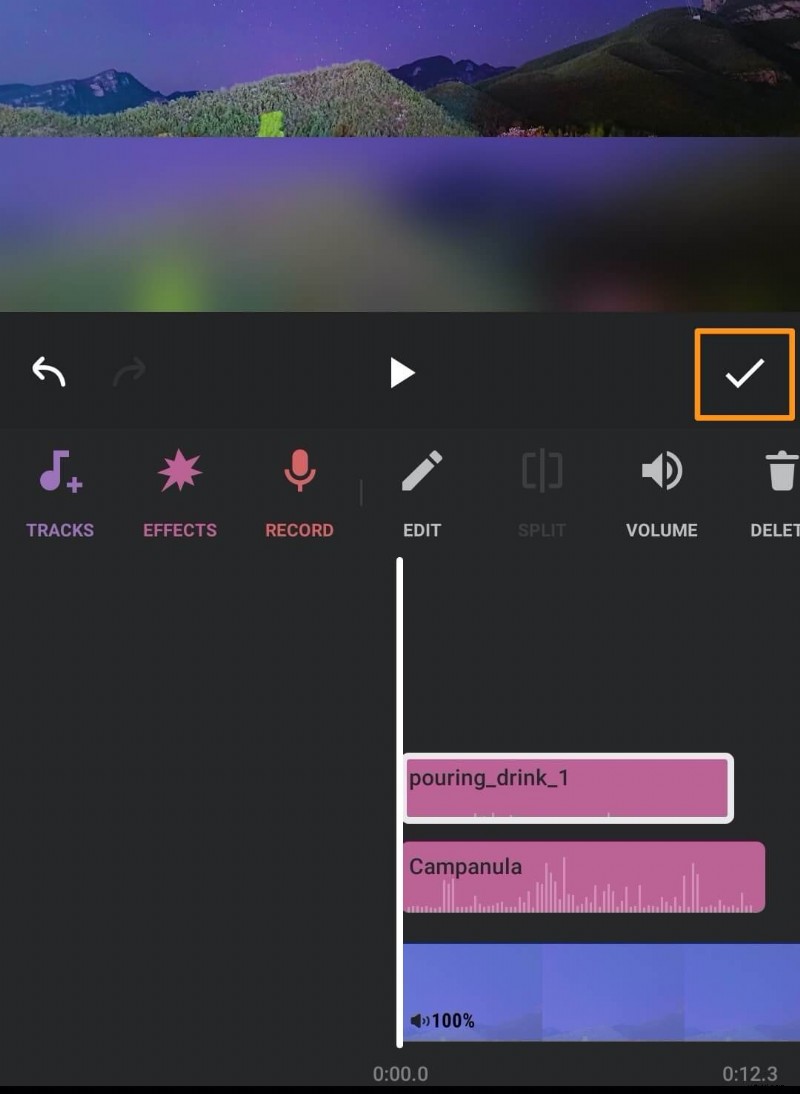
- Nakonec klepněte na Uložit tlačítko v pravém horním rohu obrazovky pro uložení videa do telefonu.
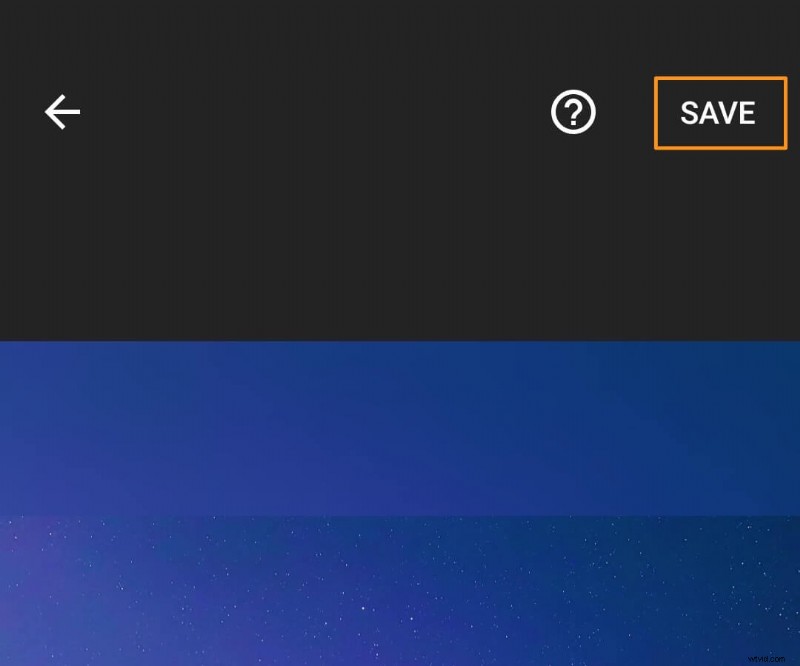
Jak přidat zvuk do videa ve VLC na Windows a Mac
VLC media player je bezplatný nástroj dostupný pro Windows i Mac. Pokud jej nemáte nainstalovaný, můžete si stáhnout VLC pro Windows nebo VLC pro Mac.
Po instalaci VLC do počítače postupujte podle následujících kroků a přidejte zvuk do videosouboru v systému Windows 10 nebo Mac pomocí přehrávače médií VLC:
- Nejprve otevřete VLC. Poté přejděte na Média> Otevřít více souborů.
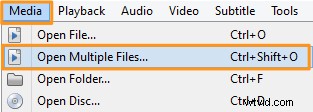
- V Otevřených médiích klikněte na Přidat pro import videa.
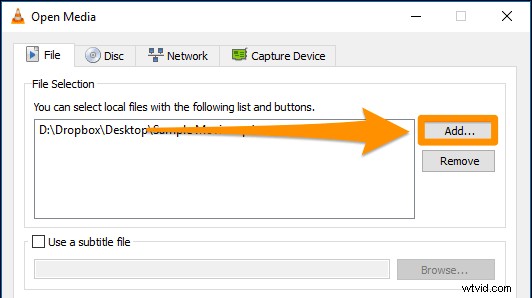
- Jakmile naimportujete video, můžete do něj přidat zvukový soubor. V okně Otevřít média zaškrtněte Zobrazit více možnosti zaškrtávací políčko.
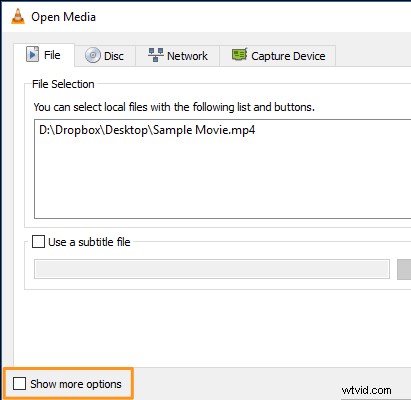
- Nyní zaškrtněte možnost Přehrát další média synchronně zaškrtávací políčko.
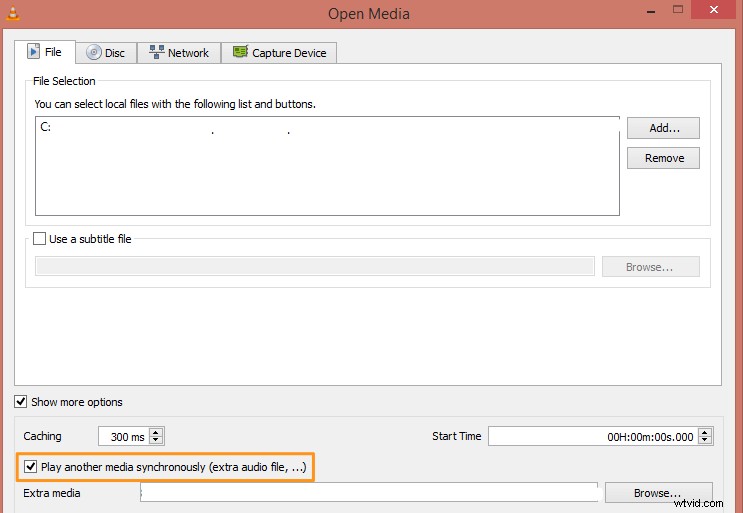
- Poté klikněte na Procházet tlačítko.

- V okně Otevřít média, které se zobrazí jako další, klikněte na tlačítko Přidat a poté na Vybrat tlačítko v pravém dolním rohu stejného okna pro přidání zvukového souboru.
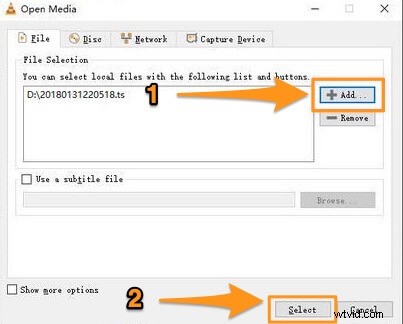
- Poté klikněte na Převést/Uložit rozbalovací tlačítko v pravém dolním rohu a vyberte Převést z rozbalovací nabídky.
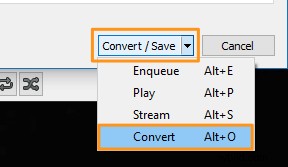
- Nyní vyberte umístění pro uložení videa. V okně Převést klikněte na Procházet v části Cíl.
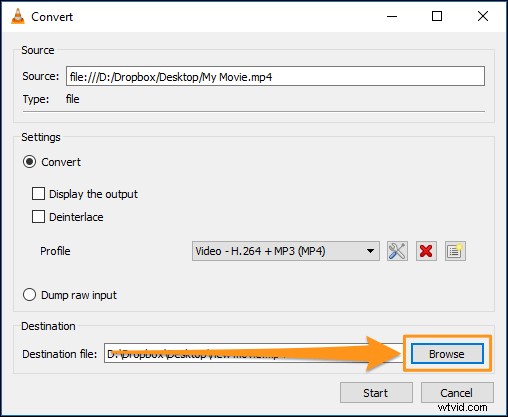
- Nakonec klikněte na Start pro uložení videa.
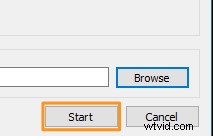
Jak přidat hudbu do videa v programu Windows Movie Maker v systému Windows 7/8/10
Windows Movie Maker je dodáván se sadou Windows Essentials a společnost Microsoft ukončila podporu pro tuto sadu. Oficiální instalační program si však můžete stáhnout pomocí tohoto odkazu ke stažení. Tento odkaz jsme získali pomocí webové archivační služby.
Zde jsou kroky k instalaci a přidání zvuku do videa pomocí programu Windows Movie Maker:
- Nejprve nainstalujte program Windows Movie Maker do počítače se systémem Windows. Dvakrát klikněte na instalační soubor a vyberte Vyberte programy, které chcete nainstalovat možnost z okna, které se zobrazí dále.
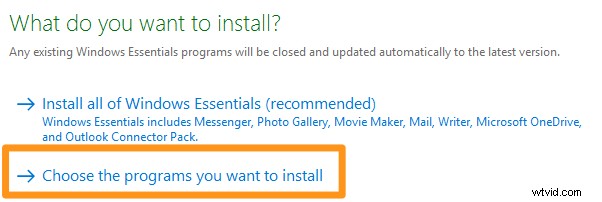
- Většinu nástrojů, které jsou součástí této sady, nebudete potřebovat. Pokud nástroj instalovat nechcete, zrušte zaškrtnutí políčka vedle tohoto nástroje. Nezapomeňte však opustit Photo Gallery and Movie Maker zaškrtávací políčko zaškrtnuto. Klikněte na Instalovat tlačítko pro zahájení procesu instalace.
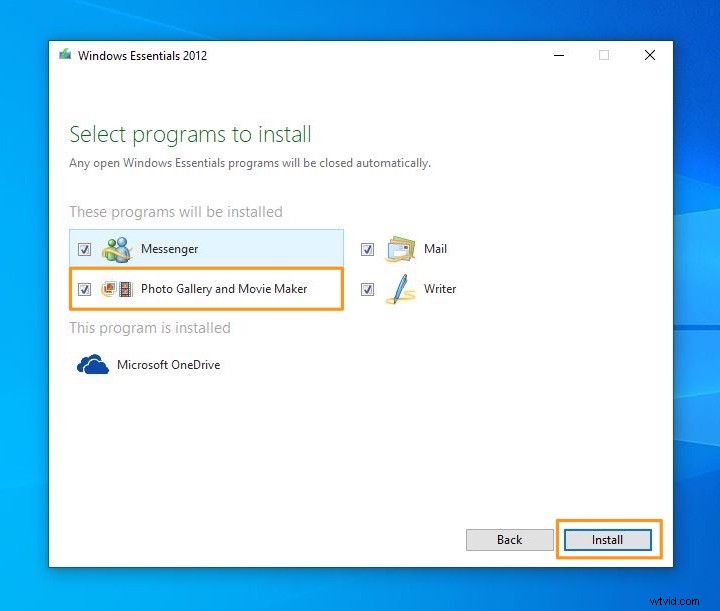
- Jakmile je Movie Maker nainstalován, otevřete jej a importujte do něj videa nebo fotografie.
Jednoduše přetáhněte video nebo audio soubory do okna softwaru. Nebo můžete videa (nebo fotografie) importovat tak, že přejdete na Domů a klikněte na Přidat fotografie a videa tlačítko.
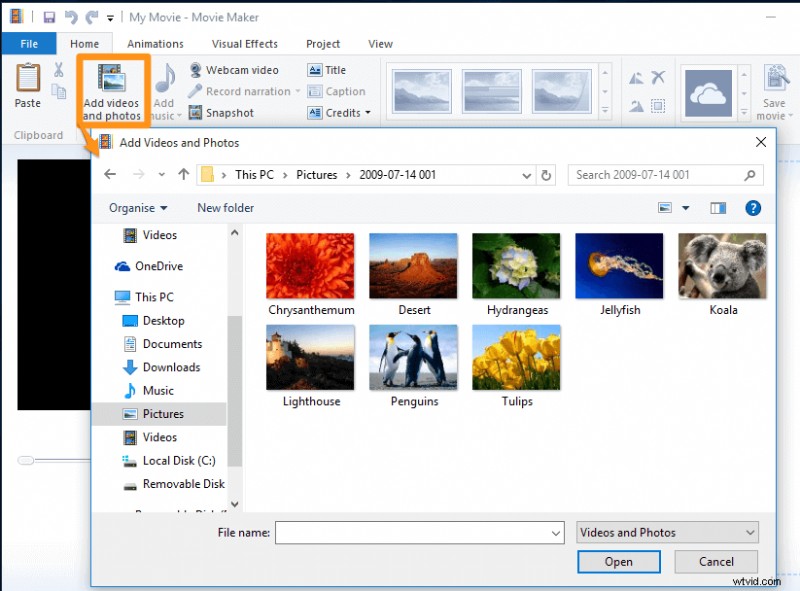
- Nyní přidáme k videu hudbu nebo zvuk. Přejděte na Domů a klikněte na Přidat hudbu tlačítko pro import a přidání zvukových souborů do vašich videoklipů. Tlačítko pro přidání hudby se nachází hned vedle Přidat fotografie a videa tlačítko v Přidat sekce.
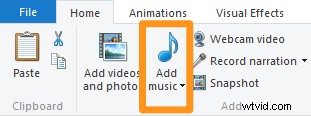
Windows Movie Maker podporuje zvukové formáty WMA, MP3, WAV, M4A, AIFF a AIF. - Nakonec video uložte. Chcete-li video uložit, přejděte na Soubor vyberte Uložit film a poté vyberte Doporučeno pro tento projekt .
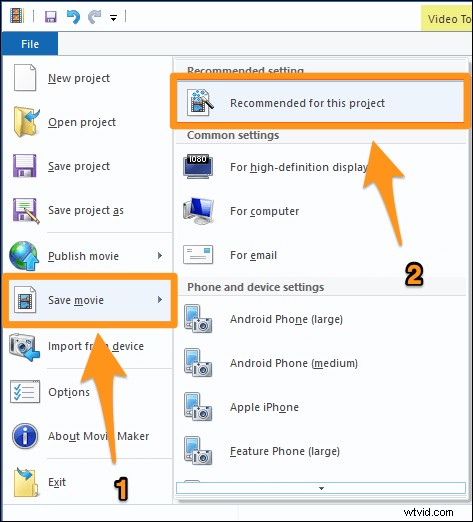
Jak přidat zvuk do videa v iMovie
iMovie je bezplatný nástroj, který je předinstalován v systému Mac OS. Zde je návod, jak přidat zvukový soubor k videu na Macu pomocí desktopového softwaru iMovie:
- Otevřete iMovie a klikněte na Vytvořit nový tlačítko.
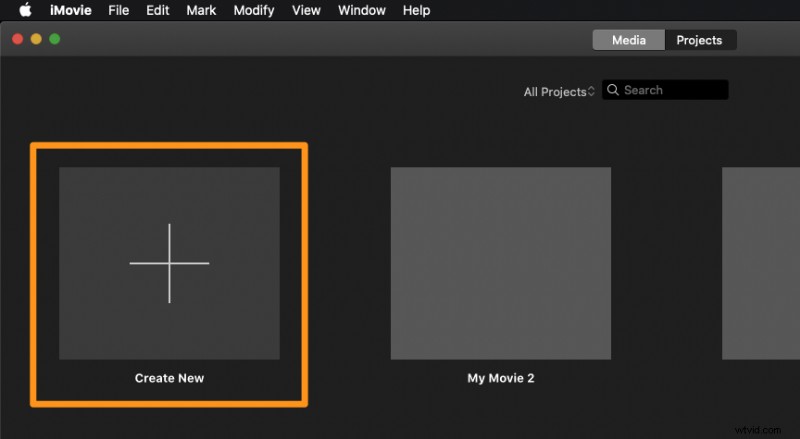
- Vyberte Film z výsledné rozbalovací nabídky.
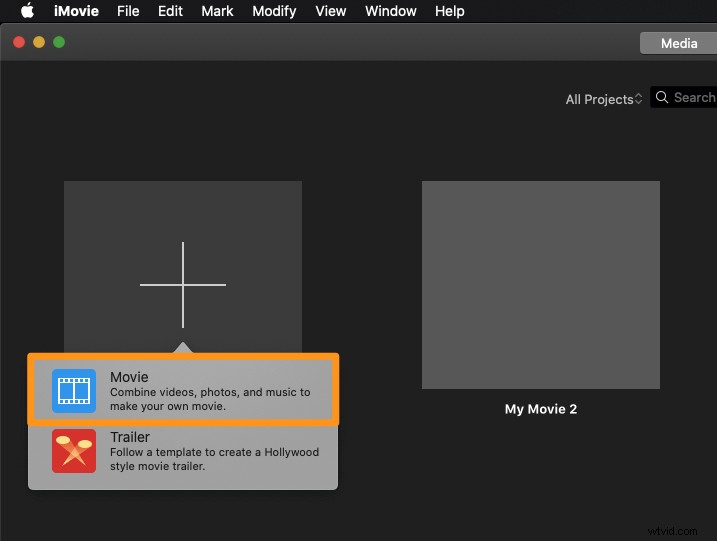
- Klikněte na Importovat média tlačítko pro import videí.
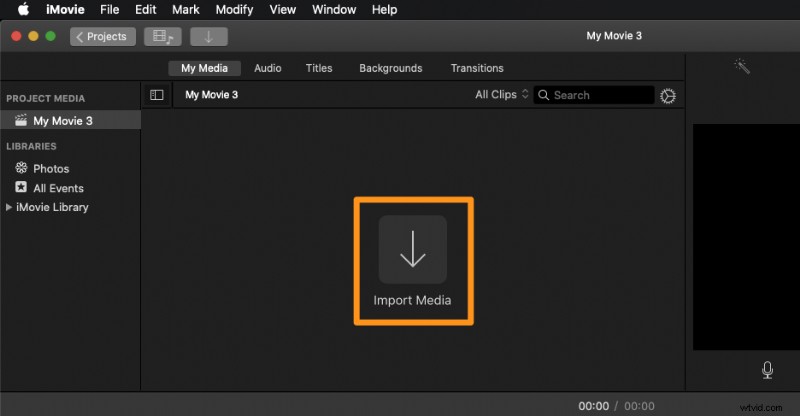
- Jakmile video importujete, přetáhněte jej na časovou osu.
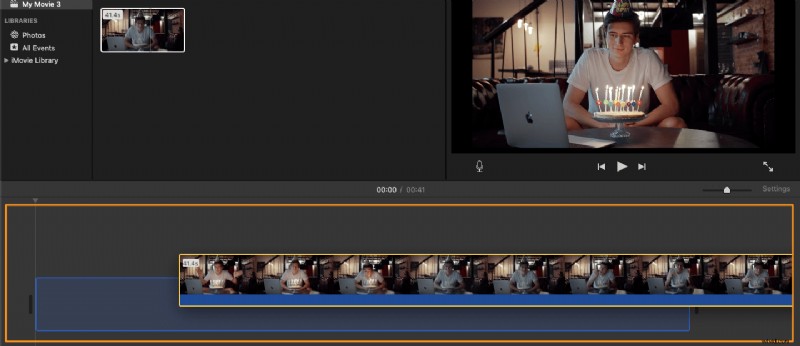
- Nyní importujme zvukovou stopu, kterou chceme do videa přidat. Chcete-li importovat zvukový soubor nebo video, klikněte na Soubor v hlavní nabídce a vyberte Importovat média… z rozbalovací nabídky.
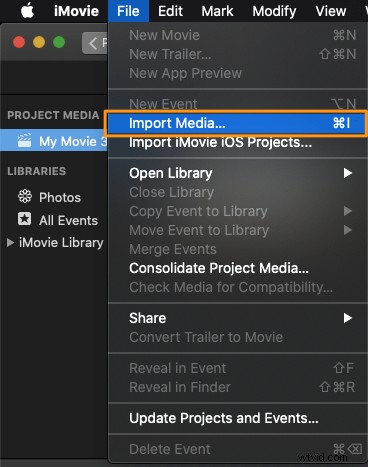
- Jakmile zvukový soubor importujete, přetáhněte jej na panel časové osy. Ujistěte se, že jej neupustíte na videoklip. Jakmile uvidíte zelené tlačítko plus, uvolněte tlačítko myši. Tím se k videu přidá zvuk.
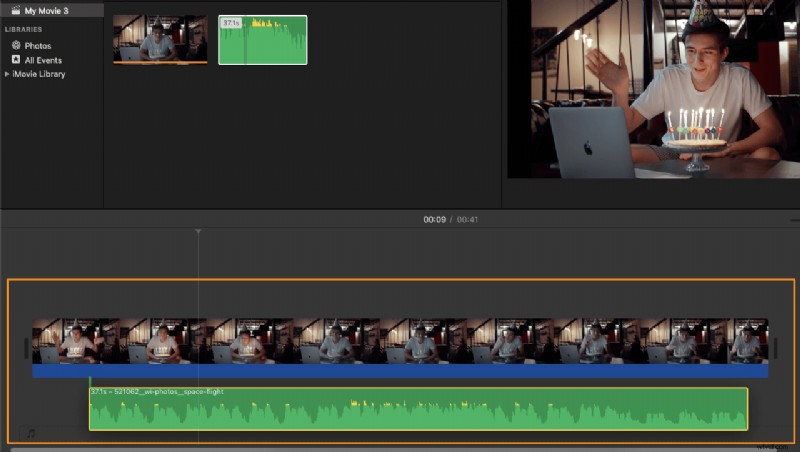
Jak přidat zvuk nebo hudbu k videu v aplikaci Adobe Premiere Pro
Adobe Premiere Pro je placený profesionální software pro úpravu videa navržený pro profesionály. Pokud ji již máte v počítači nainstalovanou, můžete ji použít k přidání hudby nebo zvuku do videa.
Zde jsou kroky k přidání zvukového nebo hudebního souboru k videu v Premiere Pro:
- Přejděte na Soubor> Nové vytvořit nový videoprojekt.
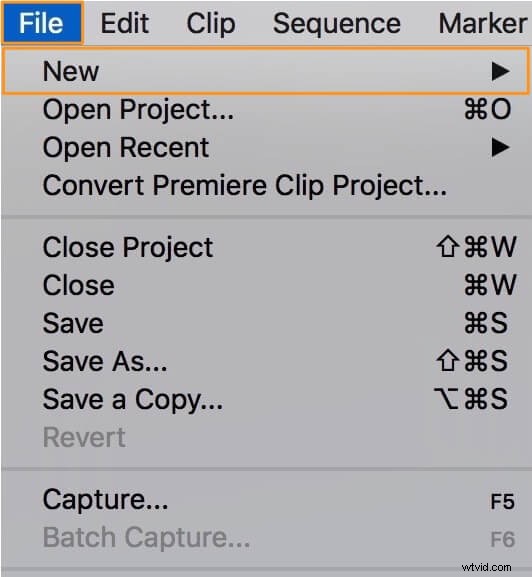
- Přejděte na Soubor> Importovat importovat videa.

- Nyní přetáhněte importované video z panelu Projekt na časovou osu.
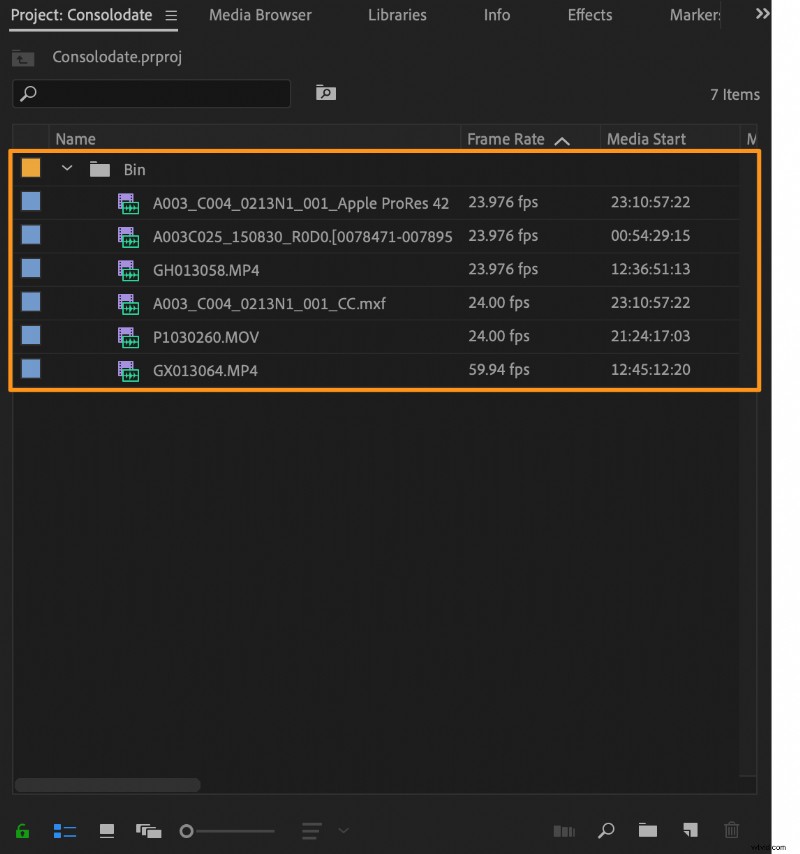
- Nyní importujte zvukový soubor, který chcete přidat do videa. Přejděte na Soubor> Importovat importovat zvukový soubor.

- Importovaný zvukový soubor se nyní zobrazí na panelu Projekt. Jednoduše jej přetáhněte na časovou osu a přidejte jej do souboru videa. Zvukovou stopu můžete oříznout a upravit její hlasitost stejně jako u videoklipu.
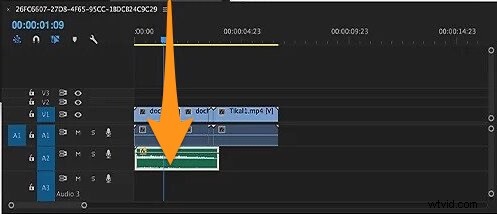
Jak přidat a upravit zvuk ve videu online pomocí Animaker
Pokud hledáte online nástroj pro přidání zvuku do videa, můžete použít Animaker.
Pro ty, kteří o Animakeru nevědí, je to vše v jednom DIY aplikace pro vytváření videí navržená tak, aby pomohla nedesignérům vytvářet videa v profesionální kvalitě z pohodlí svého prohlížeče.
Chcete-li k videu přidat zvuk nebo hudbu a stáhnout si je pomocí našeho super jednoduchého bezplatného nástroje, stačí 3 jednoduché kroky.
Funguje v prohlížečích Chrome, Firefox, Safari, Internet Explorer atd., a pokud používáte některý z těchto prohlížečů, můžete snadno přidávat zvukové soubory do svých videí na počítači se systémem Windows nebo Mac.
Kromě toho můžete nahrávat a kombinovat své zvukové soubory a videa v různých formátech, jako jsou MP4, MPG, WebM, MOV a další.
Zde je návod, jak přidat zvukový soubor k videu pomocí Animaker:
Přidejte do svých videí zvuk (nebo hudbu) ve 3 jednoduchých krocích pomocí Animaker
Krok 1:Zaregistrujte se / přihlaste se a vyberte rozměry
Nejprve se přihlaste ke svému účtu nebo si vytvořte bezplatný účet. Nyní vyberte rozměry výstupního videa v závislosti na platformě sociálních médií, na kterou jej zveřejníte.
Chcete, aby vaše video mělo vodorovnou, čtvercovou nebo svislou velikost? Vyberte jeden z předpřipravených rozměrů v části Vytvořit video sekce na hlavním panelu.
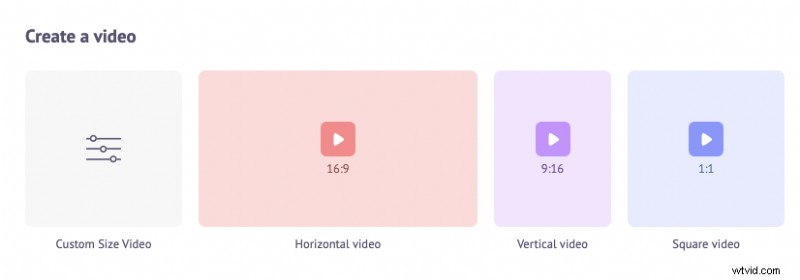
Pokud si chcete pro své video vybrat vlastní výšku a šířku, jednoduše klikněte na Video s vlastní velikostí tlačítko ze stejné části výše. Poté zadejte požadovanou šířku a výšku a stiskněte Vytvořit video .
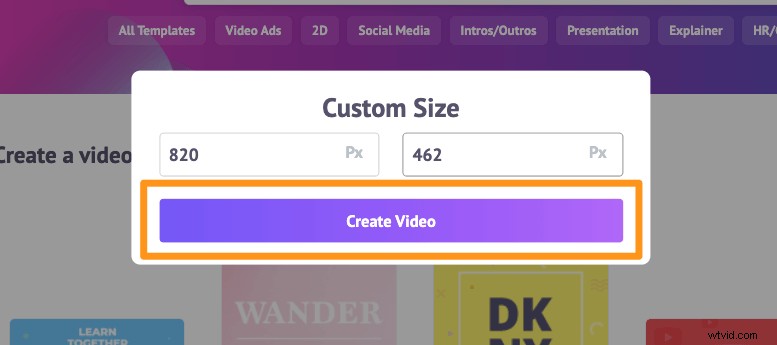
Krok 2:Nahrajte video a přidejte k němu zvuk
Nyní nahrajte video a audio soubory. Můžete nahrávat videa o velikosti až 20 GB. Přejděte na Nahrát na liště hlavní nabídky a klikněte na Nahrát ve spodní části okna karty.
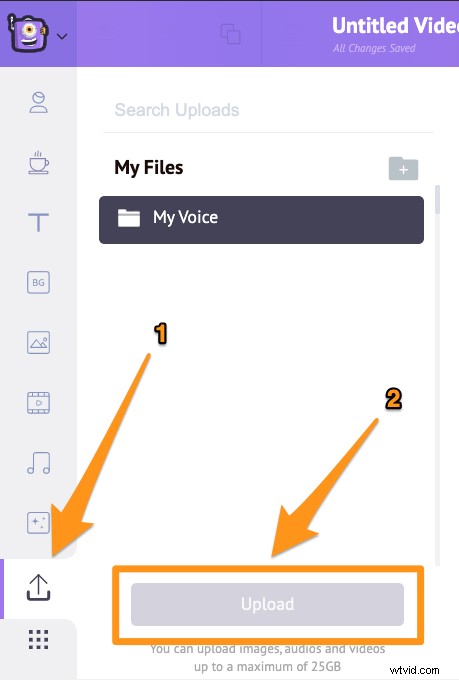
Jakmile bude video nahráno, klikněte na video a nastavte jej na plátno.
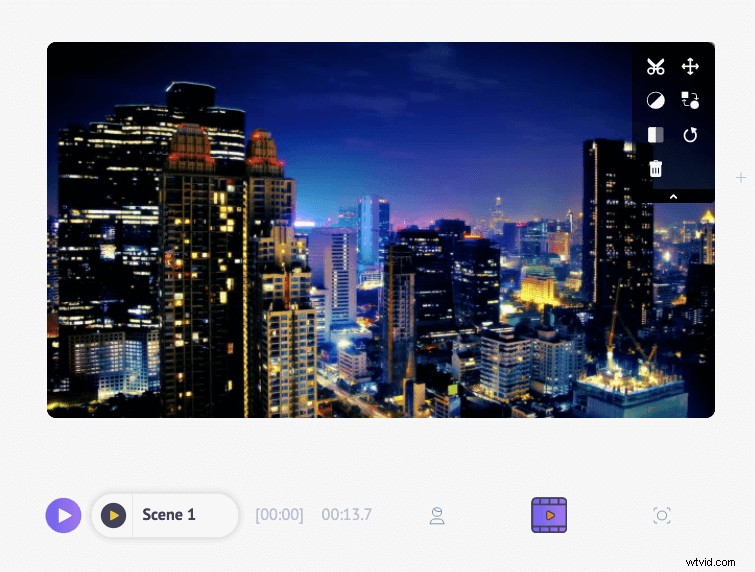
Nyní klikněte na hudební nebo zvukový soubor a přidejte jej do svého video projektu. Jakmile do videa přidáte zvukový soubor, objeví se na časové ose přímo pod vrstvou videa.

Chcete-li upravit svůj zvukový soubor, jednoduše klikněte na zvukový soubor na časové ose. Zobrazí se nápověda s možnostmi pro zobrazení náhledu nebo přehrávání zvukové stopy, úpravu její hlasitosti, její duplikování atd.

Chcete-li nastavit, kdy se má zvuk spustit nebo zastavit, jednoduše klikněte a přetáhněte zvukový soubor doleva nebo doprava a/nebo přetáhněte jeden z úchytů (černé barvy) na obou stranách.
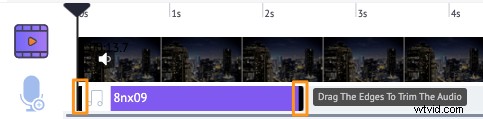
Můžete také přidat zvukovou stopu z naší knihovny. Hudební knihovna Animaker obsahuje širokou škálu bezplatných hudebních skladeb na pozadí. Přejděte na Hudbu kartu pro přístup k naší hudební knihovně.
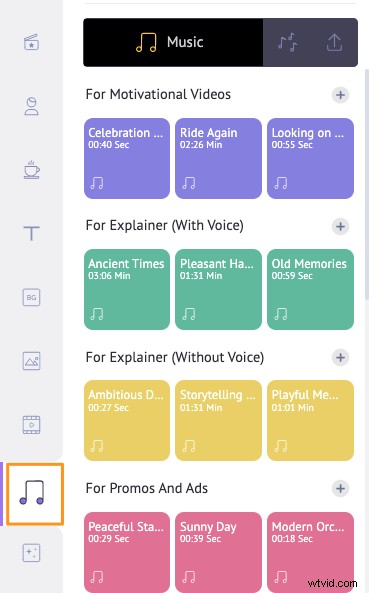
Kromě toho vám Animaker také umožňuje přidat komentář k videu. Můžete nahrávat svůj hlas nebo vytvářet přirozeně znějící, křišťálově čisté zvukové vyprávění jednoduše pomocí textu.
Kliknutím na ikonu mikrofonu v levém dolním rohu okna aplikace nahrajete (nebo vygenerujete) hlas pro své video.
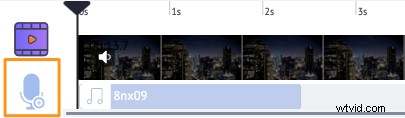
Krok 3:Náhled a stažení videa
Video si můžete prohlédnout kliknutím na tlačítko Přehrát vedle tlačítka Publikovat.
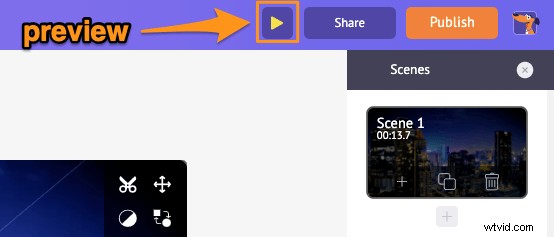
Chcete-li si video stáhnout, klikněte na Publikovat a vyberte Stáhnout video z rozbalovací nabídky.
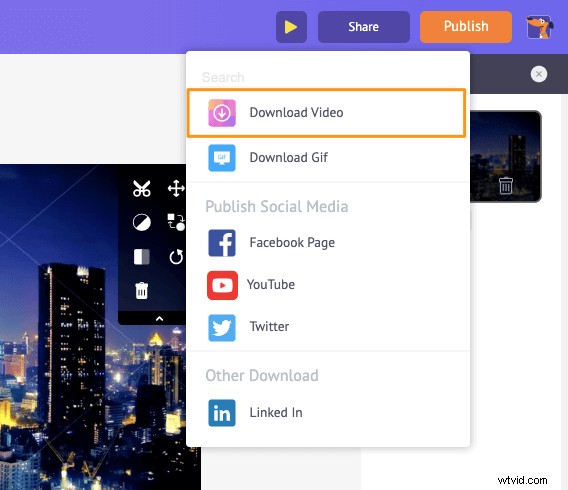
Video můžete také sdílet přímo na různých platformách sociálních médií přímo z aplikace.
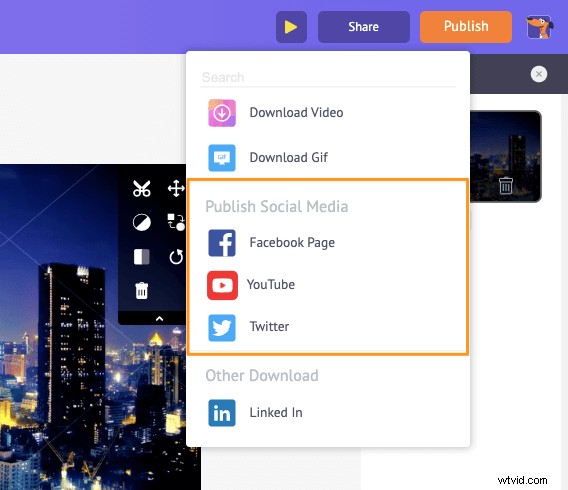
Kromě toho, že vám Animaker umožňuje snadno přidávat hudbu ke svým videím, nabízí všechny nástroje pro úpravu videa, které potřebujete k úpravě a doladění videozáznamu.
Editor videa Animaker můžete použít k:
- Ostříhejte videa
- Otočte videa
- Oříznout nebo změnit velikost videí
- Překlopit videa
- Odebrat zvuk z videí
- Přidat filtry k videím
- Sloučit nebo kombinovat videa
- Opakovat videa
- Přidat komentář k videím
- Přidání obrázků do videí
- Přidat k videím titulky
A seznam pokračuje… klidně si prohlédněte všechny naše softwarové nástroje pro úpravu videa a zjistěte, proč jsou nástroji, které jsou vhodné pro obchodníky, tvůrce obsahu a lidi, kteří nemají žádné zkušenosti s úpravou videa.
Máte nějaké dotazy ohledně přidávání zvuku do videa na Windows, Mac, Android nebo iOS? Nějaké zajímavé tipy nebo nástroje pro přidání hudby na pozadí k vašim videím v telefonu nebo počítači, které jsme neprobrali? Dejte nám o nich vědět v sekci komentářů níže.