Efekty Chroma-key (také nazývané „zelená obrazovka“) jsou základní součástí video produkce. Efekt FCP X umožňuje zprůhlednit pozadí za hercem, takže herce můžete umístit do jiného prostředí než do studia.
Toto je základní výukový program o Apple Final Cut Pro X, profesionálním softwaru pro úpravu videa. Pokud je však pro vás úprava videa nová, zvažte Wondershare Filmora pro Mac. Jedná se o výkonný, ale snadno použitelný nástroj pro začínající uživatele. Stáhněte si bezplatnou zkušební verzi níže.
Začínáme
Za prvé, to nejlepší, co můžete pro zlepšení kvality svých klíčů udělat, je zlepšit způsob, jakým je střílíte. Zde je sedm základních produkčních pravidel:
- Herci by měli být alespoň 10 stop před zeleným plátnem. Tím se zabrání tomu, aby se světlo z pozadí „rozlévalo“ kolem jejich těla nebo ramen.
- Obecně platí, že na zelenou obrazovku nevrhejte stíny. Buďte velmi opatrní při střelbě nohou.
- Zelené pozadí by mělo být co nejhladší. Barva je vždy lepší než látka; vyhněte se vráskám a záhybům.
- Zelené pozadí by mělo svítit plynule, jak ze strany na stranu, tak shora dolů. Snažím se, aby se na monitoru průběhu zobrazovalo zelené pozadí mezi 40-50% úrovní.
- Neexistuje ŽÁDNÁ souvislost mezi tím, jak je osvětleno pozadí a jak jsou osvětleni vaši herci. Tento článek to ilustruje.
- Rozsviťte pozadí pro hladkost. Rozsviťte své herce na drama.
- Nedělejte si starosti s tím, že rámeček vyplní zelené pozadí. Potřebuje pouze zcela obklopit okraje vašich herců. Odpadkové rohože se používají k odstranění odpadu kolem okrajů.
Nastavení klíče
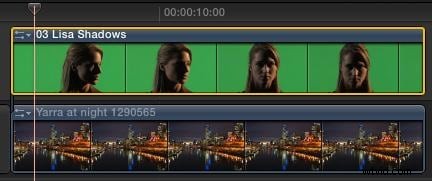
Obraz zelené obrazovky je vždy umístěn nad pozadím. Do primárního příběhu můžete umístit buď zelenou obrazovku, nebo obrázek na pozadí. Považuji za snazší umístit pozadí do primárního příběhu, protože to usnadňuje úpravu obrázku na zelené obrazovce. Ale toto je čistě osobní volba.
Krok 1:Vyberte klip zelené obrazovky
Z Prohlížeče efektů> Klíčování kategorie, dvakrát klikněte na Klíč efekt, který jej aplikuje na vybraný klip. (Pokud jste nejprve zapomněli vybrat klip se zelenou obrazovkou, můžete efekt přetáhnout přes klip.)
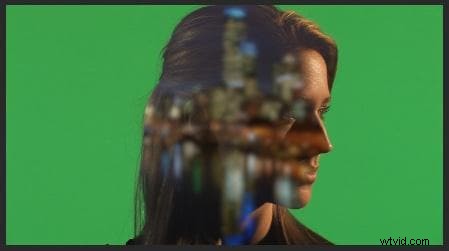
Nepropadejte panice, pokud váš obrázek vypadá divně – opravíme to.
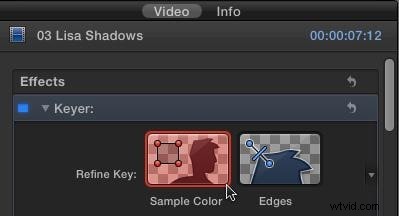
Klikněte na Ukázková barva ikona. To umožňuje jemné doladění výběru barvy pozadí.

Na obrázku na zelené obrazovce tažením vyberte reprezentativní část pozadí. Snažím se přiblížit k obličeji, ale ne tak blízko, abych si omylem vybral rozpuštěné vlasy nebo kůži.
Váš klíč by měl okamžitě vypadat lépe. Většinu času se zde pravděpodobně můžete zastavit. Existují však tři další úpravy, díky kterým může váš klíč vypadat ještě lépe:
- Čištění matného povrchu
- Úpravy okrajů
- Lehký obal
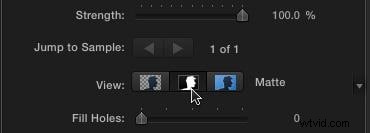
Klikněte na Matný tlačítko pro zobrazení klíče jako bílého popředí na černém pozadí.
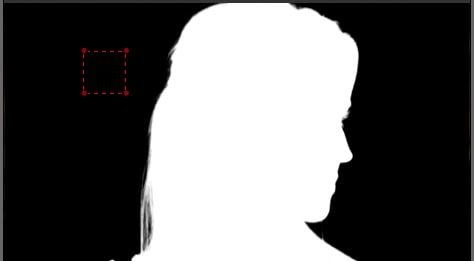
Vaším cílem je, aby popředí bylo plné bílé, což znamená neprůhledné, a pozadí plné černé, což znamená průhledné. Upravte Vyplnit otvory a Vzdálenost od okraje posuvníky, dokud nebude klíč vypadat pevně. (U OPRAVDU špatných kláves budete muset také upravit výběr barev, jak je uvedeno níže.)
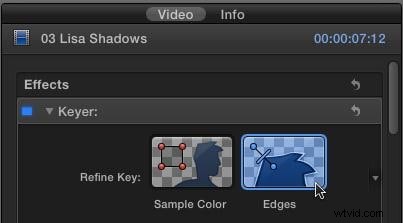
Pokud je okraj příliš výrazný nebo potřebuje pomoc, klikněte na Hrany ikonu.
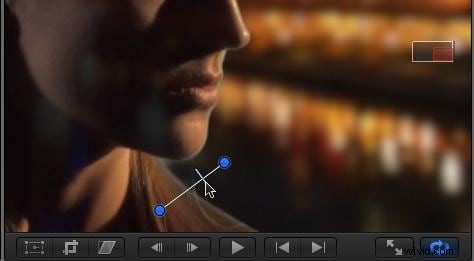
Krok 2:Vyladění videa
Poté klikněte a přetáhněte čáru z popředí na pozadí na plátně. Táhněte jezdcem středního bodu (kde je můj kurzor), dokud okraj nevypadá nejlépe, jak může. Různé formáty videa to usnadňují (ProRes), zatímco jiné (HDV, avchd) to značně ztěžují. Dokonalost je nemožná – dělejte to nejlepší, co můžete.
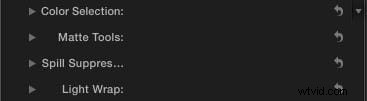
Final Cut poskytuje čtyři další vylepšení ve spodní části klíčovacího filtru:
- Výběr barev
- Matovací nástroje
- Potlačení rozlití
- Světlý obal
První tři jsou navrženy tak, aby vyčistily špatně nasnímané klíče – přečtěte si soubory nápovědy FCP X, abyste zjistili, jak fungují. (Použil jsem nástroje pro výběr barvy k vyčištění velmi tmavé klávesy, kterou používám jako příklad dále v tomto článku.)
Lehký obal je však estetický. To, co dělá, je míchání barev z pozadí do okrajů popředí, aby celá tónina vypadala „organičtěji“, jako by popředí a pozadí byly ve skutečnosti ve stejném prostoru.
Toto je jemný efekt, ale velmi cool.
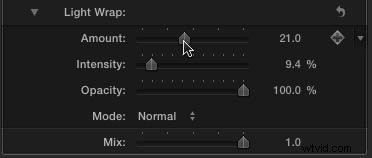
Otáčejte dolů Light Wrap a upravte jezdec Množství a sledujte, co se stane. Přetáhněte ostatní posuvníky a uvidíte, co se stane. Pěkné na tomto nastavení je, že když se vám to líbí, je to dobré. Míra efektu je zcela na vás. Pamatujte, že Light Wrap ovlivňuje pouze okraje popředí a měl by být použit jemně.
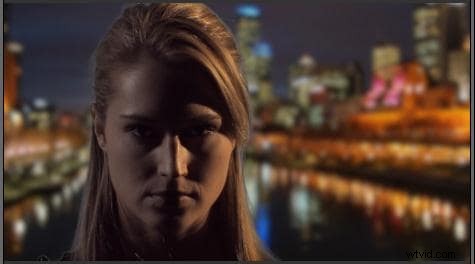
Až budete hotovi, budete mít skvěle vypadající klíč!
Vyčistěte obrázek pomocí masky na odpadky

Někdy však nemáte, ehm, možná nejlepší obrázek na zelené obrazovce, se kterým by se dalo pracovat. Zde jsou například v popředí osvětlovací nástroje s velmi nedostatečně osvětleným zeleným plátnem v pozadí. (Povzdech... to je prostě ubohé.)
Jakmile zatáhnete za klíček – což je filmová řeč pro vytvoření záběru na zeleném plátně, jak jsem popsal výše – a dosáhnete toho, aby to vypadalo co nejlépe, zbývá ještě jeden krok:přidat matný odpad, abyste se zbavili veškerého odpadu v okolí. vaši herci.

Jakmile váš klíč bude vypadat tak dobře, jak jen můžete – což v tomto případě není tak dobré – přetáhněte efekt masky (Efekty> Klíčování> Maska ) v horní části klipu se zelenou obrazovkou.
POZNÁMKA :Efekt masky by měl být vždy přidán po efektu klíčování tak, aby maska byla pod klíčovačem v inspektoru.
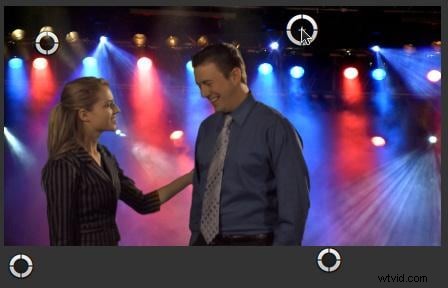
Potom přetáhněte každý ze čtyř kruhů a vytvořte tvar tak, aby byl váš obrázek v popředí obsažen uvnitř a vše, co chcete vyloučit, bylo venku. Zde jsme například odstranili stojan světla, okraj zeleného pozadí a trhání v horní části obrázku. Zjistil jsem, že tento efekt masky funguje nejlépe, když je aplikován na připojený klip.
Velkým omezením efektu Masky je však to, že máte k dispozici pouze čtyři body, se kterými můžete pracovat. Zde přichází na řadu volný efekt, který s ním umožňuje vytvářet daleko flexibilnější tvary. Napsal jej Alex Gollner a je k dispozici na jeho webových stránkách – alex4d.wordpress.com/fcpx/ – jeho efekty vřele doporučuji.
Jak jednodušeji vytvořit Chroma-Key?
Chroma-key neboli zelená obrazovka je nezbytnou součástí každého editoru pro vytváření nejrůznějších efektů. Existuje nějaký způsob, jak tento sofistikovaný postup zjednodušit? Ano, zkuste Filmora.
Ve verzi 10.5 pro Mac přidala Filmora novou funkci:AI portrait. Umožňuje vám vytvořit efekt zelené obrazovky jediným kliknutím.
Přijetím AI portrétu můžete přidat tyto úžasné efekty v jednoduchých krocích:Jak odstranit nebo změnit pozadí videa v jednom kroku? Nebo:Jak přidat do svých videí efekt Shake?Závěr
Chroma-key filtr v FCP X nám umožňuje vytvářet úžasné efekty. Pokud chcete snadněji používat efekty zelené obrazovky, je tu pro vás Filmora. Efekty Chroma-Key můžete aplikovat pouze několika kliknutími. Bavte se s tím hrát.
