Vytvořením efektu zatmívání nebo zeslabování ve Final Cut Pro bude váš zvuk úžasný. Protože je však Final Cut Pro pro profesionály, ne každý uživatel ví, jak zvuk zeslabovat/vypínat. Ve skutečnosti je ve Final Cut Pro velmi snadné zeslabovat zvuk. Tento výukový program vám ukáže, jak pomocí Final Cut Pro dvěma způsoby použít efekty jako fade-in, fade-out a crossfade na vaše zvukové klipy.
Část 1:Použijte nabídku Upravit pro zeslabování/zapínání zvuku
Část 2:Pomocí úchytů pro zeslabování zvuku zeslabujte a zesilujte
Tento tutoriál nabízí pouze základy technik slábnutí zvuku v Apple Final Cut Pro X, což je specializovaný software pro úpravu videa používaný profesionály po celém světě. Pokud jste amatér, který je v oblasti úpravy videa nováčkem, doporučujeme vám začít s Wondershare Filmora pro Mac (původně Wondershare Video Editor pro Mac). Je to výkonný, ale snadno použitelný software, který je ideální pro začátečníky. Níže si můžete stáhnout bezplatnou zkušební verzi Wondershare Filmora.
S tímto moderním a extrémně uživatelsky přívětivým nástrojem zjistíte, že použití efektů, jako je zeslabování, zeslabování nebo prolínání na vaše zvukové klipy, je velmi snadné.
Než začneme, můžete nejprve odpojit zvuk od videa, abyste jej mohli lépe upravit. Najděte svůj zvukový klip na časové ose, zvýrazněte požadovaný zvukový klip/videoklip, klikněte na něj pravým tlačítkem a zvolte Odpojit zvuk, abyste odpojili zvuk od videa a mohli je upravit jako samostatné prvky.
Podívejte se na další články zde, pokud vás také zajímají další tipy na úpravu zvuku ve Final Cut Pro nebo chcete vědět, jak nahrávat hlas pomocí FCP.
Část 1:Jak zeslabit zvuk pomocí nabídky Upravit
Můžete přejít na Upravit a snadno aplikujte zatmívání nebo zatmívání na zvukový klip, který upravujete. Předvolby Final Cut Pro vám také umožňují upravit dobu prolínání.
Krok 1 : Nejprve musíte vybrat zvuk nebo videoklipy se zvukem na časové ose.
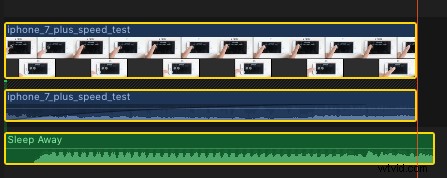
Krok 2 : Vyberte Upravit> Upravit hlasitost> Použít zeslabování.

Měli byste si pamatovat, že slábnutí se objeví na začátku a na konci každého klipu. Výchozí doba prolínání je půl sekundy. Pokud chcete toto trvání upravit, stačí přetáhnout rukojeť prolínání až do bodu, kde má vaše prolínání začínat nebo končit.
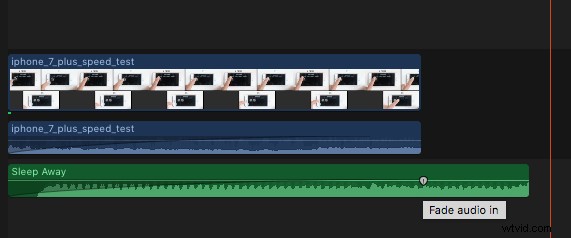
Krok 3 :Pokud chcete vyblednutí odstranit, zvolte Upravit> Upravit hlasitost> Odstranit vyblednutí.
Další podrobnosti o tom, jak zeslabit zvuk ve Final Cut Pro, naleznete v následujícím videu.
Část 2:Jak zeslabit hudbu pomocí úchytů Fade Handles
Již jste se naučili, jak na obrazovce najít úchyty prolínání. Nyní stačí ručně přetáhnout rukojeť přesně do bodu, od kterého chcete, aby prolínání začalo nebo skončilo. Dodržujte toto jednoduché pravidlo:úchyty zatmívání na začátku klipu vytvářejí efekty zatmívání, zatímco úchyty zatmívání na konci poskytují efekty zatmívání.
Část zvukového klipu na časové ose můžete ručně zeslabit nebo zeslabit pomocí úchytů prolínání. Umístěte ukazatel na klip a uvidíte, jak se v levém a pravém horním rohu křivky objevují úchyty prolínání. Chcete-li změnit zvuk prolínání, budete muset upravit tvar prolínání výběrem jedné z několika předkonfigurovaných možností.
Použití úchytů prolínání k vytvoření prolínání:
Krok 1 : Chcete-li vytvořit prolínání, musíte nejprve vybrat dva sousedící klipy na časové ose. Poté zvolte Clip> Expand Audio (nebo stiskněte Control-S). Na obrazovce můžete vidět rozšiřující se průběhy.
Krok 2 : Chcete-li překrýt zvukové části dvou klipů na časové ose, stačí přetáhnout koncový bod prvního klipu a počáteční bod druhého klipu.
Krok 3 : Nyní budete muset přetáhnout úchyty prolínání každého klipu přesně do bodů, kde chcete, aby prolínání začalo a skončilo.

Tipy:Jak změnit tvary prolínání při použití rukojeti prolínání
Zvuk prolínání můžete snadno změnit úpravou výchozího tvaru prolínání. Chcete-li to provést, budete muset stisknout klávesu Control a kliknout na ovladač prolínání a vybrat jednu z předvoleb prolínání ze seznamu.
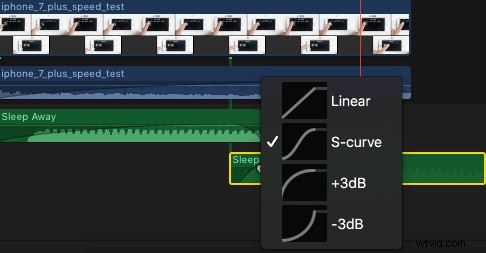
- Lineární:Rychlost změny je konstantní po celou dobu zeslabování.
- Křivka S:Zmírňuje náběh a zeslabování se středním bodem 0 dB.
- +3dB:Rychle se zvedne a ke konci postupně ubývá. Toto je považováno za nejužitečnější režim při výběru rychlého prolínání.
- –3dB:Začíná pomalu a ke konci se rychle zvyšuje. Toto nastavení umožňuje zachovat dokonale přirozený objem při prolínání dvou klipů.
- Lineární:Udržuje konstantní rychlost změny po dobu zeslabování.
- Křivka S:Zmírňuje náběh a zeslabování se středním bodem 0 dB.
- +3dB:Začíná rychle a poté se pomalu zužuje ke konci. Toto je nejužitečnější nastavení pro rychlé vyblednutí.
- –3dB:Začíná pomalu a poté se rychle pohybuje ke konci. Toto je výchozí nastavení a je nejlepší pro zachování přirozené hlasitosti při prolínání mezi dvěma sousedními klipy.
