DaVinci Resolve 12.5 je nelineární úprava elektrárna. Zjednodušte svůj pracovní postup pomocí těchto rychlých tipů.
Držet krok s novými verzemi aplikací nějakou dobu trvá. To je důvod, proč mnozí jednoduše používají rok od roku stejnou verzi. Je to povědomé a vy jste v tom již zběhlí. Koneckonců, schopnost pracovat rychle může přinést nebo zrušit práci.
Zde je několik rychlých tipů, které vám pomohou rychle se seznámit s funkcemi DaVinci Resolve 12.5 .
Složka Oblíbené
Máte sadu prvků nebo zvukových efektů, které často používáte, ale je jich tolik, že importujete celou složku bylo by to příliš náročné na zpracování? Pokud ano, podívejte se na nastavení složky oblíbených položek. Velmi jednoduše, když jste na stránce médií, přejděte do určené složky v seznamu svazků, klikněte pravým tlačítkem a vyberte Přidat složku do oblíbených .
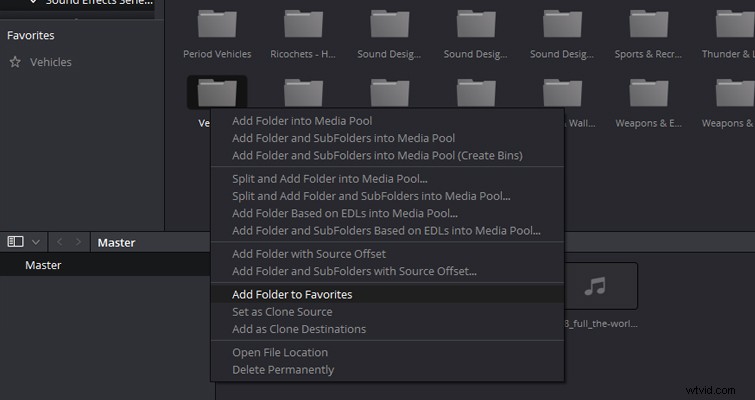
Nyní můžete velmi snadno obejít hierarchii databáze složek a skočit přímo do složky prvků/médií a importovat vybrané soubory když je potřebujete.
Synchronizace zvuku ve fondu médií
Zapomeňte na dny, kdy jste museli synchronizovat zvuk pomocí samostatného programu nebo plug-inu – nebo dokonce ručně. Můžete to udělat rychle v fondu médií pomocí několika jednoduchých kroků.
Se stisknutou klávesou Ctrl vyberte klip a zvukový soubor, klikněte pravým tlačítkem na oba zvýrazněné a vyberte možnosti synchronizace potřebujete.
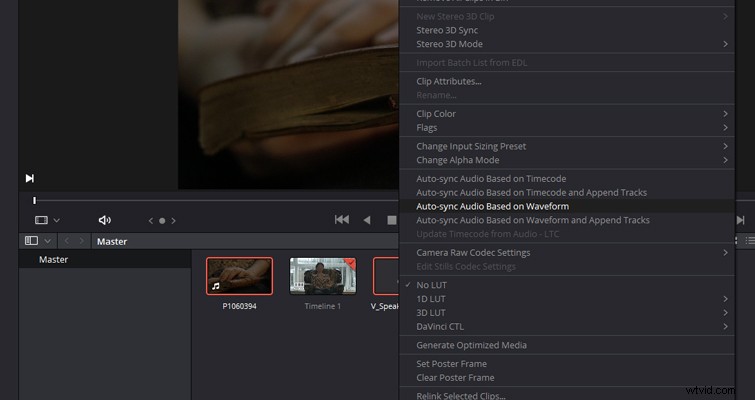
Pokud mají vaše záběry a zvuk stejná metadata časového kódu, zvolte Automatická synchronizace podle časového kódu . Pokud jste natáčeli pomocí DSLR a máte ve svém videu zvuk, můžete zvolit Automatická synchronizace na základě tvaru vlny .
Resolve odvádí neuvěřitelně skvělou práci při automatické synchronizaci, ať už používáte metodu časového kódu nebo průběhu. Můžete také vybrat Automatická synchronizace podle časového kódu a připojit stopy, které přidají synchronizovaný zvuk na všechny časové osy, které obsahují záznam. Pokud zjistíte, že váš klip přehrává nahraný zvuk a zvuk kamery, odeberte zvuk kamery podle následujících kroků.
- Klikněte pravým tlačítkem myši na videoklip a vyberte možnost Atributy klipu .
- Ve vyskakovací nabídce přejděte na kartu Zvuk.
- Změňte zvukové stopy ze 2 na 1.
- Změňte zvukové kanály z vloženého kanálu na propojený kanál pro oba zdrojové kanály.
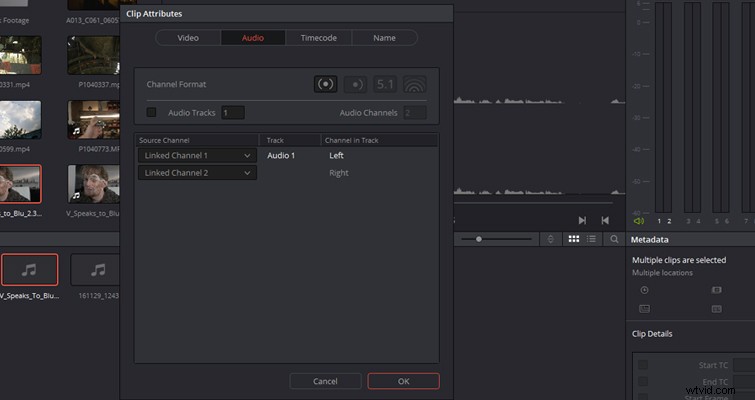
Použití zvuku k označení klipů
Pokud jste synchronizovali zvuk a záznam na stránce Média, můžete na stránce Upravit oříznutí klipu trochu plynuleji tím, že oříznete klip podle zvukové vlny . To je velmi užitečné, pokud upravujete rozhovor nebo projev.

Na stránce Upravit poklepáním na klip zobrazte na zdrojovém monitoru. Klikněte na elipsu v pravém horním rohu a vyberte možnost Zobrazit celý klip s průběhem .
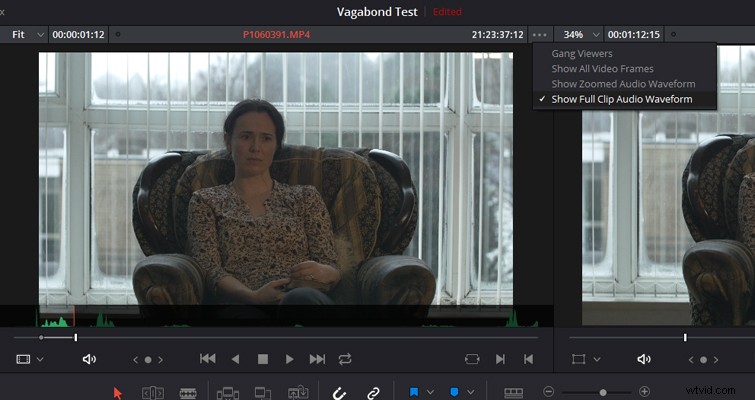
Nyní budete moci zkrátit své záběry rychleji tím, že označíte okamžiky řeči, než je přenesete na časovou osu.
Oříznout dlouhé klipy před importem
Obvykle byste importovali své soubory a poté upravili počáteční a koncové body ve zdrojovém monitoru nebo na samotné časové ose. Resolve nabízí možnost oříznout dlouhé klipy během importu . To je užitečné, pokud máte desetiminutový klip, třeba časosběrný nebo přírodní snímek, a import celého souboru a jeho procházení v časové ose bude příliš zdlouhavé. Vytváření dílčích klipů usnadňuje manipulaci s médii.
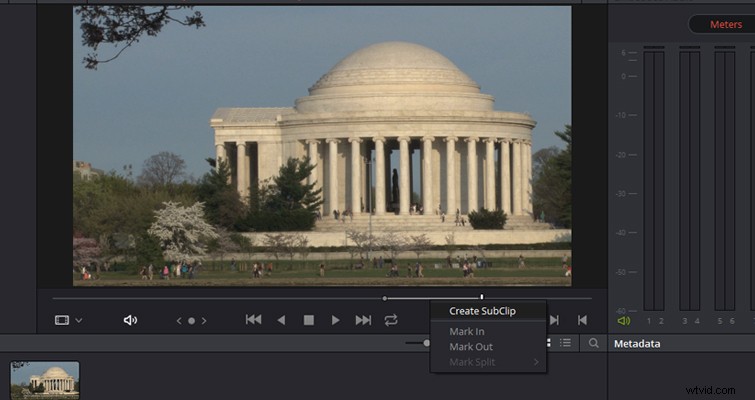
Jednoduše klikněte na mediální soubor a přeneste jej do prohlížeče, najděte svou určenou oblast, označte vstupní a výstupní body , umístěte ukazatel myši na posuvník, klikněte pravým tlačítkem a vyberte možnost Vytvořit dílčí klip . Tím se importuje soubor v zadané délce namísto celého klipu. Je důležité si uvědomit, že tím nevytvoříte nový soubor na vaší jednotce médií. Časový kód dílčího klipu bude také začínat tam, kde se původně objevil ve zdrojovém klipu. Můžete také vytvořit několik dílčích klipů ze stejného záznamu.
Bonusový tip
Pokud upravujete již existující scénu nebo část média, jako jsou archivované záběry zpráv, můžete je importovat pomocí Detekce oříznutí scény . Tím se vaše média automaticky rozdělí na několik záběrů podle toho, kde se Resolve domnívá, že došlo k oříznutí. Více si o tom můžete přečíst v tomto článku PremiumBeat.
Máte další tipy k řešení? Dejte nám vědět v komentářích.
