Sledovač pohybu DaVinci Resolve se používá rychle a jednoduše. Pojďme prozkoumat, jak z tohoto už tak úžasného nástroje vytěžit maximum.
Zdá se, že účinnost sledovače pohybu DaVinci Resolve na klienty vždy zapůsobí, ale to rozhodně neznamená, že je dokonalý. Pojďme se podívat na to, jak nejlépe využít tuto fantastickou funkci.
Krásný sledovač Resolve v práci. Nástroj automaticky vybírá body v vinětě k analýze.

Sledování nejlepšího objektu
Existuje několik základních scénářů, kde můžete chtít použít sledování. Budete mít buď pohybující se fotoaparát, pohybující se objekt, nebo obojí. Většinu času má smysl umístit elektrické okno na pohybující se objekt a sledovat jej. Někdy však objekt stojí a vy chcete jen kompenzovat pohyb fotoaparátu. V těchto scénářích nemusí být nejlepším objektem ke sledování ve skutečnosti talent, ale neživý objekt, který během záběru zůstává v záběru. Po sledování pohybu kamery můžete změnit polohu elektrického okna na objekt.
Předpokládejme, že se jednalo o obzvlášť nejistý záběr. Dotazovaná nemusí být tím nejlepším místem, kde začít, protože se bude během záběru pohybovat. Černé kruhy jsou některé neživé oblasti, které by pravděpodobně poskytly dobrou stopu.
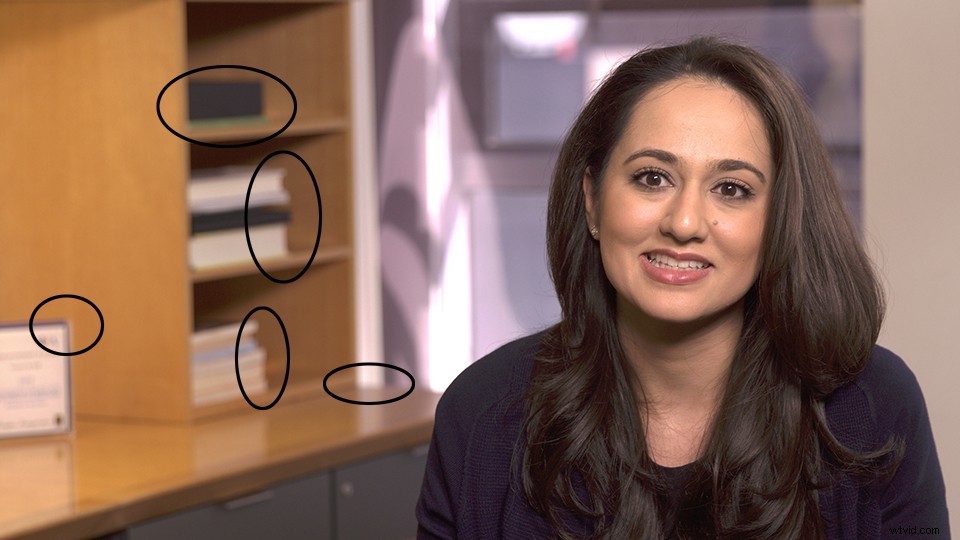
Stopa bez měkkosti
Při vytváření sledovacího uzlu jsem dosáhl lepších výsledků nastavením měkkosti na minimum. Pokud jste již provedli korekci na uzlu, informujte klienta o chybějícím změkčení, díky kterému oprava dočasně vynikne při provádění stopy.
Viněta s nulovou měkkostí, i když je optimální pro sledování, okamžitě dává efekt. Informujte svého klienta, aby věděl, že se chystáte provést skladbu.
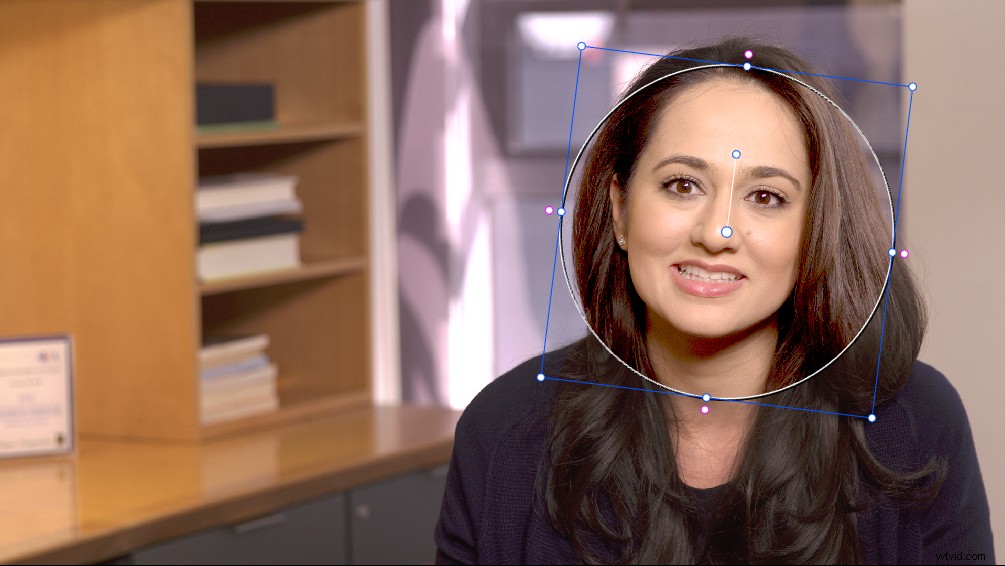
Sledovat pouze relevantní data
Nevytvářejte více sledovacích dat, než potřebujete. Pohybuje se objekt zleva doprava? Existuje zoom fotoaparátu nebo panoráma, u kterého chcete zůstat? Než zahájíte sledování, zvažte, jaké prvky by se měly sledovat. Ve výchozím nastavení bude Resolve sledovat parametry posunu, přiblížení, naklonění a rotace uvnitř elektrického okna. To neznamená, že na každý záběr potřebujete všechny čtyři. Údaje o sledování, které nepotřebujete, mohou ve skutečnosti způsobit, že stopa bude zmatená a bude mít horší výsledky.
Nebojte se sledovat vícekrát
Někdy původní stopa selže v polovině záběru. Sledovač pohybu DaVinci Resolve je dostatečně rychlý tam, kde dochází k minimální ztrátě času opakovaným sledováním. Pokud budete mít stále stejné výsledky, zvažte změnu velikosti okna napájení. Vyberte oblast záběru s definovanými oblastmi kontrastu pro optimalizaci pro nejlepší výkon sledování.
U obzvláště obtížných záběrů můžete dokonce chtít využít výhod Track One Frame Forward společnosti Resolve nebo Dozadu příkazy , přístupné přes nabídku Barva.
Více Windows může používat stejnou stopu
Pokud potřebujete provést více oprav sledovaných informací, můžete použít Kopírovat a Vložit data trasy abyste zabránili opětovnému sledování stejných objektů. Příkazy jsou umístěny v pravé horní části panelu sledování. Můžete vložit do jiného uzlu nebo úplně jiného snímku. Aby to fungovalo, ujistěte se, že jste nejprve vybrali styl vinětace.
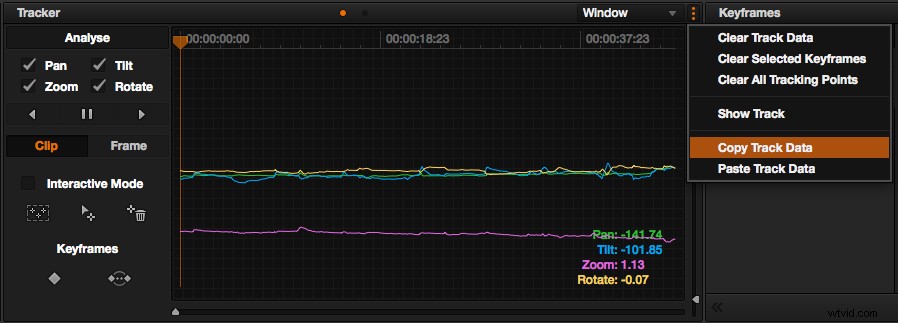
Když sledování selže
Sledovač Resolve není dokonalý a někdy sledování selže. V těchto případech můžete pomocí klíčových snímků pohybovat elektricky ovládanými okny ručně. Chcete-li to provést, vyberte požadovaný uzel a klikněte na tlačítko Označit vyberte Režim časové osy klíčového snímku a poté Barva . V pravém dolním rohu stránky Barva je znázorněna časová osa vašich uzlů. Výběr barevného režimu zvýrazní váš aktuální uzel.
Rozhraní v pravé dolní části stránky Barva. Kliknutím na ikonu kosočtverce automaticky přidáte klíčové snímky při změně parametrů okna.
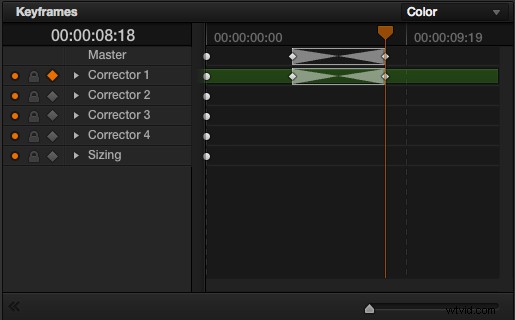
Nejjednodušší způsob práce je zapnout funkci automatického klíčového snímku, což je tvar kosočtverce vedle ikony zámku. Nyní bude jakákoli změna, kterou provedete, zaznamenána jako váš první klíčový snímek, takže procházejte snímky a vytvářejte následné pohyby. Nové klíčové snímky budou automaticky přidány.
Viděl jsem, jak lidé zakopli o vytváření příliš mnoha klíčových snímků. To může vést k tomu, že elektricky ovládaná okna škubnou a prozradí korekci, to poslední, co bychom chtěli. Místo toho začněte na krajních koncích záběru a všimněte si, kde by měl pohyb začínat a končit. Sledujte objekt po dobu trvání záběru, a když korekce zaostává, upravte ji.
Tato technika přechodu do poloviny vytvoří méně klíčových snímků. Správné nastavení klíčových snímků může chvíli trvat. Pokud jste v rychlém sezení, informujte klienta, aby nastavil očekávání nebo jej upřesnit, když se přihlásí k celkové známce. Když mi můj klient dal zelenou, abych začal s vykreslováním, často sleduji rukojeti záběru.
Zeptejte se:Potřebuji sledovat?
Budou chvíle, kdy si myslíte, že sledování pomůže střele, na které pracujete, ale pokud jste udělali adekvátní kvalifikaci, možná to ve skutečnosti nebudete potřebovat. Pokud se například objekt příliš nepohybuje a máte na jeho obličeji elektrické okno, pokud jste jej dostatečně změkčili, nemusíte sledování potřebovat.
Jen proto, že Resolve má skvělý tracker, neznamená to, že jej vyžadujeme pro každý záběr. Uplatněte svůj úsudek, abyste zjistili, kam je třeba věnovat pozornost.
