Díky tomuto jednoduchému řešení přechodu z Premiere Pro na DaVinci Resolve bez vykreslování je úprava barevných odstínů dlouhé a rozsáhlé projekty snadné.
V tomto nabitém tutoriálu D.L. Watson podrobně popisuje proces práce s dlouhým projektem, který je třeba přesunout z Premiere Pro na DaVinci Resolve pro třídění barev. Tento proces se ukázal jako extrémně únavný a frustrující aje zde dostatek prostoru pro poruchy.
Podle níže uvedených kroků budete moci upravovat své video a provádět změny v DaVinci Resolve před procesem vykreslování , čímž ušetříte spoustu času (a ušetříte váš zdravý rozum).
Jak přesunout projekty z Premiere Pro na DaVinci Resolve bez vykreslování
Pojďme se podívat na některé klíčové body uvedené ve Watsonově tutoriálu.
Krok 1:Duplikovat a vyčistit časovou osu
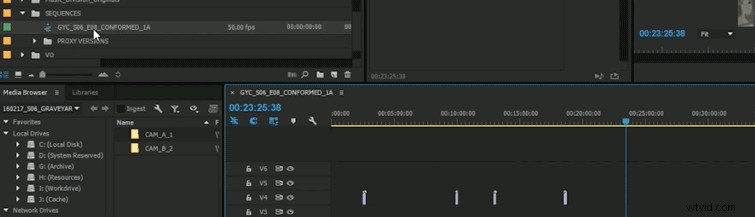
Zbavte se všech věcí navíc, jako jsou spodní třetiny, zvuk a grafika je prvním krokem. Začněte duplikováním časové osy , přejmenování nového pro nezbytnou identifikaci korekce barev.
Otevřete duplicitní časovou osu a zbavte se všech nadbytečných médií nepotřebujete v DaVinci Resolve, stejně jako veškerý zvuk/hudbu. Ujistěte se, že jste odpojili všechno, než to uděláš, samozřejmě. Dále smažte všechny prázdné stopy (pro účely čištění).
Krok 2: Export projektu do Final Cut XML
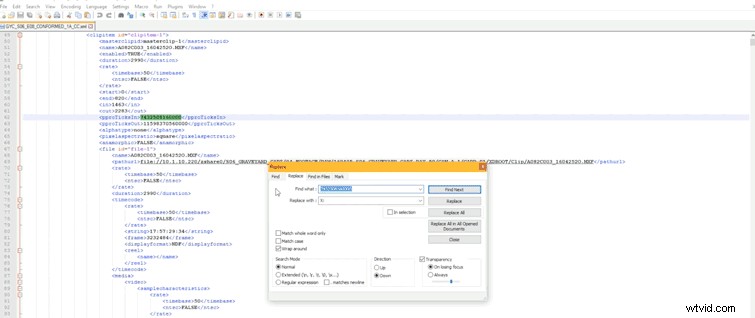
Exportujte projekt do Final Cut XML a uložte jej na Počítač .
Krok 3: Otevřete DaVinci Resolve
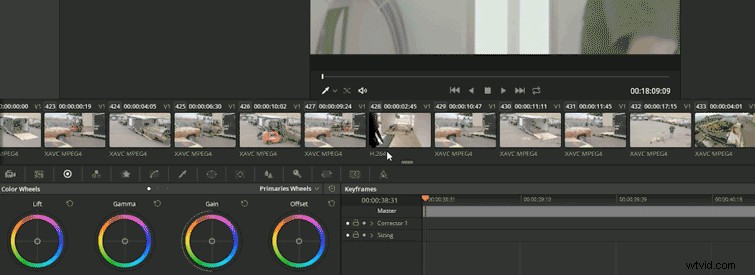
Otevřete DaVinci Resolve. Ujistěte se, že jsou jednotky přidruženy ke správným klipům, které budete importovat.
Pro Mac: Přejděte na Předvolby. Bude zde možnost přiřadit médium ke správné jednotce .
Pro Windows: Resolve vyhledá písmeno jednotky . Když importujete XML , pravděpodobně se vám zobrazí zpráva, že klipy, které se pokoušíte importovat, nelze najít. Nedělejte si starosti! Otevřete soubor XML v Poznámkovém bloku ++ , bezplatný program, který si můžete stáhnout zde. Pod CestaURL najdete název vašeho disku.
Vzhledem k tomu, že Watson používá více disků, provede rychlé Najít a nahradit pro disky, přejmenujte je na to, co by měly být, a poté provede Nahradit vše . Poté, co uděláte totéž, klikněte na Uložit a poté znovu importovat.
Tato možnost poskytuje okamžitý zápis pod klipy přesně vysvětlí, odkud pochází a o jaký typ klipu jde, ať už jde o MPEG neboH.264 . Nejen, že ušetřítedva rendery , můžete se záznamem pracovat lépe a efektivněji.
Měli jste již dříve potíže s přechodem z premiéry na řešení? Podělte se v komentářích níže.
