Příspěvek hosta Davida Salahiho z The Photo Performance
Filtry Nik Software používám ve Photoshopu hodně, ale když jsem je poprvé začal používat, často jsem zjistil, že po použití filtru bych se později chtěl vrátit a provést změny. Pokud pouze použijete filtr normálně, neexistuje způsob, jak se vrátit a provést změny počínaje stejnými nastaveními, která jste původně použili. Naštěstí existuje snadný způsob, jak upravit filtry:před použitím převeďte vrstvu na inteligentní objekt Photoshopu. Jediné, co musíte udělat, je kliknout pravým tlačítkem na název vrstvy a vybrat Převést na inteligentní objekt.

Poté použijete svůj filtr jako obvykle. Ale protože jste jej aplikovali na inteligentní objekt, váš filtr se stane inteligentním filtrem a je nedestruktivní. Kdykoli se můžete vrátit zpět a upravit nastavení tak, aby bylo správné, nebo vytvořit nový vzhled. Inteligentní objekt vypadá po aplikaci Color Efex Pro jako inteligentního filtru:
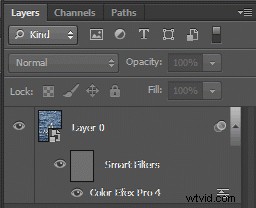
Chcete-li upravit nastavení filtru, můžete jednoduše dvakrát kliknout na Smart Filter Color Efex Pro a vrátíte se zpět do filtru tam, kde jste předtím skončili.
Funguje to skvěle, ale problém, který jsem měl, byl ten, že jsem před vstupem do filtru zapomněl převést vrstvu na inteligentní objekt. Někdy jsem strávil pět nebo deset minut laděním nastavení a pak jsem si uvědomil, že jsem zapomněl převést vrstvu na inteligentní objekt, než jsem začal. To je v pořádku, pokud jste zvolili správná nastavení a jste si jisti, že nikdy nebudete chtít věci měnit. Ale osobně mám vždy rád možnost provádět změny. I když mám při prohlížení obrázku perfektní nastavení, možná je budu muset později změnit kvůli tisku nebo když změním velikost obrázku.
Vytvoření akce
Mým řešením tedy bylo vytvořit akci, která převede aktivní vrstvu na inteligentní objekt a poté vybere filtr. To snižuje počet kliknutí a pomáhá mi ujistit se, že na inteligentní objekty vždy aplikuji své filtry. A když vytvoříte akci, můžete přiřadit klávesovou zkratku, takže stisknutí jediného úhozu vám umožní rychle spustit akci.
Chcete-li vytvořit akci, nejprve se ujistěte, že je viditelný panel Akce; pokud není, vyberte Okno → Akce z nabídky Photoshopu. Poté klikněte na ikonu Vytvořit novou akci ve spodní části panelu; je to ikona hned nalevo od koše:
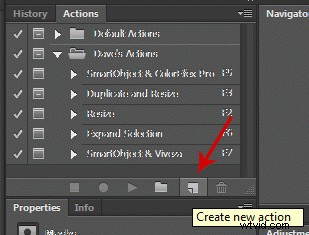
V dialogovém okně, které se zobrazí, zadejte název akce a případně vyberte funkční klávesu. Pokud zvolíte funkční klávesu, budete moci spustit akci pouhým stisknutím této klávesy. V níže uvedeném příkladu jsem jako zkratku funkční klávesy vybral F8. Poté klikněte na tlačítko Záznam a nahrajte své makro.

V tomto příkladu jsem nejprve převedl vrstvu na inteligentní objekt, jak je popsáno výše. Poté jsem spustil filtr Nik Software Dfine jeho výběrem z nabídky Filtry. Provedl jsem změny ve filtru Dfine a kliknul na OK, čímž jsem se vrátil do Photoshopu. Všimněte si, že když jsem se vrátil do Photoshopu, makro stále nahrávalo, jak ukazuje červený kroužek:
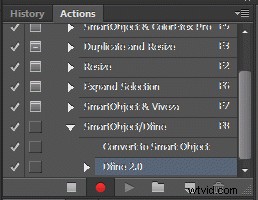
Pro ukončení nahrávání jsem kliknul na ikonu Stop (čtvercová ikona hned nalevo od červené ikony nahrávání).
Spuštění akce
Po vytvoření akce ji můžete použít výběrem vrstvy a stisknutím klávesové zkratky nebo kliknutím na ikonu Přehrát. Ve výchozím nastavení však Photoshop spustí makro přesně tak, jak bylo původně zaznamenáno. Jakékoli nastavení filtru, které jste použili při nahrávání makra, se tedy použije při každém dalším spuštění makra. Ve skutečnosti může běžet tak rychle, že možná ani neuvidíte uživatelské rozhraní filtru (tj. v těchto příkladech filtr softwaru Nik). V některých případech to může být to, co chcete. Pravděpodobnější však je, že budete chtít zastavit makro a umožnit vám vybrat nastavení, která jsou vhodná pro konkrétní fotografii, kterou upravujete. Naštěstí je to snadné. Chcete-li přinutit Photoshop zastavit a umožnit vám vybrat nastavení, stačí kliknout na ikonu Zapnout/vypnout dialogové okno pro daný krok akce. V níže uvedeném příkladu jsem kliknul na čtverec pro filtr Viveza, takže akce se zastaví a umožní mi upravit tato nastavení.
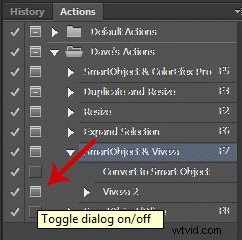
Všimněte si, že čtverec pro krok bezprostředně výše, Převést na inteligentní objekt, je vypnutý. To znamená, že Photoshop automaticky spustí tento krok, aniž by požadoval jakýkoli uživatelský vstup.
Takže s vytvořenou akcí můžete rychle spustit svůj filtr s vědomím, že se můžete kdykoli vrátit a změnit parametry filtru podle svých představ. Nejen to, ale můžete také přidat filtry. Například po použití filtru Color Efex Pro bych mohl chtít použít filtr Nik's Sharpener Pro. Žádný problém. Jen se ujistěte, že je vrstva stále vybraná, a použijte další filtr. Tímto způsobem můžete nedestruktivně přidat více filtrů a dokonce změnit pořadí vrstev filtrů. V níže uvedeném příkladu jsem se chtěl ujistit, že můj filtr Sharpener Pro je nahoře. Kdybych to potřeboval, mohl bych zaměnit pořadí dvou filtrů přetažením jednoho z nich na opačnou úroveň.
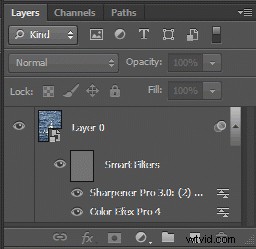
Ale pozor!
Je tu jen jeden háček, kterého si musíte být vědomi. Kdykoli převedete vrstvu na inteligentní objekt, zruší se všechny existující inteligentní filtry, které již byly na vrstvu aplikovány. Pokud tedy máte například akci pro Color Efex Pro a další pro Sharpener Pro a obě obsahují krok Převést na inteligentní objekt, pak spuštění jedné akce za druhou bude mít za následek zahození prvního filtru. Řešení je jednoduché. Při použití více filtrů spusťte pouze první z vaší akce. Poté aplikujte druhý filtr obvyklým způsobem. Oba filtry budou inteligentní filtry, ke kterým se můžete později vrátit a upravit je podle potřeby.
Bonusový tip:Úprava krytí chytrého filtru a režim prolnutí
Poslední tip:Chcete-li svůj filtr doladit, můžete upravit jeho krytí a režim prolnutí dvojitým kliknutím na ikony posuvníku napravo od názvu filtru:

Pokud máte více inteligentních filtrů, můžete tímto způsobem upravit krytí a režim prolnutí každého z nich samostatně. Další informace o akcích nahrávání naleznete v online nápovědě aplikace Photoshop.
David Salahi je amatérský fotograf, který má rád cestování a fotografování přírody. Navštivte jeho blog The Photo Performance, kde najdete hloubkové recenze softwaru a hardwaru pro zpracování fotografií.
