"Váš požadavek nelze dokončit, protože inteligentní objekt nelze přímo upravovat." Toto je chyba, která se často vyskytuje při používání Photoshopu. Co tato chyba znamená? Co způsobilo tuto chybu? A jak to opravit? Zkontrolujte tento příspěvek a najděte požadovanou odpověď.
Adobe Photoshop, vyvinutý společností Adobe Inc., je rastrový grafický editor pro Mac a Windows, který je dnes nejpopulárnějším editorem fotografií. Pokud potřebujete vynikající nástroj pro vytváření prezentací fotografií, MiniTool MovieMaker od společnosti MiniTool by měl být vaší první volbou.
Inteligentní objekt je speciální typ vrstvy, která obsahuje obrazová data. Je navržena tak, aby obsahovala všechny původní funkce vrstvy a umožnila vám provádět důkladné, nedestruktivní úpravy vrstvy.
Úpravy inteligentních objektů nejsou tak jednoduché, jak si myslíte. Někteří uživatelé si stěžují, že se při pokusu o vyjmutí nebo odstranění vybraných částí z obrázku ve Photoshopu setkali s chybou „Nelze dokončit váš požadavek, protože inteligentní objekt nelze přímo upravovat“.
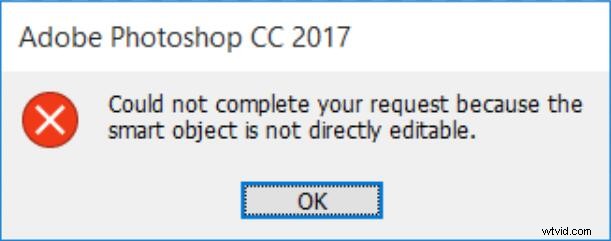
Podle šetření se tato konkrétní chyba vyskytuje ve verzích Photoshopu CS3, CS4, CS5, CS6 a všech CC.
Související článek:Krátké představení Windows 10 Photo Editor – Fotografie
Důvody, proč nebylo možné splnit váš požadavek, protože inteligentní objekt je Nelze přímo upravovat
Na základě informací, které jsme shromáždili, několik podmínek způsobí tuto chybovou zprávu:
- Vrstva obrázku zapojená do výběru je uzamčena. Nejčastější příčinou tohoto problému je, když je vybraná vrstva obrázku uzamčena nebo částečně uzamčena.
- Vrstva obsahuje vektorová data. Tento problém může také nastat, pokud chcete smazat výběr obsahující vektorová data.
Jak opravit Nemohl dokončit váš požadavek, protože Inteligentní objekt není přímo upravitelný
Pokud hledáte způsob, jak tento konkrétní problém vyřešit, pak máte štěstí. Tento článek vám poskytne 3 různé způsoby, které vám pomohou vyřešit chybu „Nelze dokončit váš požadavek, protože inteligentní objekt nelze přímo upravovat“.
Chcete-li tento problém úspěšně vyřešit, postupujte podle níže uvedených metod, dokud nenarazíte na řešení, které může váš problém efektivně vyřešit.
Metoda 1. Odemkněte vrstvu obrázku
Bez ohledu na to, kdy se zobrazí chyba „Nelze dokončit váš požadavek, protože inteligentní objekt nelze přímo upravovat“, nejjednodušším řešením je otevřít nesprávný obrázek a odemknout vrstvu obrázku ve Photoshopu. Poté můžete smazat, vyjmout nebo upravit výběr obrázku. Tato metoda je účinná v mnoha případech.
Zde je rychlý průvodce, jak odemknout vrstvu obrázku:
Krok 1. Otevřete aplikaci Photoshop v počítači.
Krok 2. Načtěte obrázek zobrazující chybovou zprávu.
Krok 3. Před provedením výběru přejděte na Vrstvy pomocí nabídky na pravé straně a klikněte na Zamknout ikonu pro odemknutí částečně uzamčené vrstvy.
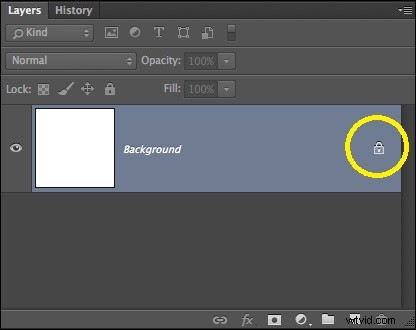
Krok 4. Po odemknutí vrstvy vyberte oblast, kterou chcete vyjmout, zkopírovat a odstranit. Zkontrolujte, zda k chybě stále dochází.
Pokud se stále zobrazuje stejná chyba, přejděte k další metodě.
Metoda 2. Převeďte inteligentní objekt na normální vrstvu
Dalším možným důvodem chyby „Nelze dokončit váš požadavek, protože inteligentní objekt nelze přímo upravovat“ je to, že inteligentní objekt obsahuje data v nedestruktivním souboru kontejneru. Proto není povoleno přímo upravovat tento soubor inteligentních objektů. Řešením tohoto problému je převést inteligentní objekt na normální vrstvu.
Zde je rychlý průvodce, jak převést inteligentní objekt na normální vrstvu. První věcí je spustit Photoshop na vašem počítači. A pak postupujte jedním z těchto způsobů.
Způsob 1. V části Vrstvy klikněte dvakrát na Inteligentní objekty ikonu.
Způsob 2. Přejděte na Vrstva> Inteligentní objekty> Upravit obsah .
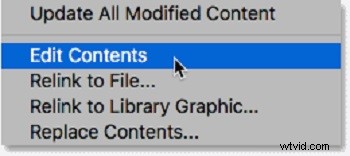
Způsob 3. Přejděte na Vlastnosti a vyberte Upravit obsah .
Provedením kteréhokoli z výše uvedených způsobů můžete převést inteligentní objekt na normální vrstvu. Nyní se můžete pokusit znovu upravit inteligentní objekt. Pokud selže, zkuste třetí metodu.
Metoda 3. Rastrování vrstvy
Dalším důvodem chyby „Nelze dokončit váš požadavek, protože inteligentní objekt nelze přímo upravovat“ je, že se pokoušíte použít na vrstvě tvaru mřížkový nástroj. Řešením je rastrovat vrstvu, abyste mohli používat nástroje založené na rastru. A tuto metodu lze aplikovat na většinu situací.
Zde je rychlý průvodce, jak vrstvu rastrovat:
Krok 1. Nejprve na svém zařízení otevřete aplikaci Photoshop.
Krok 2. Klikněte pravým tlačítkem na vrstvu, která zobrazuje chybovou zprávu, a vyberte možnost Rasterizovat vrstvu .
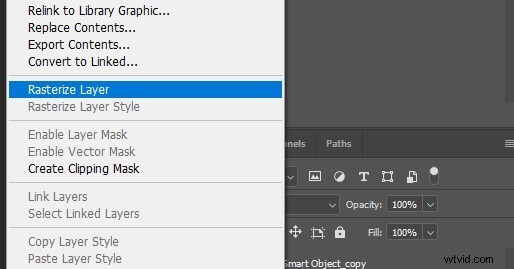
Krok 3. Jakmile bude inteligentní objekt rastrován, můžete zkusit zopakovat stejný postup, který spouštěl problém, a zkontrolovat, zda byla chyba vyřešena.
To jsou všechny metody, které jsme shrnuli. Doufáme, že vám tyto metody pomohou dostat se z problémů.
Doporučit článek:Top 10 nejlepších prohlížečů fotografií pro Windows 10 (2020)
O aplikaci Photoshop Smart Object
Co je to inteligentní objekt ve Photoshopu?
Inteligentní objekt je speciální vrstva, kterou lze skutečně nedestruktivně upravovat ve Photoshopu.
Když převedete normální vrstvu na inteligentní objekt, obsah původní zdrojové vrstvy se uloží samostatně jako soubor v souboru. Bez ohledu na to, kolik inteligentních objektů upravíte, původní zdrojový obsah zůstane nezměněn.
Inteligentní objekty mohou obsahovat rastrový a vektorový obsah a mohou fungovat jako běžné vrstvy. Můžete upravit jejich velikost nebo je transformovat, použít filtry nebo přidat vrstvy úprav. Můžete také provádět výběry a používat masky.
Ještě užitečnější je, že můžete kdykoli přistupovat a upravovat zdrojový obsah. Stačí dvakrát kliknout na miniaturu vrstvy na panelu Vrstvy.
Jaké jsou výhody chytrého objektu?
- Proveďte nedestruktivní transformaci. Vrstvu můžete škálovat, otáčet, zkosit, deformovat, transformovat perspektivu nebo pokřivit, aniž byste ztratili původní obrazová data nebo kvalitu.
- Zpracovávejte vektorová data, jako jsou vektorové ilustrace v Illustratoru.
- Proveďte nedestruktivní filtrování. Filtry aplikované na inteligentní objekty můžete kdykoli upravit.
- Upravte inteligentní objekt a automaticky aktualizujte všechny jeho propojené instance.
- Použijte masku vrstvy, která je nebo není propojena s vrstvou inteligentního objektu.
- Vyzkoušejte různé návrhy se zástupnými obrázky v nízkém rozlišení a poté je nahraďte konečnou verzí.
Související článek: Jak změnit velikost obrázku ve Photoshopu a 2 alternativní metody
Bonus – další běžné chyby Photoshopu
Kromě chyby, kterou jsme zmínili výše, uživatelé Photoshopu narazili na některé další chyby. Následující text stručně představí některé běžné chyby aplikace Photoshop. Abychom vám to usnadnili, uvádíme také jejich příčiny a řešení pro vaši referenci.
1. Nelze dokončit váš požadavek z důvodu chyby programu
Chybové varování „Photoshop nemohl dokončit váš požadavek kvůli chybě programu“ je často způsobeno zásuvným modulem generátoru nebo nastavením Photoshopu spolu s příponou souborů obrázků.
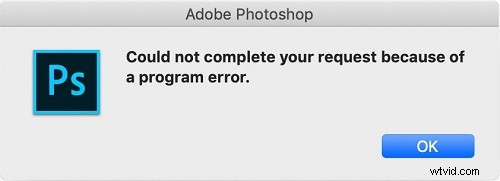
V některých případech se chybová zpráva zobrazí pouze pro konkrétní soubor obrázku, zatímco jiné soubory obrázku lze načíst dobře. Důvody a řešení výše uvedené chybové zprávy budou popsány níže.
4 možné příčiny:
- Předvolby Photoshopu jsou nejčastější příčinou chybové zprávy.
- Další příčinou chybové zprávy může být přípona souboru obrázku.
- Chybová zpráva může také způsobit uzamčenou složku knihovny.
- Chybovou zprávu může způsobit také plugin generátoru, který se nachází v okně Předvolby.
4 praktická řešení:
- Obnovte předvolby aplikace Photoshop.
- Změňte příponu souboru obrázku.
- Odemkněte složku knihovny.
- Zakažte plugin generátoru, který se nachází v okně Předvolby.
2. Váš požadavek nelze dokončit, protože se nejedná o platný dokument Photoshop
Několik uživatelů tvrdí, že se jim při pokusu o otevření souborů PSD a PDF pomocí Photoshopu zobrazila chyba „Nelze dokončit váš požadavek, protože to není platný dokument Photoshopu“. A tato chyba je hlášena na počítačích Mac i Windows.
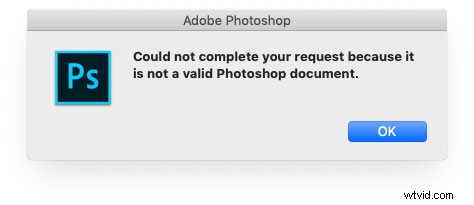
2 možné příčiny:
- Nejčastější příčinou této chyby je, že soubor je uložen s jinou příponou.
- Další známá příčina této chyby je, že soubor PSD je poškozen.
2 praktická řešení:
- Změňte příponu na správnou příponu.
- Otevřete soubor pomocí jiného editoru fotografií, jako je GIMP.
3. Nelze dokončit váš požadavek kvůli problému s analýzou dat JPEG
Jak všichni víme, Photoshop analyzuje všechny importované obrázky, aby umožnil více funkcí a umožnil některé funkce. Někteří uživatelé však zažili zvláštní situaci, kdy uživatelé nemohou importovat obrázky ze svých ploch.
Chybová zpráva poznamenává:„Nelze dokončit váš požadavek kvůli problému s analýzou dat JPEG“. A tato chyba není omezena pouze na soubory JPEG. Může se také vyskytovat v souborech PNG nebo GIF.
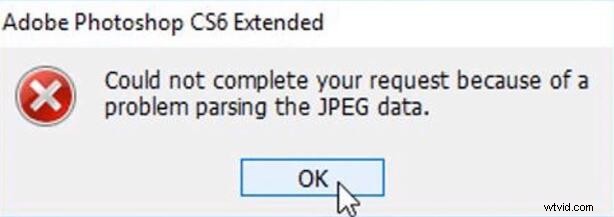
Jedna z možných příčin:
Tato chyba je obvykle spojena s problémem v rozšíření obrázku.
3 praktická řešení:
- Otevřete obrázek pomocí Malování a poté obrázek uložte ve správném formátu JPEG.
- Otevřete obrázek ve výchozím prohlížeči fotografií, otočte jej a poté jej zavřete, aniž byste provedli jakékoli změny.
- Pořiďte snímek obrazovky, ořízněte nechtěnou oblast a poté uložte konečný obrázek.
Závěr
Pomohly vám výše uvedené metody vyřešit chybu „Nelze dokončit váš požadavek, protože inteligentní objekt nelze přímo upravovat“? Pokud si myslíte, že je tento článek užitečný, sdílejte jej prosím s někým, kdo trpí stejným problémem jako vy.
Samozřejmě, pokud k tomu máte nějaké dotazy nebo návrhy, dejte nám prosím vědět na adresu [email protected] nebo je sdílejte v sekci komentářů níže.
Časté dotazy k inteligentnímu objektu nelze přímo upravovat
Proč Photoshop říká, že inteligentní objekt nelze přímo upravovat? Podle průzkumu tuto chybovou zprávu způsobí dvě podmínky. První z nich je, že vrstva obrázku zapojená do výběru je uzamčena. Druhým je vrstva, která obsahuje vektorová data.Jak udělám inteligentní objekt upravitelný ve Photoshopu?Zde jsou 3 praktické přístupy, jak vytvořit inteligentní objekt upravitelný ve Photoshopu.
- Otevřete nesprávný obrázek a odemkněte vrstvu obrázku ve Photoshopu.
- Převeďte inteligentní objekt na normální vrstvu.
- Rasterizujte vrstvu.
- Vyberte inteligentní objekt v části Vrstvy .
- Zvolte možnost Oříznout nástroj z levého panelu.
- Přetažením libovolného okraje obrázku jej oříznete.
- K uložení změny použijte ikonu zaškrtnutí v horní části.
Zde jsou 4 užitečné metody, jak vytvořit inteligentní objekt.
- Otevřete obrázek jako inteligentní objekt.
- Otevřít soubory raw jako inteligentní objekty.
- Převeďte vrstvu na inteligentní objekt.
- Umístěte obrázek jako inteligentní objekt.
