Příspěvek hosta od Roba Dwecka.
Při plánování této série článků o zásuvných modulech a akcích bylo jednou z mých úvah, v jakém pořadí je prezentovat. Pokryji všechny zásuvné moduly od jednoho vývojáře a poté dalšího, nebo přeskočím z jednoho na druhý. Rozhodl jsem se pro to druhé z několika důvodů, primárním bylo to, že mnoho zásuvných modulů od různých vývojářů plní podobné funkce a mohlo by být smysluplnější je dělat jeden po druhém.
 S ohledem na to se další příspěvky budou zabývat fotografickými nástroji onOne Software. Mezi Photo Tools a Color Efex Pro je mnoho podobností a v tomto příspěvku chci tyto podobnosti zdůraznit, stejně jako mnoho rozdílů mezi těmito dvěma zásuvnými moduly.
S ohledem na to se další příspěvky budou zabývat fotografickými nástroji onOne Software. Mezi Photo Tools a Color Efex Pro je mnoho podobností a v tomto příspěvku chci tyto podobnosti zdůraznit, stejně jako mnoho rozdílů mezi těmito dvěma zásuvnými moduly.
Nik Color Efex Pro se dodává ve třech edicích:Standard, Select a Complete s 15, 35 a 52 filtry. Zde budu odkazovat pouze na Kompletní vydání. OnOne nabízí bezplatnou verzi Photo Tools s 26 efekty a také placenou verzi s více než 300 efekty. Toto srovnání se vztahuje na plnou verzi. Pokud vlastníte jeden z těchto plug-inů a nejste si jisti, zda stojí za to pořídit si ten druhý, nebo pokud nevlastníte ani jeden z nich a můžete si dovolit koupit pouze jeden, tento příspěvek vám může pomoci rozhodnout se, který je pro vás nejlepší.
Nik Color Efex Pro a onOne Photo Tools dělají mnoho stejných věcí a dělají je velmi odlišně. Oba zásuvné moduly jsou v podstatě kolekce efektů a filtrů, které se aplikují na fotografie různými způsoby. (Poznámka:Color Efex Pro používá termín „filtry“ a Photo Tools používá termín „efekty“ k popisu stejné věci ve svých příslušných programech. Budu tyto dva termíny používat zaměnitelně ve slabém pokusu o nestrannost.)
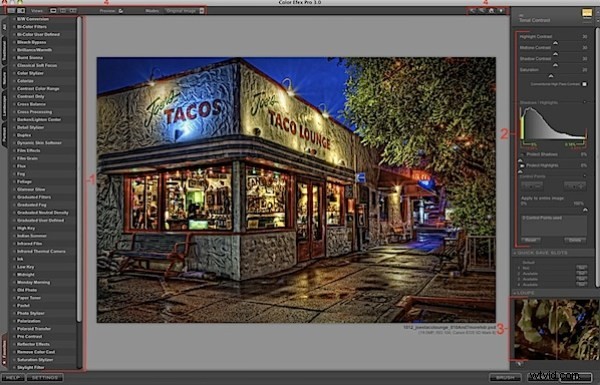
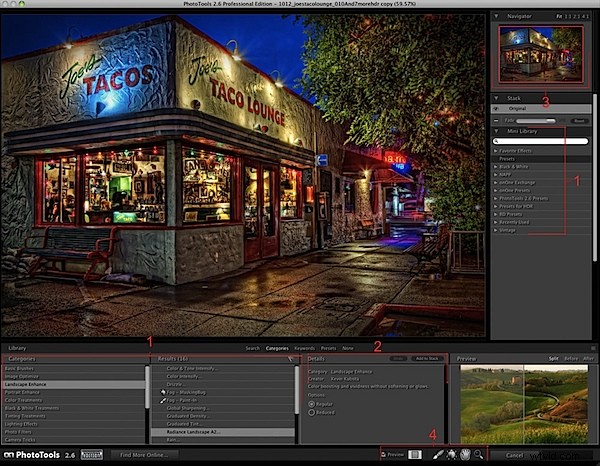
Na 2 snímcích výše můžete vidět podobnosti mezi těmito dvěma zásuvnými moduly. Označil jsem čtyři hlavní rysy, které jsou společné oběma:
- Oba moduly plug-in mají rozsáhlou knihovnu efektů, které jsou uspořádány podle kategorií. Oba vám umožňují označit ty efekty, které často používáte, jako oblíbené, takže je nemusíte hledat pokaždé, když je chcete použít. Kromě knihovny efektů přichází Photo Tools s několika předvolbami (viz v pravém sloupci). Tyto předvolby jsou kombinace nebo „hromady“ efektů z knihovny, které lze použít jedním kliknutím. Proberu to podrobněji o něco později.
- Oba moduly plug-in poskytují ovládací prvky, které umožňují doladit různé filtry. Každý filtr Color Efex Pro má několik typů ovládacích prvků, které umožňují četné variace. Mnoho efektů Photo Tools nemá vůbec žádné ovládací prvky a z těch, které je mají, jsou to většinou jednoduché přepínače, které ve většině případů provádějí jednu úpravu.
- Lupa v Color Efex Pro a Navigator ve Photo Tools plní stejnou funkci, trochu odlišně. Oba vám mohou poskytnout přehled celého obrázku, když jste přiblížení na jednu konkrétní oblast v hlavním náhledu, nebo podrobné zobrazení, pokud se díváte na celý obrázek v hlavním náhledu.
- Dva zásuvné moduly poskytují nástroje pro přibližování, zobrazování obrázků před a po různými způsoby (rozdělená obrazovka, celá obrazovka atd.), pohyb po obrázku a také zaškrtávací políčko náhledu pro porovnání zpracovaných a nezpracovaný obrázek. Existují některé nástroje, které nejsou přítomny v obou zásuvných modulech, jako jsou nástroje pro výběr a barvu pozadí v Color Efex Pro a nástroje štětce a maskování chyb ve Photo Tools.
Efekty vs. filtry
I když existuje mnoho podobností mezi filtry v Color Efex Pro a efekty v Photo Tools, existuje ještě více rozdílů. Jeden z nejpatrnějších rozdílů je v počtu filtrů a efektů. Jak již bylo zmíněno dříve, Color Efex Pro má 52 filtrů a Photo Tools více než 300.
Čísla ale neříkají celý příběh. Mnoho efektů ve Photo Tools nabízí výběr přepínacích tlačítek, která umožňují určité variace efektu, stejně jako několik efektů, které využívají maskovací chybu (viz níže), jedinečný nástroj, který je překryt náhledem obrázku a je vizuálnější alternativa k použití posuvníků k úpravě efektů. Zbytek efektů nemá žádné proměnné. Několik efektů funguje pouze na 8bitových obrázcích, a když pracujete na 16bitových obrázcích, může být frustrující upozornění, že vybraný efekt bude fungovat pouze na 8bitových obrázcích.
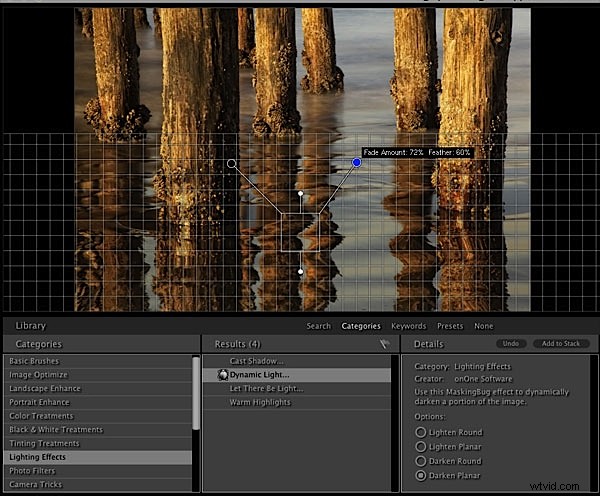
Dalším rozdílem je rychlost. Oba zásuvné moduly jsou při práci s malými soubory docela rychlé, ale s většími soubory se Photo Tools mohou zpomalit. Klikněte na filtr v Color Efex Pro a okno náhledu se většinu času aktualizuje téměř okamžitě. Přidání efektu do Photo Tools vyvolá malé okno průběhu, které ukazuje, jak velká část efektu je načtena. Několik sekund načítání se nemusí zdát jako velký problém, ale když zkoušíte jeden efekt za druhým, může to být zdlouhavé, i když je povolena možnost použít menší verzi obrázku pro náhledy.
Navzdory problémům s rychlostí je jednou z největších výhod Photo Tools schopnost skládat několik efektů (viz pravý sloupec na snímku obrazovky níže). Jednou klikněte na efekt v knihovně a zobrazí se stručný popis efektu a také všechny dostupné možnosti pro daný efekt. Dvakrát klikněte na efekt a ten se přidá do balíčku, kde můžete pomocí posuvníku Fade změnit krytí každého efektu. Nenašel jsem žádné omezení počtu efektů, které lze naskládat, ale s rostoucí hromádkou roste i doba zpracování po kliknutí na tlačítko Použít. V Color Efex Pro není žádné vrstvení, takže vyberete filtr a použijete jej. Chcete jiný filtr? Znovu spusťte Color Efex Pro, vyberte jiný filtr a použijte jej. Opakujte pro každý další filtr.

Tyto dva zásuvné moduly mají různé možnosti pro selektivní použití filtrů a efektů. V Color Efex Pro můžete kliknout na tlačítko OK a použít filtr na celý obrázek nebo kliknout na tlačítko Štětec a nakreslit filtr v jakékoli části obrázku pomocí masky vrstvy. Třetí možností je přidání jednoho nebo více kontrolních bodů (malé tečky na snímku obrazovky níže) pro změnu krytí filtru v různých oblastech obrázku. Photo Tools má nástroj štětec, který bude znát každý, kdo používá masky vrstev ve Photoshopu. Existují dokonce možnosti, jak ovládat velikost štětce a neprůhlednost tlakem stylusu na tabletu Wacom.
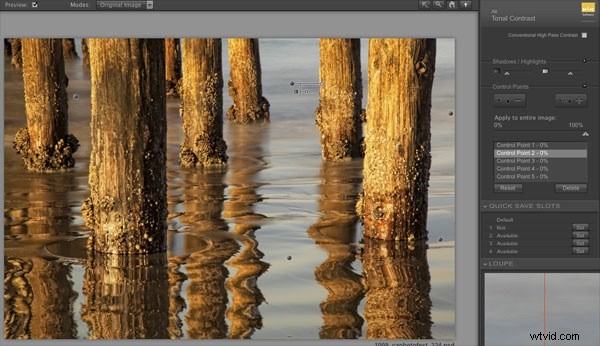
Po následném zpracování
Při úpravách fotografií budu často dělat další práci po aplikaci Color Efex Pro a Photo Tools na obrázek. Občas zjistím, že se chci vrátit a provést nějaké změny v efektu, který byl použit s plug-iny. V závislosti na tom, jak byl zásuvný modul použit, to lze v některých případech provést.
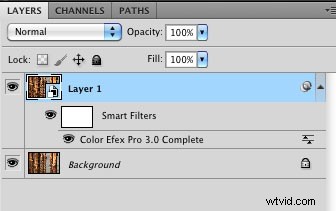
Pouze Color Efex Pro vám umožní vrátit se zpět a vyzvednout všechna vaše nastavení tak, jak jste je opustili. Chcete-li to provést, musíte nejprve převést vrstvu, na kterou aplikujete filtr, na inteligentní objekt ve Photoshopu
před
spuštění zásuvného modulu. Žádný chytrý objekt, žádná cesta zpět. Po použití filtru na inteligentní objekt se můžete kdykoli vrátit zpět a nastavení bude přesně takové, jaké bylo, když jste klikli na tlačítko Použít.
Existuje další způsob, jak se vrátit a upravit předchozí nastavení, ale zahrnuje použití původní nezpracované vrstvy a opětovné použití filtru. Oba plug-iny umožňují vytvářet předvolby, ale fungují odlišně. Color Efex Pro má pro každý filtr čtyři sloty pro rychlé uložení. Jsou to skvělé spořiče času, které vám umožní uložit často používaná nastavení pro budoucí přístup. Tyto sloty můžete použít k uložení nastavení pro obrázek, který upravujete, znovu použít filtr na původní vrstvu a použít přednastavení ze slotu pro rychlé uložení. Bohužel, kontrolní body nejsou v těchto slotech uloženy a pokud byly použity, musí být předělány ručně.
Photo Tools vám umožňují uložit hromádky efektů jako předvolby, takže můžete postupovat podobně:Vytvořte svůj balíček, uložte jej jako přednastavení a aplikujte efekty. Pokud potřebujete provést změny, vyberte svou původní vrstvu, otevřete Photo Tools a vyberte svou předvolbu. Nastavení vyblednutí pro každý efekt se uloží, ale jakákoli malba provedená nástrojem štětec bude pryč.
Důležitým bodem bez ohledu na to, který zásuvný modul používáte, je pracovat na kopii vrstvy pozadí a vždy mít zásuvný modul uložený do nové vrstvy. Pokud pracujete na své původní vrstvě, je možné, že ji nebudete moci vrátit do původního stavu.
Nejlepší nástroj pro práci
Color Efex Pro i Photo Tools mají své silné a slabé stránky. Obojí může otevřít spoustu kreativních možností a usnadnit a troufám si říci i zábavnější úpravy vašich fotografií. Oba jsou nepostradatelnou součástí mé sady nástrojů a velmi často používám oba plug-iny na stejné fotografii.
Který je pro vás nejlepší? Možná obojí, možná ani jedno. Snadný způsob, jak zjistit, zda tyto zásuvné moduly mohou zlepšit váš pracovní postup, je stáhnout si zkušební verzi z webových stránek vývojáře. Jak Color Efex Pro, tak Photo Tools jsou dostatečně intuitivní na to, aby rychle dosáhly dobrých výsledků, as větším množstvím času a zkoumání vám výkon těchto zásuvných modulů může pomoci přeměnit vaše fotografie na krásná umělecká díla.
Podívejte se na oba nástroje na Color Efex Pro a onOne Photo Tools.
Rob Dweck je fotograf z oblasti San Francisco Bay Area, který se specializuje na fotografování krajiny a přírody. Jeho práce si můžete prohlédnout na robdweck.com.
