Premiere Pro se zhroutí. Všichni jsme tam byli. Je 23:00 v noci. mlátíš hlavou o svou otlučenou a unavenou klávesnici. Váš termín byl před 5 hodinami… „Proč, proč neexportujete?!“
není to moc zábavné. Ale to jsou chvíle, kdy si rozšíříte své technické znalosti (nebo si představíte, jak se celý váš dospělý život jako profesionála v oblasti videa řítí k zemi). Jelikož jsem zde byl častěji, než bych si přál, cítím, že je mou zodpovědností podělit se o své poznatky z posledních 10 let práce s NLE.
Ušli jsme dlouhou cestu
Od opojných dob Final Cut 4.5 (největší novinkou bylo, že jste mohli stříhat HD video obsah), kde začala moje kariéra, ušly věci dlouhou cestu. V zásadě se však způsob, jakým některé NLE fungují (včetně Premiere Pro), tolik nezměnil. V podstatě je váš video obsah uložen na jednotce, vytvoříte sekvenci obsahu odkazující na tyto video soubory a exportujete je se všemi efekty, přechody a efektní pohyblivou grafikou, jaké byste si mohli přát.
Z tohoto důvodu mnoho problémů, kterým budete čelit, bude spadat do kategorie softwarových chyb Premiere Pro, závislých softwarových chyb (např. zásuvných modulů) nebo selhání hardwaru. Klíčem je zjistit, který to je a jak to sakra obejít.
Zde je několik běžných důvodů, proč Premiere Pro padá, a jak jsem je opravil. Chtěl bych však zdůraznit, že nejsem počítačový inženýr a nemohu zaručit, že tyto ukazatele váš problém vyřeší. Jsem pouze zkušený editor s mnoha hodinami před obrazovkami „Premiere Pro CC se neočekávaně ukončilo“.
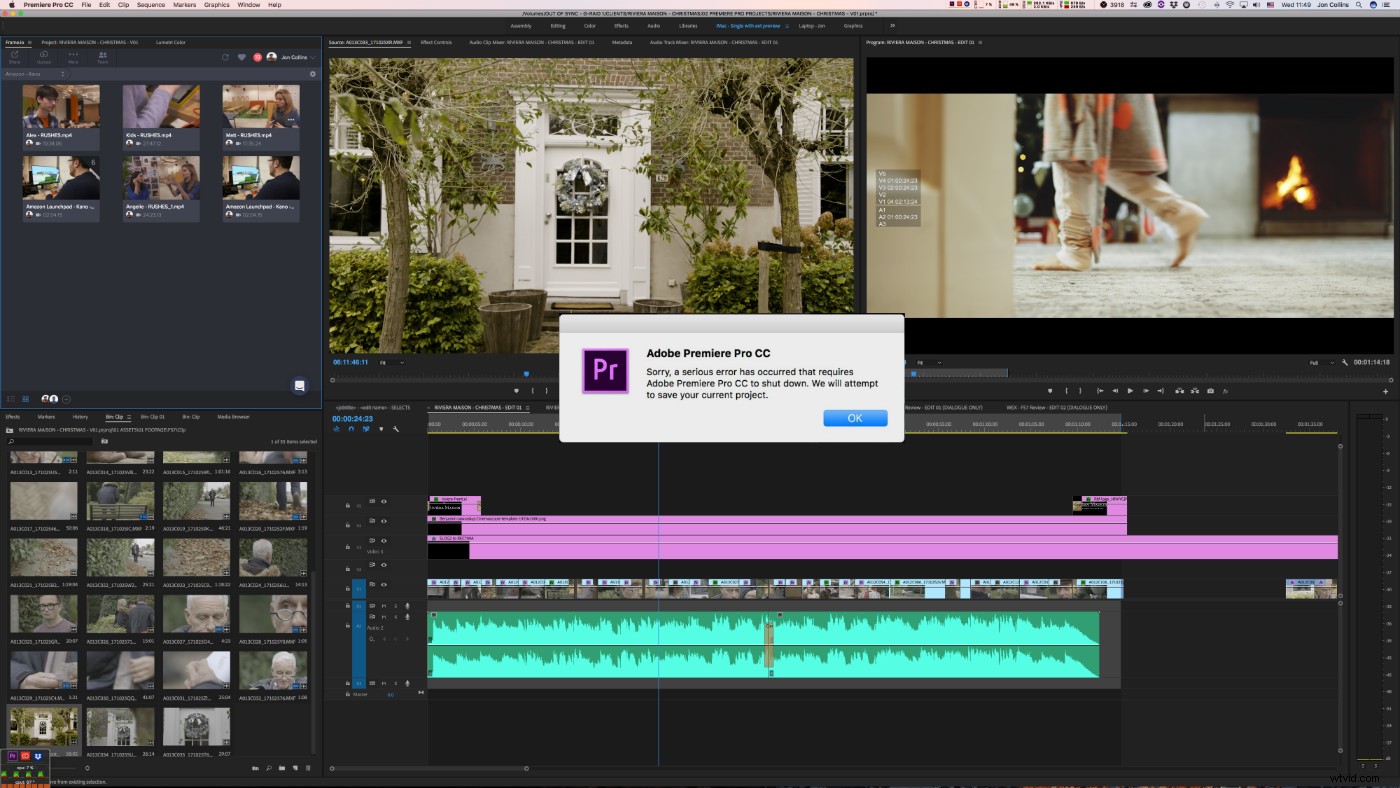
Kdy jste naposledy aktualizovali?
První je verze Premiere Pro, se kterou pracujete. Chyby lze vyřešit jednoduše aktualizací PP na nejnovější verzi . To může vyřešit některá selhání aplikace Premiere Pro, ale také to může způsobit problémy. Jeden příklad z poslední doby kde nástroj pro správu médií PP neočekávaně smazal video soubory z jejich původního umístění na pevném disku, mnoho editorů se škrábalo na hlavě (a sáhlo po svých zálohách).
Obecná rada:Premiere Pro (nebo operační systém) nikdy neaktualizujte v polovině projektu, pokud pro to neexistuje konkrétní důvod . Než upgraduji, obvykle nechávám dostatek času na morčata, aby nalezli neduhy a chyby v nejnovějších verzích a nahlásili je.
V některých případech však může být aktualizace na Premiere Pro jediným způsobem, jak vyřešit problém, který máte. V takovém případě se ujistěte, že jste si zazálohovali sekvenci a média a poznamenejte si přesnou verzi Premiere, kterou aktuálně používáte. K tomu se skvěle hodí systém zálohování snímků systému (něco jako Time Machine na Macu). Pak zkuste aktualizovat Premiere. Pokud to nefunguje nebo vám způsobí další problémy, vždy se můžete vrátit k předchozí verzi. Ale pouze v případě, že si ponecháte samostatnou kopii sekvence a média a pokud přesně víte, kterou verzi Premiere jste spustili jako první.
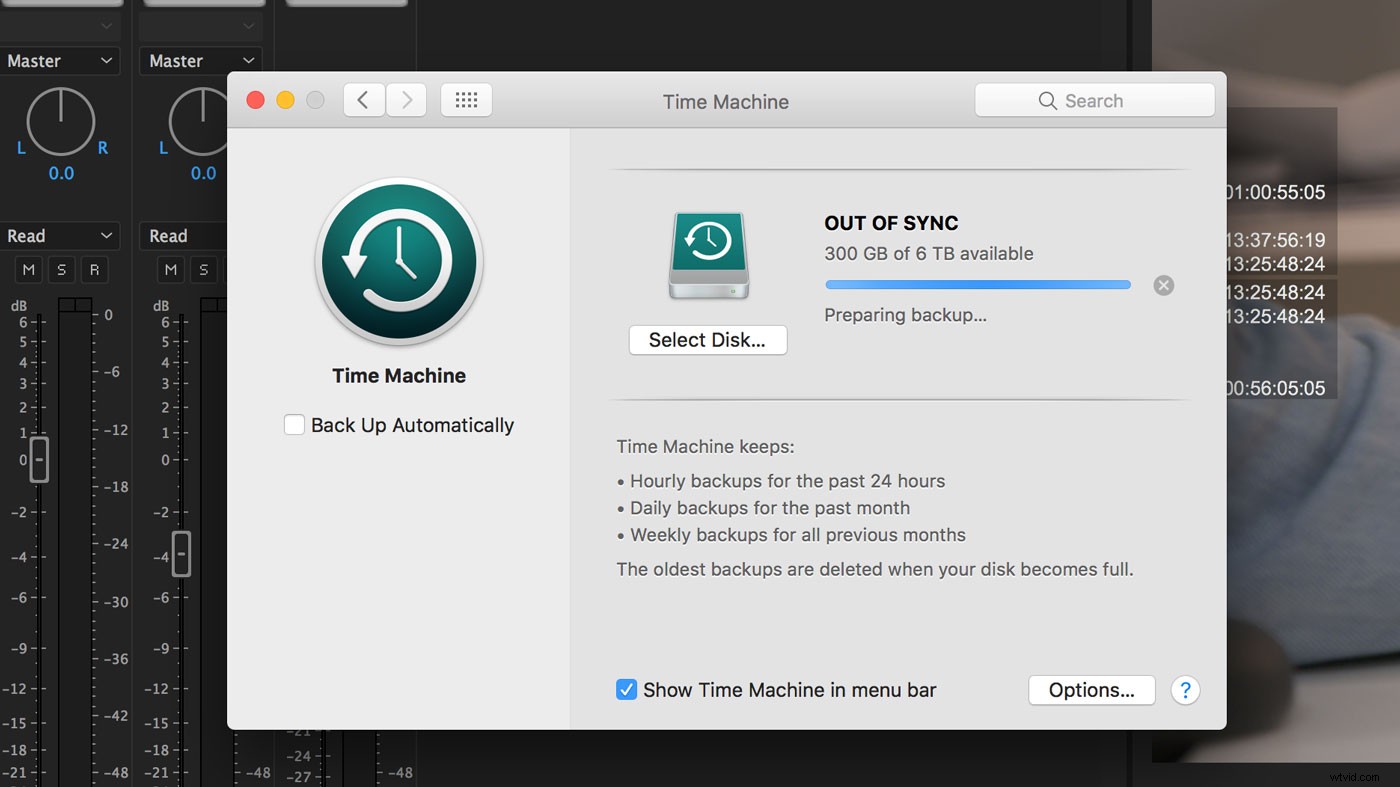
Vyhoďte předvolby do koše
Je to skvělé pro řešení široké škály různých problémů a bude často prvním zavoláním, pokud se zdá, že v PP něco není v pořádku . Trashing preference v podstatě znamená resetování PP do továrního nastavení. Vymazáním předvoleb do koše odstraníte mnoho předvoleb, které jste v programu mohli změnit, takže si poznamenejte všechna přizpůsobení, která chcete zachovat.
Chcete-li to provést, stiskněte při spouštění Premiere Pro klávesu Option (Mac OS) nebo Alt (Windows). Jakmile uvidíte úvodní obrazovku, uvolněte.
Předvolby a mezipaměť zásuvných modulů můžete resetovat současně tak, že při spuštění podržíte klávesy Shift-Option (Mac OS) a Shift-Alt (Windows) a uvolníte je, když uvidíte úvodní obrazovku.
Když se po načtení úvodní obrazovky zobrazí seznam vašich předchozích projektů, předvolby nebyly správně resetovány.
Změňte svůj kodek
Pokud stříháte na Macu, standardní kodek Premiere Pro „I-frame only MPEG“ používaný ve výchozím nastavení pro všechny sekvence, nemusí být nejstabilnější volbou, kterou byste mohli použít . I když to ovlivňuje přehrávání pouze při úpravách, zjistil jsem, že změna tohoto formátu na formát ProRes vyřešila v minulosti mnoho selhání Premiere Pro.
Chcete-li to provést, přejděte na Sequence> Nastavení sekvence a rozevírací seznam Formát souboru náhledu. Pokud je toto pole zašedlé, přepněte Režim úprav rozbalovací nabídky Vlastní (ujistěte se však, že všechny ostatní proměnné zůstanou při změně stejné). Z Formát souboru náhledu v rozevíracím seznamu vyberte jeden z formátů ProRes. Jako vodítko je ProRes LT dostačující pro většinu účelů. Pokud pracujete na obsahu pro vysílání a chcete přesnější představu o tom, co vytváříte, můžete zvolit ProRes 422.
Pokud pracujete na detailní práci s efekty, možná budete chtít místo toho použít ProRes 444, i když to může způsobit značné zatížení vašeho počítače a zabere to více místa na pevném disku.
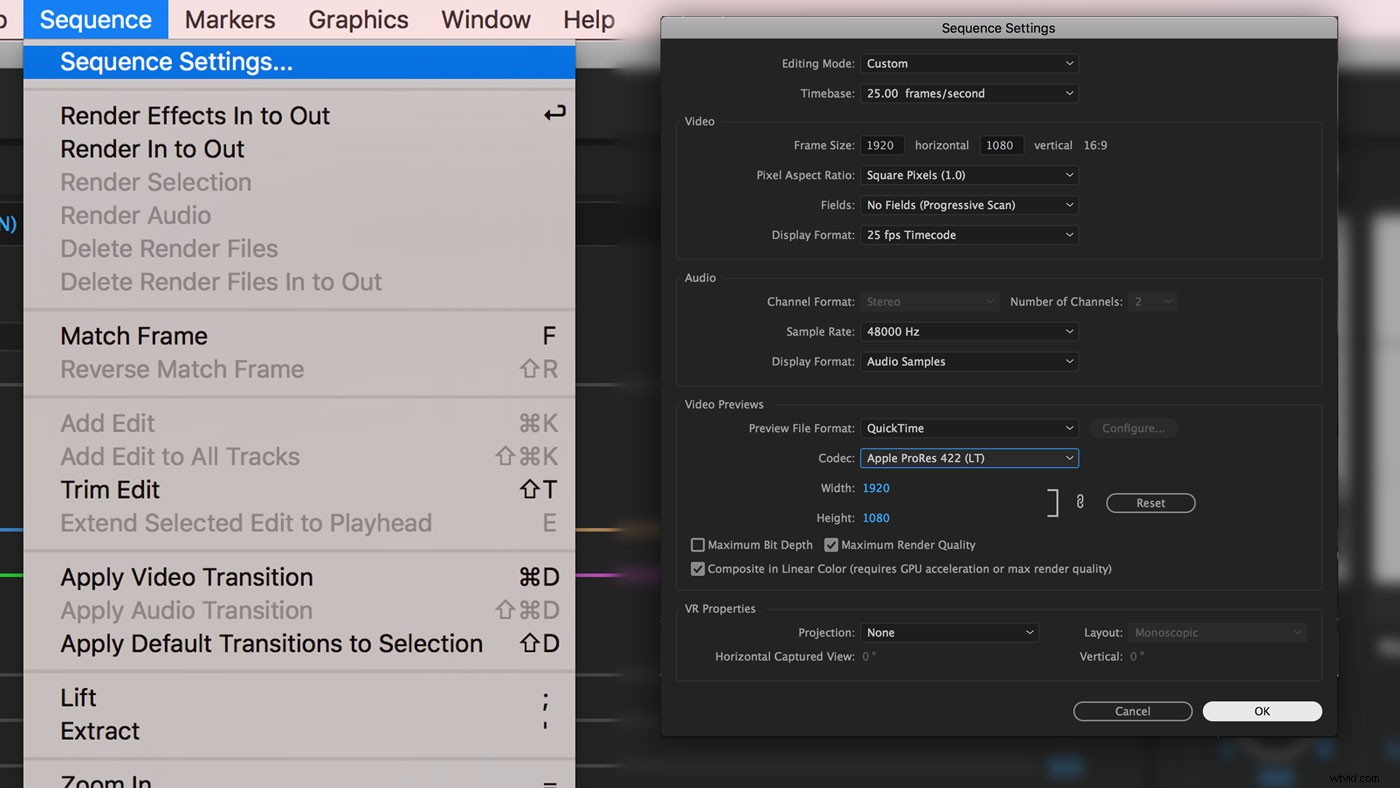
Zkontrolujte své pluginy
Pokud Premiere Pro selže při otevření, může to být problém s plug-inem . K selhání dochází, protože PP se pokouší načíst zásuvný modul, ale z nějakého důvodu není kompatibilní s touto verzí PP. Chcete-li zjistit, zda se jedná o tento případ, zkopírujte obsah složky pluginů na bezpečné místo.
Na Macu se složka nachází na /Library/Application Support/Adobe/Common/Plug-Ins/
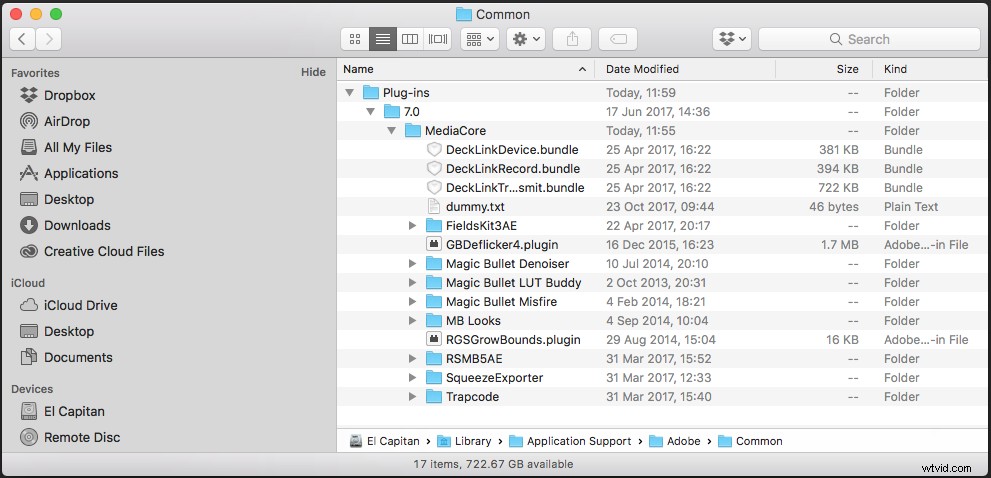
A na PC je umístěn na C:Program FilesAdobeCommonPlug-Ins
Možná byste mohli vytvořit novou složku na ploše. Pokud nyní můžete otevřít PP bez selhání, našli jste viníka. Jednoduše znovu zaveďte zásuvné moduly jeden po druhém zpět do složky zásuvných modulů, dokud nenajdete pachatele. Po nalezení je nejlepší vyřešit problém s vývojářem pluginu. Protože obvykle musí vydat nové sestavení pro každou verzi Premiere Pro, může dojít k selhání, protože plugin není aktuální.
Další problém týkající se zásuvných modulů může nastat během exportu. Pokud Premiere Pro během exportu selže, může to souviset s nekompatibilním zásuvným modulem . V takovém případě je dobrým výchozím bodem deaktivace všech zásuvných modulů třetích stran na vašich klipech ve vaší sekvenci a zjištění, zda můžete exportovat. Rychlý způsob, jak to udělat, je duplikovat sekvenci, kliknout pravým tlačítkem a vybrat Odebrat atributy a vyberte zásuvné moduly.
Pokud můžete exportovat, pak jste našli hlavní příčinu. Chcete-li diagnostikovat závadný modul plug-in, budete muset projít svou původní sekvenci a zakázat každou instanci modulů plug-in jeden po druhém, dokud nenajdete závadný modul. Z mé zkušenosti jsem zjistil, že zásuvné moduly, které používají GPU, bývají nejvíce zabugované. Pokud mám při exportu (nebo při přehrávání) problémy, mám tendenci zajistit, aby byly pluginy nastaveny tak, aby nepoužívaly GPU.
Deaktivujte GPU
Zatímco podpora GPU byla v minulosti poněkud temperamentní, v současné době jsem zjistil, že podpora Premiere Pro CC se stala mnohem stabilnější. Stojí za to mít na paměti, pokud během přehrávání stále dochází k selhání. Chcete-li zakázat použití GPU během přehrávání (nebo vykreslování), přejděte na Soubor>Nastavení projektu>Obecné . Nastavte Renderer na Pouze Mercury Playback Software .
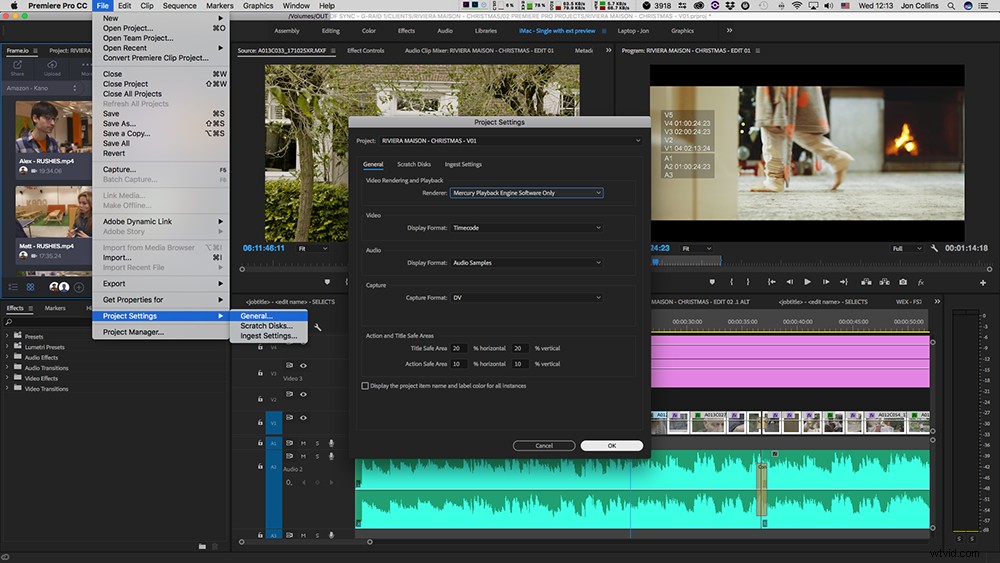
Poté přejděte na Sequence>Nastavení sekvence a zrušte zaškrtnutí políčka Kompozitní v lineární barvě zaškrtávací políčko.
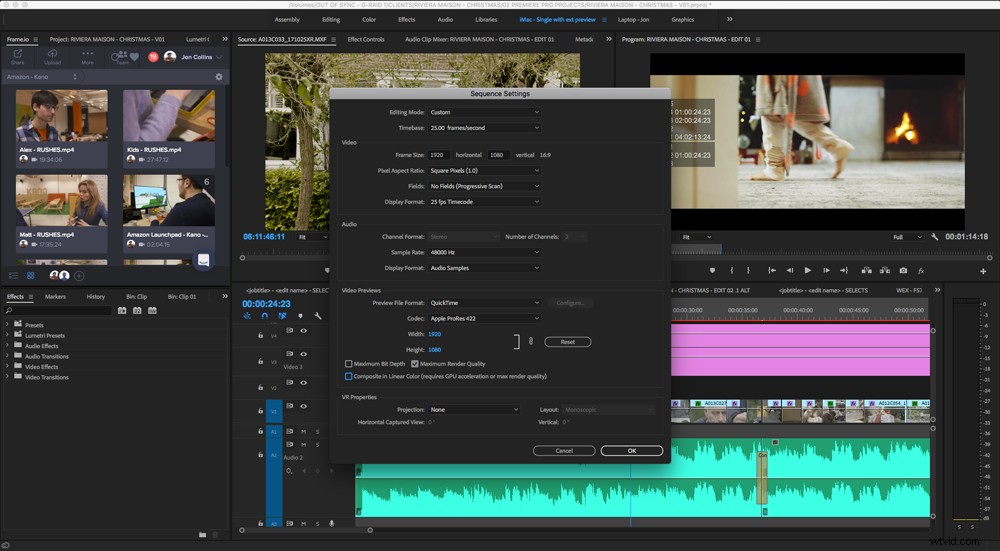
Vyplatí se také deaktivovat jakýkoli další video výstup, který máte z Premiere Pro. To se provede přechodem na Premiere Pro CC>Předvolby>Přehrávání a zrušením zaškrtnutí políčka Povolit přenos rtuti možnost.
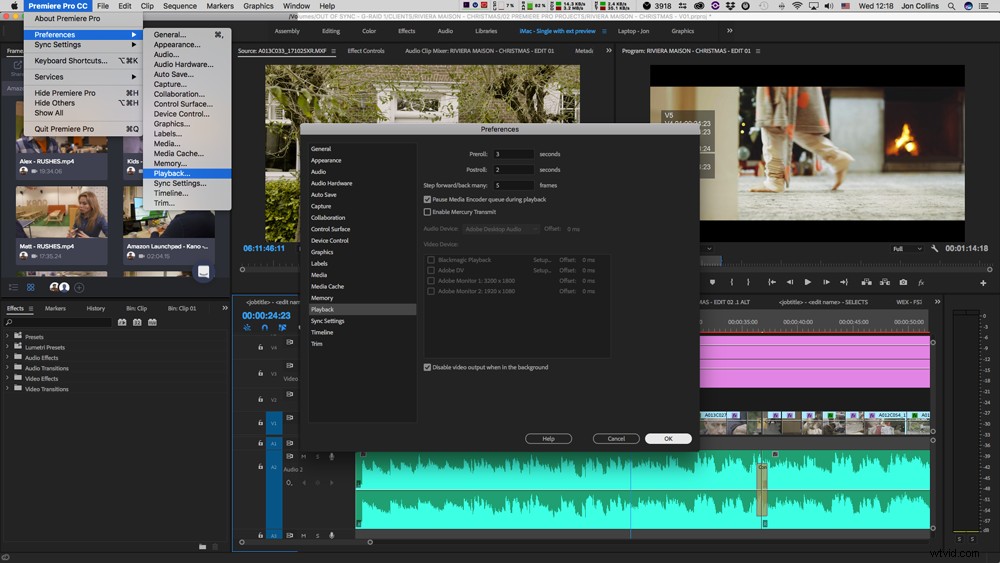
Kromě toho, pokud se vaše exportované video jeví jako závadné nebo zjistíte, že se objevují nevysvětlitelné zelené rámečky, může to být způsobeno vadným nebo přehřívajícím se GPU. Obvykle bude potřeba vyměnit GPU nebo celý počítač. Pokud jste své problémy izolovali na GPU, doporučil bych vyhledat diagnostické testy pro váš konkrétní model
Zkontrolujte svá I/O zařízení
Video a audio rozhraní mohou být také kořenem selhání Premiere Pro. Jedna věc, kterou udělám, pokud bude PP neustále padat, je odpojit své I/O zařízení. Pokud to zlepší stabilitu, našli jste příčinu. Ujistěte se, že používáte nejnovější ovladače a firmware vašich zařízení je aktuální.

Zvládá to váš pevný disk?
Častou, ale zjevnou příčinou zpomalení nebo pádu v Premiere Pro mohou být připojené pevné disky. Pokud přehrávání přeskakuje snímky a dochází k problémům, začněte snížením rozlišení na čtvrtinu v okně přehrávání.
Pro nejspolehlivější přehrávání médií při úpravách doporučuji používat pouze RAID nebo SSD . Levné externí pevné disky (ani USB 3) nejsou vhodné pro provoz více streamů médií nebo 4K videa. USB 3 nebo Thunderbolt se vztahuje pouze na typ kabelu připojujícího disk k počítači. Ujistěte se, že skutečné pevné disky uvnitř krytu jsou dostatečně rychlé pro váš obsah.
Jaké formáty souborů používáte?
Skutečný formát v podobném duchu jako u pevných disků ve kterém Média byla zaznamenána na kameře může být základním problémem PP, který se potýká s přehráním nebo selhává . Kodek jako XAVC-L (Long GOP) je vysoce účinný kodek, což znamená, že video soubory jsou menší, ale pro přehrávání vyžadují více zpracování pomocí PP. Abyste tomu zabránili, doporučuji překódovat tyto soubory do ProRes než s nimi upravíte nebo použijete PP vestavěný nástroj proxy který to může automaticky spravovat za vás.
Máte dostatek paměti RAM?
Další obecný problém s Premiere Pro zpomalení a zastavení může být nedostatek paměti RAM . I když se předpokládá, že aplikace uvolňují paměť RAM, když ji již nepoužívají, někdy se to nestane. Mám tendenci vždy spouštět monitor jako atMonitor na pozadí, abych viděl, co se děje. Váš operační systém bude mít také jednodušší nástroje pro zobrazení využití paměti RAM.
Pokud se váš počítač zpomaluje a RAM je plná, můžete vymazat veškerou nevyužitou RAM. Ale pokud jste pracovali pouze na Premiere Pro, je možné, že je to jediný, kdo používá tuto RAM. Vyčištěním se tedy ve skutečnosti nic nevyřeší.
Zde je návod, jak to udělat na Macu:
- Spusťte Terminál (Na Finderu stiskněte ⌘ + mezerník a zadejte Terminal. Nebo spusťte z LaunchPadu macOS).
- Po načtení Terminálu zadejte Sudo Purge
- Zadejte systémové heslo
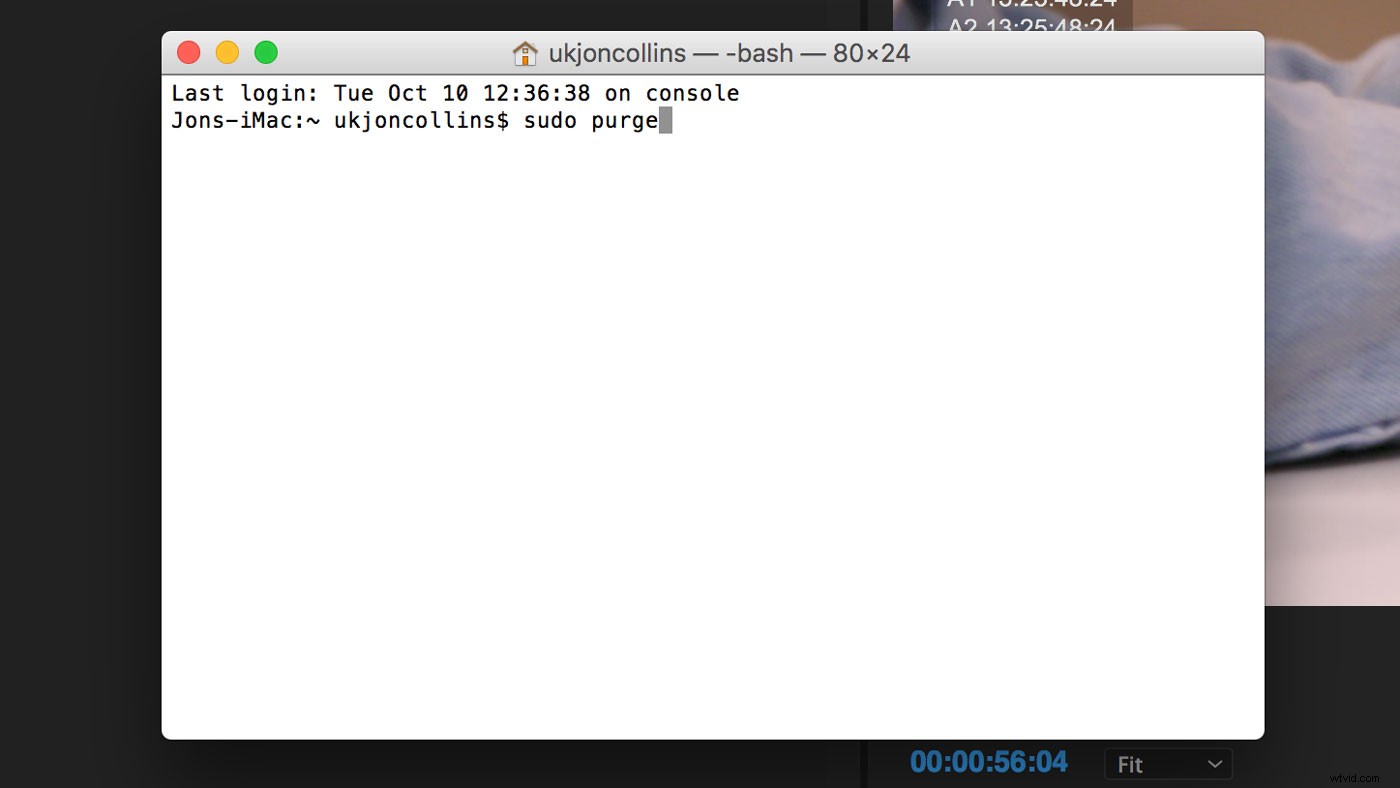
Co dál?
Již brzy na premiéře budeme mít více podobných článků!
Toto v žádném případě není definitivní seznam problémů, se kterými se během své kariéry editora setkáte. Každý systém je jiný s různým hardwarem a softwarem, které se vzájemně ovlivňují. Adobe odvádí skvělou práci při testování a vylepšování. Podle mého názoru je PP nyní stabilnější a spolehlivější než kdykoli předtím. Ale k haváriím stále dojde a existuje milion různých příčin. Doufejme, že jejich překonáním a sdílením řešení můžeme všichni pomoci stát se lepšími a efektivnějšími editory.
Pokud máte nějaké tipy, které by mohly pomoci, neváhejte je zanechat v komentářích.
