Jako video editor se snažím zůstat v relativním bezpečí Premiere Pro, pokud jde o zvukové příspěvky, a nemyslím si, že jsem v tom sám.
Premiere Pro snadno zvládne spoustu běžné zvukové práce, která dříve vyžadovala plnohodnotnou zvukovou pracovní stanici. A to je skvělé pro editory videa, protože nyní máme více možností než kdy dříve, aby naše videa zněla skvěle, aniž bychom museli opustit Premiere.
(A není to jen Premiere Pro. Ve Final Cut Pro můžete také najít několik skvělých zvukových nástrojů.)
Což vyvolává otázku:„Opravdu videoeditoři potřebují Adobe Audition?“
Odpověď samozřejmě zcela závisí na tom, čeho se snažíte dosáhnout. Pro některé z nás může být panel Essential Sound v Premiere Pro více než dostatečný k tomu, aby naše projekty překonaly hranici.
Stále však existují zvukové nástroje v Audition, které jsou lepší než ty v Premiere Pro. A abyste je mohli používat, nemusíte být odborník na zvuk.
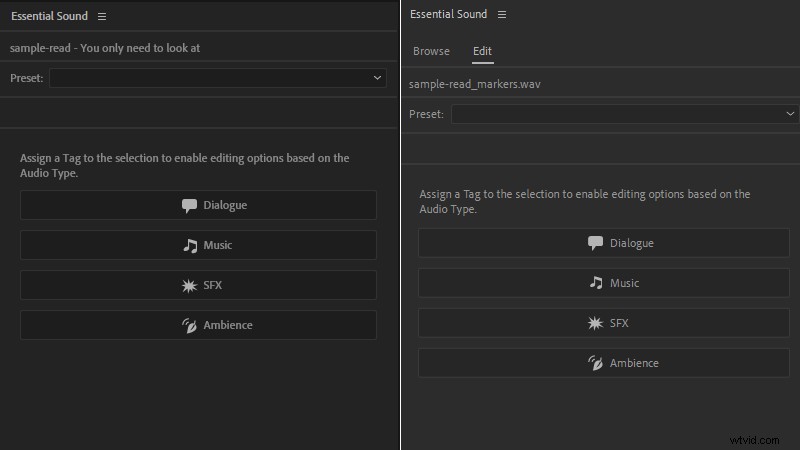
Opakování v konkurzu
Než začneme, pravděpodobně stojí za to zkontrolovat nastavení zvuku Premiere Pro (Úpravy->Předvolby->Zvuk), abyste viděli, co se děje, když použijete Upravit klip v Auditionu možnost.
Když zvolíte Upravit klip v auditu , Premiere Pro nahradí původní zvuk kopií vybraných souborů, které se poté otevřou v editoru Waveform aplikace Audition.
Tento proces využívá dynamické propojení Adobe, aby věci zůstaly propojené, takže všechny změny, které provedete v extrahovaných zvukových souborech v aplikaci Audition, se po stisknutí tlačítka Uložit projeví na časové ose vašeho projektu Premiere.
Rovněž je zachováno spojení a synchronizace mezi zvukovými a obrazovými prvky klipu.
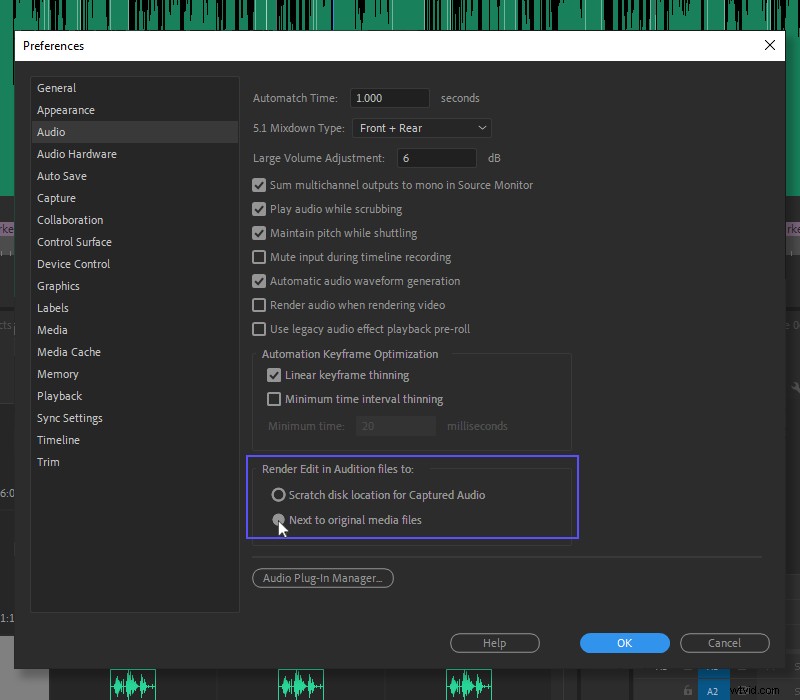
V těchto dnech je výchozím chováním uložit extrahovaný soubor vedle původního souboru. Premiere Pro však místo toho ukládala kopii na odkládací disk, což mělo tendenci věci rozbít, pokud jste původní projekt přesunuli do nového umístění a nechali rozbalený soubor.
Stačí se tedy ujistit, že vaše aktuální instalace nezdědila chování předchozí verze výběrem možnosti Vedle původních mediálních souborů možnost.
Tip:Za zmínku také stojí, že původní zvuk klipu lze snadno obnovit, pokud se věci vyvinou na jih a budete se muset vrátit. Stačí kliknout pravým tlačítkem na extrahovaný soubor v sekvenci Premiere Pro a vybrat Obnovit nevykreslený.
Alternativní trasa
Ale pokud dáváte přednost více kontrolovanému, manuálnímu přístupu (já ano), existuje jiný způsob.
Můžete také izolovat zvuk, se kterým chcete v Audition pracovat, pomocí lišty Pracovní plocha (sólování stop, které si chcete ponechat, nebo ztlumení jakýchkoli nechtěných stop) a poté jej exportovat z Premiere Pro jako nekomprimovaný zvukový soubor, aby bylo možné jej importovat. do konkurzu.
I když přidává krok, tento přístup vám umožňuje vybrat formát exportu, název souboru a umístění pro náhradní zvuk.
Možná ještě důležitější je, že nyní můžete přidat tento exportovaný soubor do jiné stopy vedle původní zvuk v Premiere Pro (který můžete ztišit přesunutím do ztlumené stopy nebo odpojením zvuku a přepnutím přepínače Povolit v nabídce po kliknutí pravým tlačítkem).
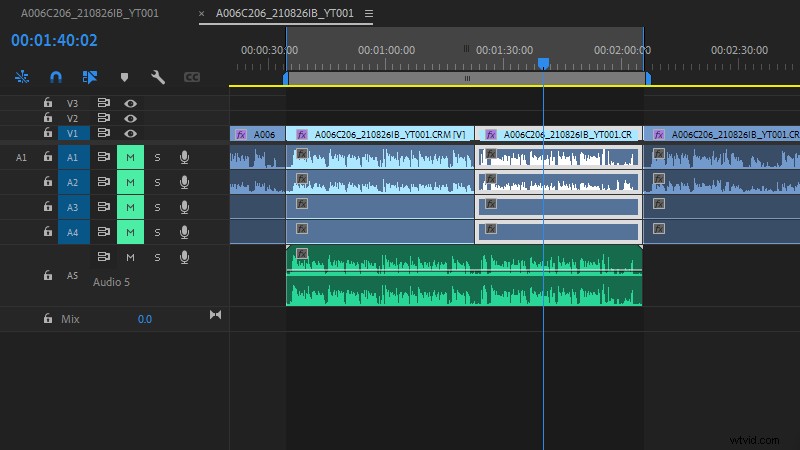
Nejen to, ale také vám umožňuje sloučit více klipů do jednoho zvukového souboru – jako je dialogový kmen – což je užitečné, když potřebujete provést globální operace, jako je redukce šumu na sérii klipů.
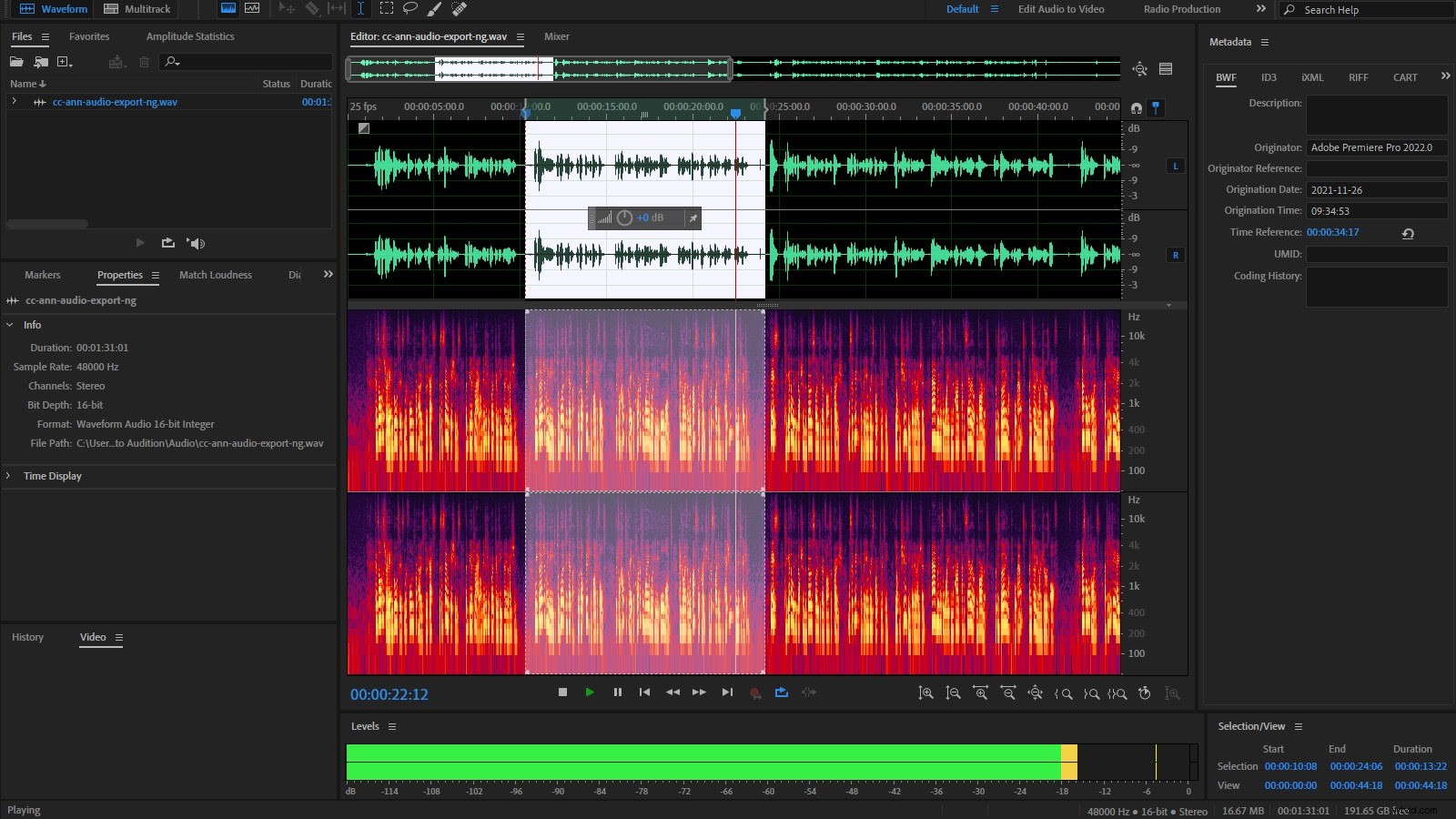
Stále je to většinou proces zpáteční cesty; změny, které provedete v exportovaném souboru v Audition, budou aktualizovány na časové ose Premiere, když jej uložíte. Navíc nyní máte další výhodu původního média, abyste mohli porovnat novou verzi s novou, i když za cenu více nepřehledné sekvence. (Vždy můžete nastavit nějaké zkratky Premiere Pro, abyste měli věci trochu uklizené.)
Upravit klip nebo upravit sekvenci?
Možná si také uvědomujete, že Audition umožňuje přímo importovat soubory projektu Premiere Pro (.pproj).
Pokud jste do Premiere importovali soubor Photoshopu s vrstvami, bude vám tento proces známý; Audition se dotazuje na obsah projektu a poté vám umožní vybrat sekvenci, kterou chcete importovat, a ta se pak otevře v editoru Multitrack.
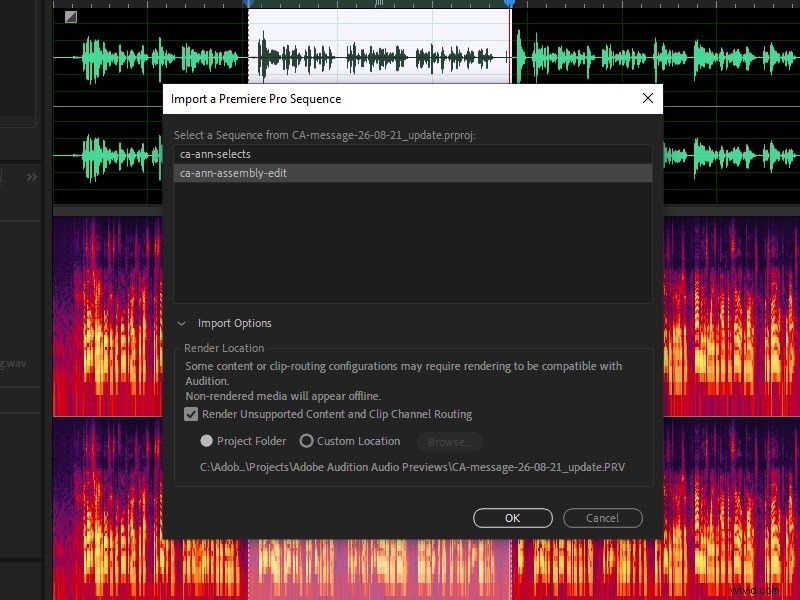
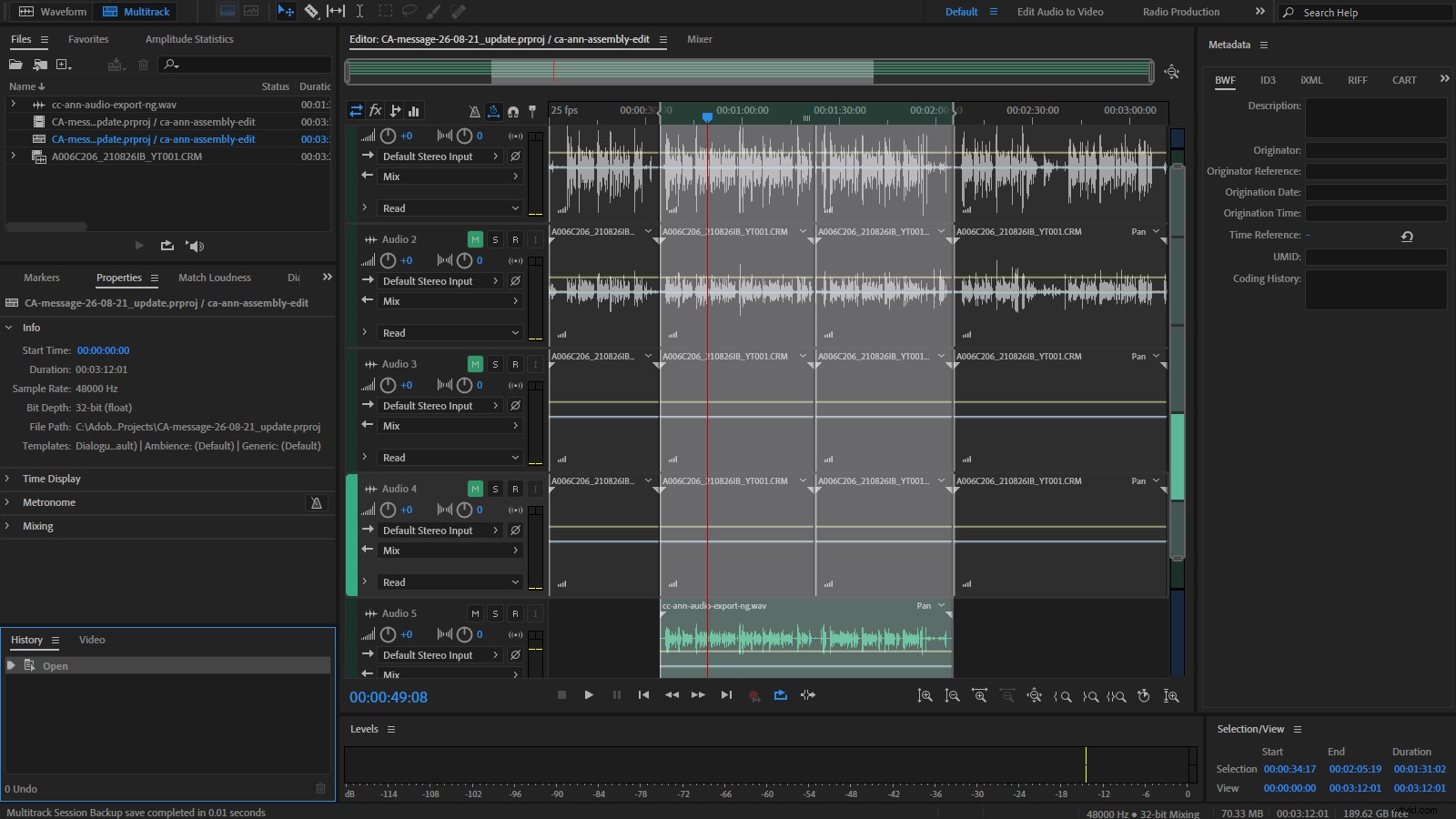
Klíčový rozdíl mezi odesláním klipu z Premiere Pro do aplikace Audition a importem sekvence je v tom, že sekvence nepoužívá dynamický odkaz .
Upravenou sekvenci konkurzu nemůžete jen uložit a nechat ji aktualizovat a připravit, až se vrátíte na časovou osu Premiere Pro.
Místo toho můžete exportovat mix (jeden exportovaný zvukový soubor), který můžete importovat do svého projektu Premiere Pro, nebo můžete zvolit Export do Premiere Pro možnost v Audition (Soubor->Export->Exportovat do Premiere Pro ). Posledně jmenovaný pomůže zachovat vícestopou povahu relace Audition, ale není přesné nazývat to opakováním, a zde je důvod.
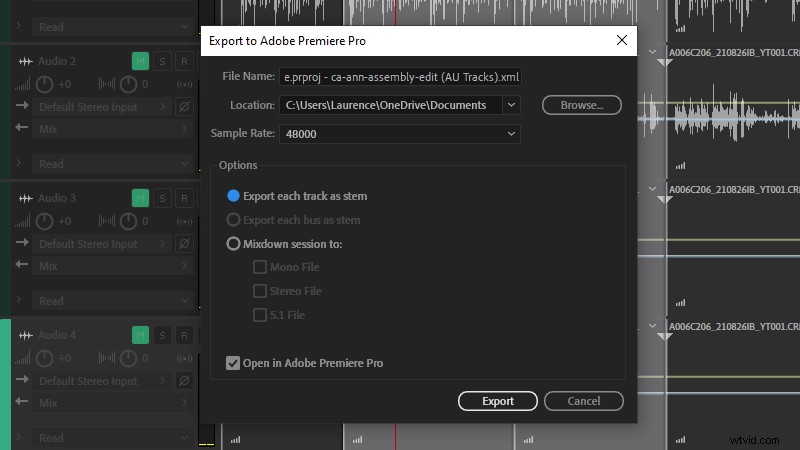
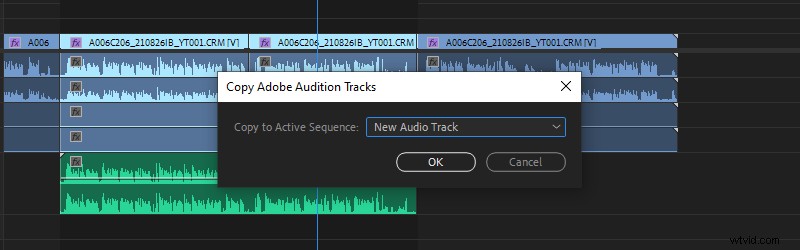
I když zvolíte Exportovat každou stopu jako stopku —což vám umožňuje importovat stopy Audition jako jednotlivé zvukové stopy do sekvence Premiere Pro — vztah k původnímu médiu je přerušen a původní body clip in/out nejsou zachovány.
Místo toho zaberou dobu trvání úpravy, takže možná zjistíte, že tento přístup více práce než vyřeší.
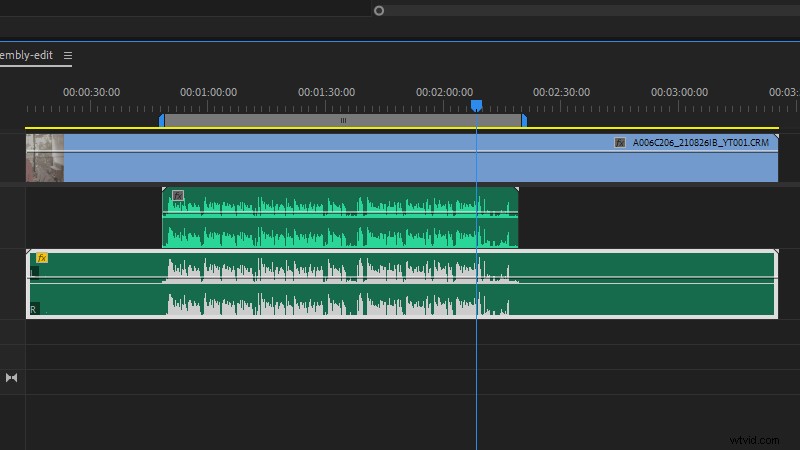
Totéž platí také pro Upravit v Audition->Sekvence možnost, kterou najdete v Premiere Pro.
Kromě toho, že vám umožňuje vybrat výběr pracovní oblasti pro odeslání do Auditionu, je tato možnost z velké části stejná a vyžaduje export a import, aby se úpravy zvuku vrátily do video projektu.
Pravděpodobně je tedy nejlepší při úpravách zůstat u přepínání na základě klipu a exportovat sekvence, až když budete připraveni na dokončení.
A teď, když je úklid z cesty, pojďme se podívat na některé z nejčastějších důvodů, proč opouštím Premiere Pro a mířím do konkurzu.
1. Zobrazení spektrální frekvence
Pro mě je vynikající funkcí Audition zobrazení spektrální frekvence, které můžete zapínat a vypínat v editoru Waveform pomocí Shift+D.
Tento nástroj je v podstatě kříženec mezi tepelnou mapou a histogramem, který používá barvu k označení hlasitosti zvuku v konkrétních frekvencích. A to vám může o zvuku prozradit více, než kdy mohl tvar vlny.
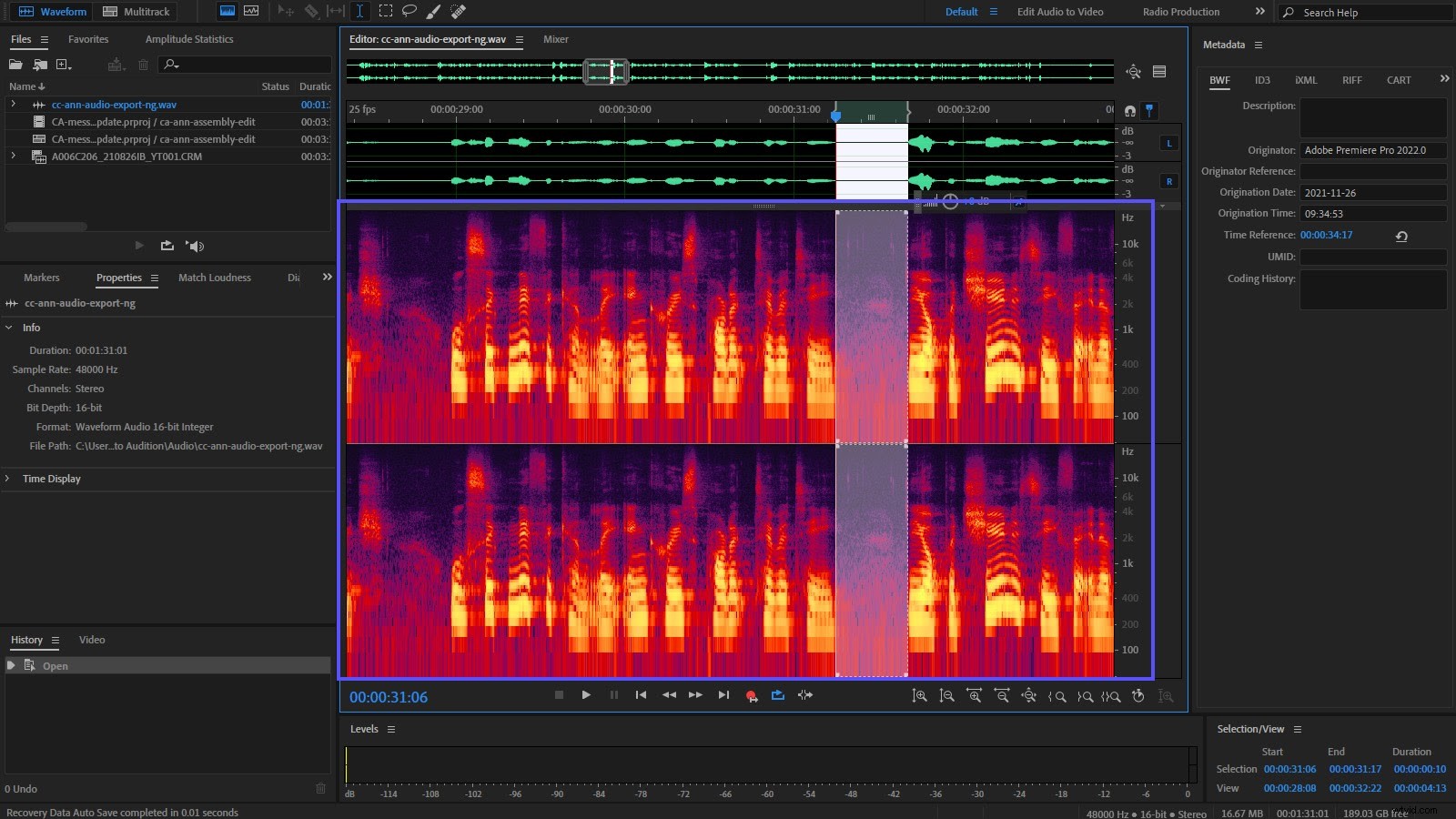
Například neustálá červenofialová mlha v dolní části může naznačovat, že je třeba spustit průchod redukce šumu, zatímco světlý bod na základní čáře může znamenat, že došlo k prasknutí mikrofonu, které vyžaduje vaši pozornost.
S trochou cviku budete schopni vidět problémy se zvukem ještě předtím, než si jej poslechnete, jako je sykavost, dechové zvuky a nežádoucí hlasové přechody.
Což nás přivádí k…
2. Přechodné odstranění úst
Pokud jste někdy používali výplň nebo štětec Spot Healing od Photoshopu k odstranění nežádoucích objektů z obrázku, možná zjistíte, že byste chtěli něco podobného pro zvuk – zvláště pokud jde o odstranění druhů cvakání a praskání, které jsou běžné v vokální nahrávky z blízké blízkosti, jako jsou hlasové komentáře.
V Premiere Pro to udělat nemůžete. Můžete potlačit zvuk pomocí klíčových snímků amplitudy, izolovat frekvenci pomocí vysoko- nebo dolnopropustných filtrů nebo úplně rozřezat problematický segment.
Ale žádný z nich není ideální.

Naštěstí má Audition štětec Spot Healing Brush, který dělá přesně to samé jako jeho ekvivalent ve Photoshopu, totiž izoluje oblast a poté ji nahradí daty získanými ze sousedních hodnot.
Je to šílené užitečné pro odstranění nežádoucích vokálních přechodů bez poškození tónu nebo okolního hluku zvuku.
Jehla v audio zásobníku
V podstatě hledáte „jehly“ v zobrazení spektrální frekvence, které se objevují, když slyšíte nepříjemné zvuky.
Stisknutím B vyberte bodový ozdravný štětec, pomocí kláves [ a ] změňte velikost štětce tak, aby vyhovovala, a poté natřete oblast, kterou chcete opravit.
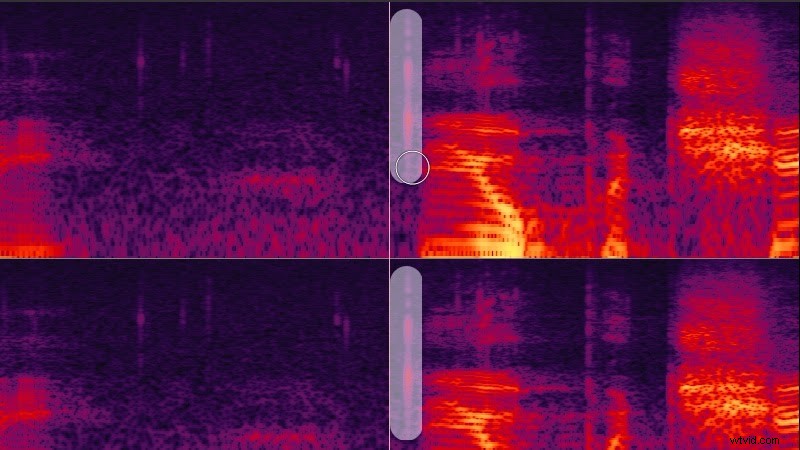
Když pustíte, Audition poté zaplní vybranou oblast zvukem převzatým z okolní nahrávky, což obvykle vede k neviditelné nápravě a je velmi uspokojující.
Tip:Při tažení podržte klávesu Shift, aby se štětec uzamkl ve svislé poloze, což je ideální pro malování přes kliknutí.
3. Nové načasování podtržítka
Změna načasování podtržítka tak, aby odpovídala vašemu videu, je běžný úkol, zejména pokud pracujete na firemních videích nebo reklamách.
Někteří poskytovatelé hudby nabízejí vedle svých bezplatných hudebních skladeb smyčky – někdy dokonce stopky, takže jedním ze způsobů, jak si postavit hudební postel, je naskládat je do Premiere Pro. Nebo, pokud nemáte smyčky, můžete svou stopu rozdělit na segmenty, zkopírovat a vložit podle potřeby a pak použít několik prolínání, abyste vyhladili spojení.
S nástrojem Audition's Remix se tam ale dostanete mnohem rychleji.
Stojí za zmínku, že Adobe v současné době pracuje na verzi řízené Sensei, která je dostupná v Premiere Pro – můžete si ji vyzkoušet, než půjde do obecného vydání, kliknutím na seznam Beta aplikací v Creative Cloud.
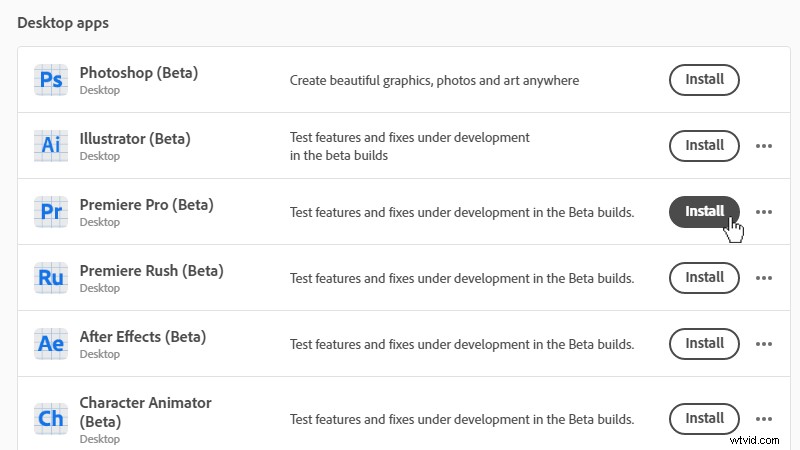
Prozatím lze Remix nalézt pouze v editoru Audition’s Multitrack, takže importujte svou hudební stopu, poté klikněte pravým tlačítkem a vyberte možnost Vložit do multitracku->Nová vícestopá relace k vytvoření relace, která odpovídá formátu vašeho hudebního souboru.
Poté klikněte pravým tlačítkem na stopu v editoru Multitrack a vyberte Remix->Povolit remix . (Nebo vyhledejte možnosti Remix na panelu Vlastnosti.)
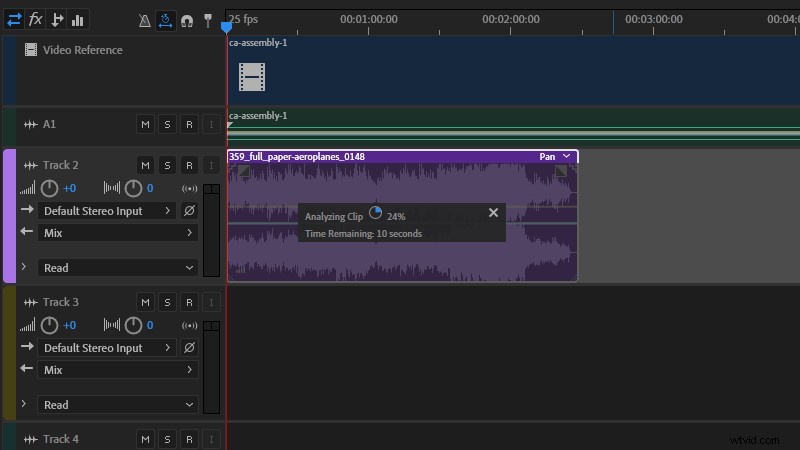
Jakmile to uděláte, můžete jednoduše přetáhnout rukojeť klipu na požadovanou délku a Audition se pak pokusí co nejlépe přizpůsobit hudbu vašemu výběru; opakování sekcí pro přidání délky, odstranění sekcí pro její zmenšení.
A je to opravdu efektivní.
I když budete moci vidět spojení v Audition, je extrémně nepravděpodobné, že je uslyšíte v konečném mixu.
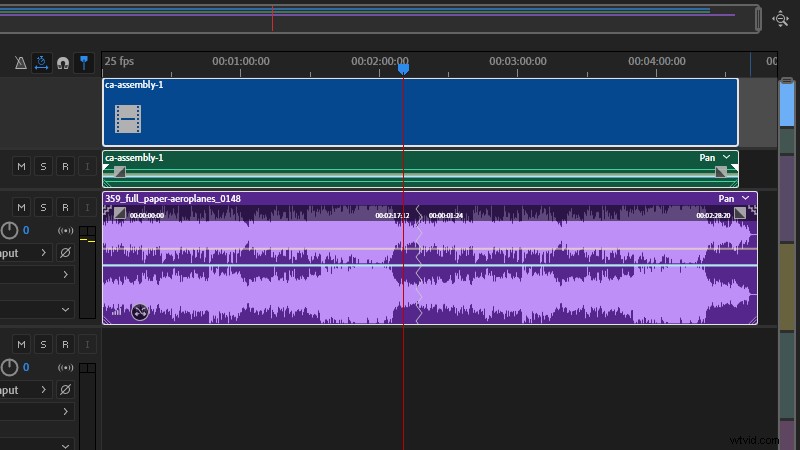
Jen mějte na paměti, že Remix je omezen hudební strukturou, takže je nepravděpodobné, že bude schopen přistát na přesně dobu, kterou potřebujete (ve skutečnosti si na obě strany ponechá alespoň pět sekund „volnosti“).
Chcete-li to provést, otevřete rozevírací seznam Remix na panelu Vlastnosti a rozbalte Pokročilá nastavení.
Zde najdete Minimální délku smyčky (v taktech) a Slack, které mohou ovlivnit segmenty, které Audition vytvoří, ale pravděpodobně nepomohou upravit dobu trvání stopy.
Místo toho můžete zaškrtnout možnost Natáhnout na přesné trvání box a Audition udělá přesně to, pomocí Stretch, aby dokonale vyhovoval vašim požadavkům.
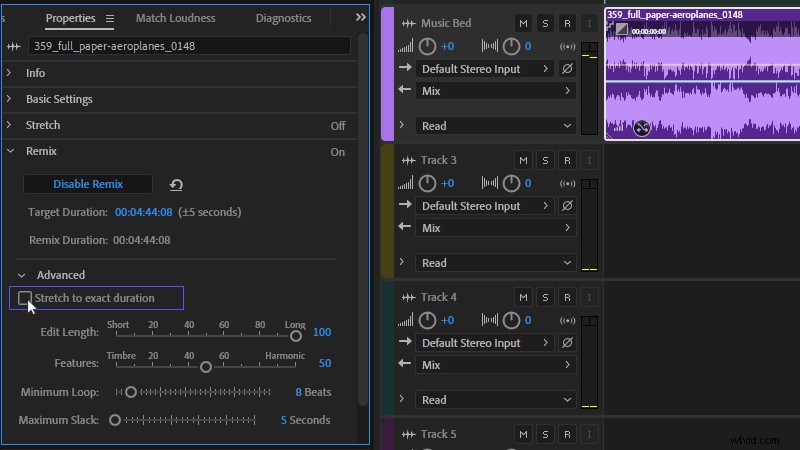
Zatímco výška tónu hudby zůstane zachována, Stretch ovlivní tempo vaší stopy, takže čím více času potřebujete na přidání/odebrání, tím nápadnější (a méně užitečný) bude tento nástroj. Je na vás, abyste se rozhodli, zda je konečný výsledek takový, jaký chcete.
Tip:Remix funguje také s hudebními stopkami. Stačí je přidat do editoru Multitrack a postupovat stejným způsobem. Audition přečasuje každý stonek individuálně, takže neexistuje žádná záruka, že tato metoda bude fungovat, ale někdy můžete mít štěstí s překvapivě sofistikovanou revizí původní hudby. Jen si dejte pozor, abyste se střetli s progresí akordů a perkusemi.
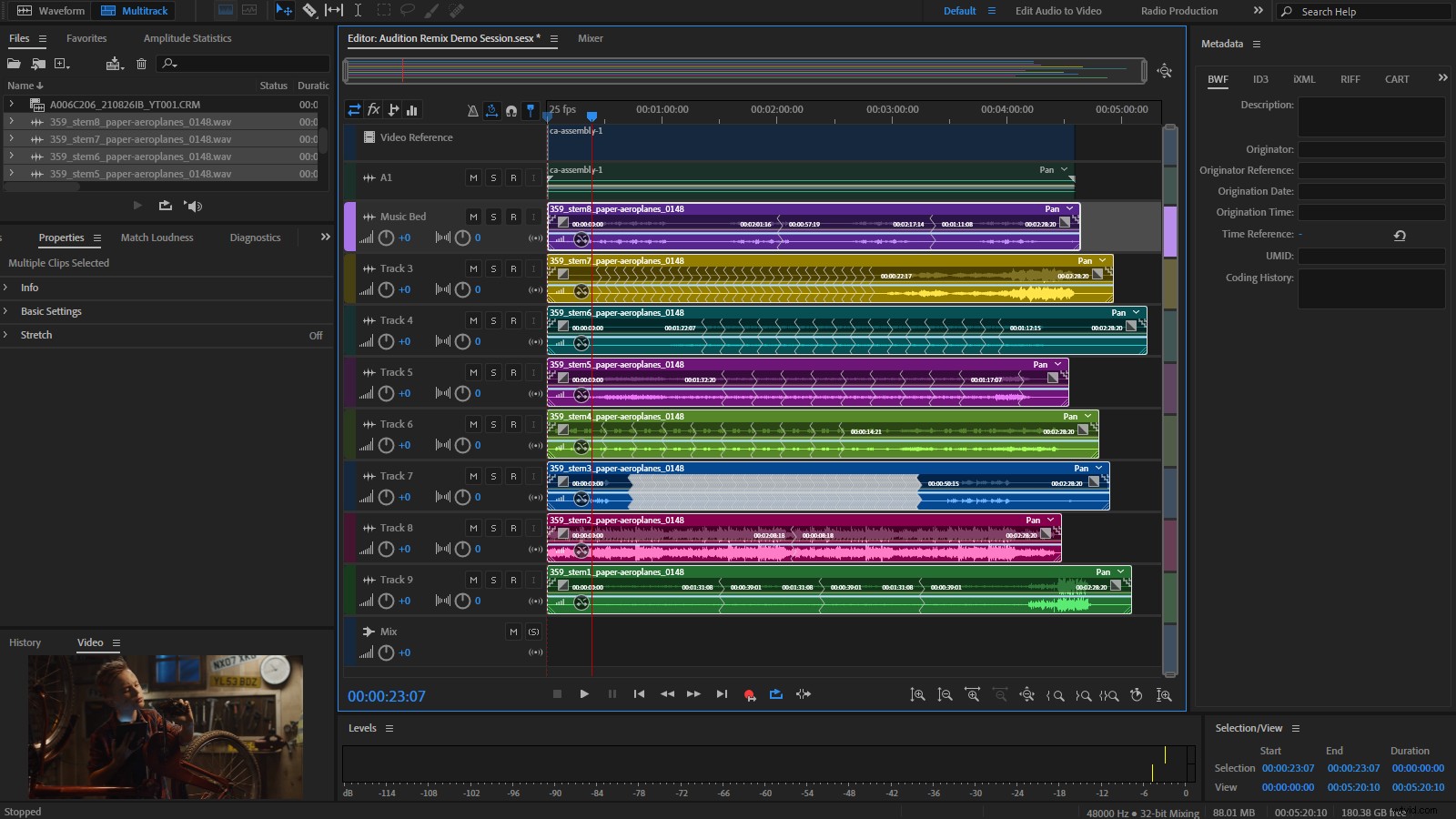
4. Nové načasování dialogu
Nástroj Stretch od Adobe Audition je také velmi užitečný, pokud potřebujete změnit čas dialogu.
nebudu lhát; Dříve jsem to používal, abych trochu povzbudil ponuré firemní moderátory. Vaším prvním instinktem může být použití nástroje Premiere Pro Clip Speed/Duration, protože má možnost Maintain Pitch, ale Audition vám poskytne mnohem lepší výsledky. Dovolte mi předvést.
Zde je původní zvuk:
A je to tady, v Premiere Pro zkráceno asi o deset procent:
A zde je stejný segment přečasovaný v Audition:
Jak můžete slyšet, Auditionova práce je v tomto ohledu o kus před Premiere Pro. Ale i když je to relativně přímočarý proces, je třeba zvážit několik věcí, než začnete.
Za prvé, Audition je výchozí desetinný rozsah (mm:ss.dd) pro čas, takže jej budete muset porovnat s Premiere Pro, abyste měli jistotu, že pracujete se stejnými hodnotami.
Můžete to udělat buď kliknutím pravým tlačítkem na pravítko v horní části zobrazení Editoru Audition a výběrem hodnoty SMPTE vašeho projektu Premiere Pro z možností Zobrazení času. Nebo můžete změnit Premiere Pro tak, aby odpovídal Auditionu, kliknutím pravým tlačítkem na pravítko časové osy a výběrem možnosti Zobrazit jednotky času zvuku, poté kliknutím pravým tlačítkem na hodnotu pozice přehrávací hlavy a výběrem Milisekund.
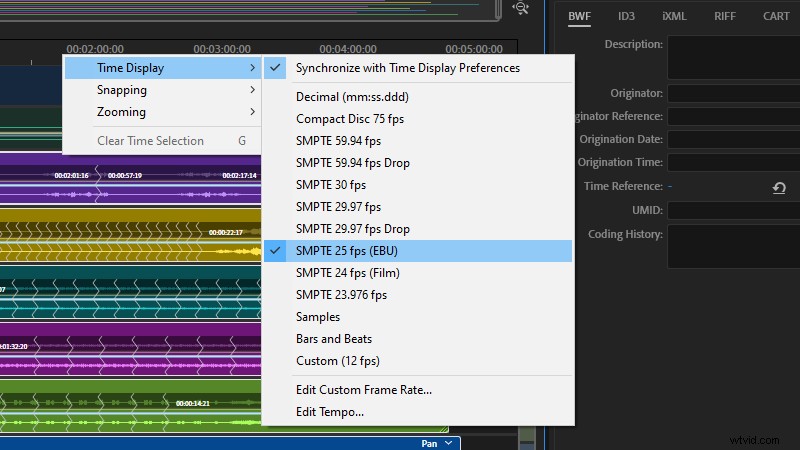
Za druhé, Audition může pouze přečasovat váš zvuk, takže přečasování souvisejícího videa musí stále probíhat v premiéře. V současné době neexistuje žádný způsob, jak tyto dva procesy propojit.
Prvním krokem je dostat původní zvuk do aplikace Audition. Jednotlivé klipy lze importovat přímo do relace Audition Multitrack, ale jak jsem již zmínil dříve, mým preferovaným pracovním postupem je označit rozsah, který chci upravit, pomocí značek In a Out, exportovat jej jako nekomprimovaný soubor a poté jej importovat do Audition.
Ať už zvolíte kteroukoli metodu, jakmile se soubor nachází v relaci Audition Multitrack, po výběru stopy najdete ovládací prvky Stretch na panelech Properties.
Jako nastavení Režim nyní vyberte Realtime a v poli Trvání nastavte požadovaný runtime. Přehrání vám umožní posoudit, do jaké míry můžete upravit načasování vybraného média, než začne znít uměle.
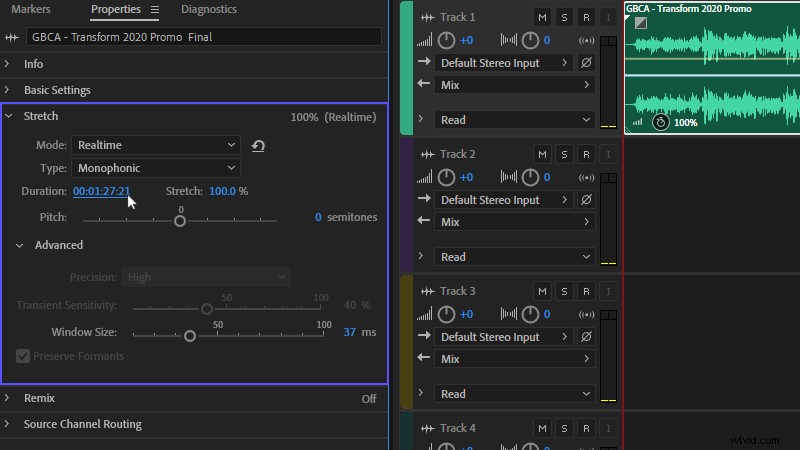
Když jste s novým načasováním spokojeni, můžete přepnout režim na Rendered (High Quality), Precision na High, a pokud pracujete se sólovým dialogem, zaškrtněte políčko Zachovat formanty a jako Typ vyberte Monophonic. Pro hudbu nebo skupinový dialog vyberte Polyfonní. (Nepoužívejte Varispeed, protože to může přerušit synchronizaci mezi zvukem a videem v přečasovaném čase.)
Tato nastavení vám poskytnou nejlepší možný konečný výsledek, ale efekt není vícevláknový a jeho zpracování může chvíli trvat. Až budete hotovi, exportujte Mixdown a přeneste soubor zpět do Premiere Pro.
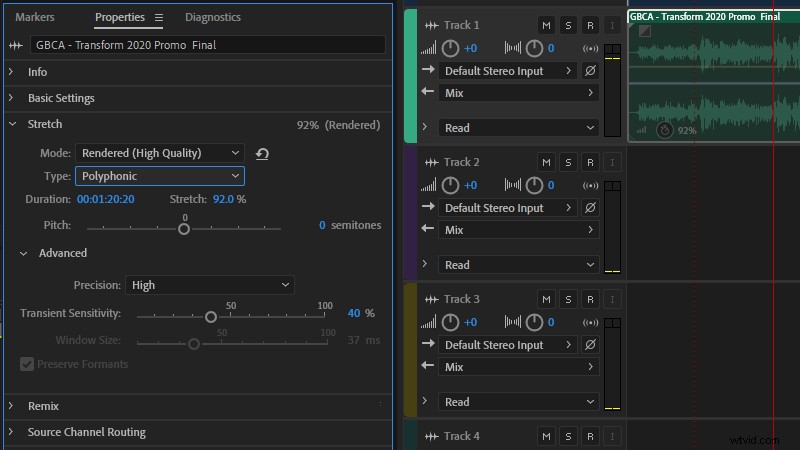
Zpět na časové ose projektu vyberte klip(y), ze kterého jste vzali původní zvuk, a vložte je pomocí nabídky po kliknutí pravým tlačítkem.
To nejen seskupuje klipy do jedné entity, což vám umožní upravit jejich načasování jako celku, ale také vám umožní odpojit a odstranit původní zvukové komponenty, aniž byste přišli o původní prostředky (které zůstávají ve vnořené sekvenci nedotčeny).
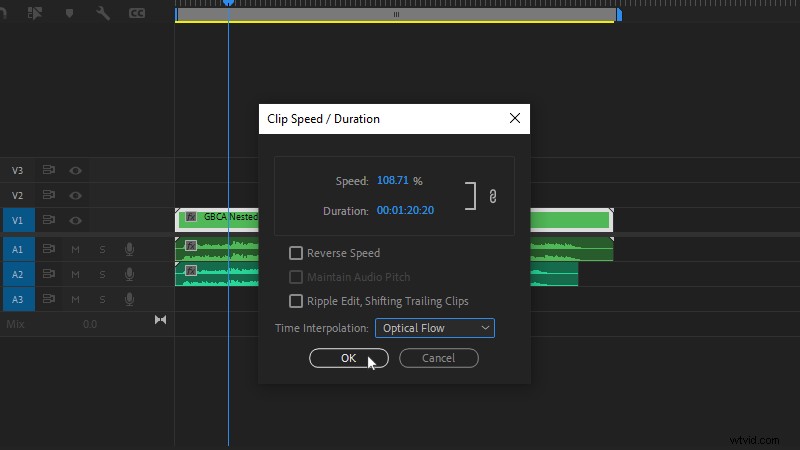
S původním zvukem bezpečně zastrčeným jste připraveni znovu načasovat své video a k tomu bych doporučil nástroj Rychlost/trvání v nabídce po kliknutí pravým tlačítkem na časové ose, spíše než zjevnější nástroj Roztažení rychlosti od Premiere Pro. Ten druhý může být přímější přístup, ale používá pouze prolínání snímků k interpolaci snímků videa.
Nástroj Speed/Duration vám umožňuje vybrat efektivnější (a procesor náročnější) optický tok pro interpolaci snímků a také nabízí zvlnění úprav všech následujících klipů, takže je to lepší volba.
Zkopírujte a vložte dobu trvání z panelu vlastností Stretch v Audition přímo do panelu Speed/Duration v Premiere Pro a nyní bude dokonale odpovídat době běhu vašeho upraveného zvuku.
Tip:Pokud chcete vypočítat čas mezi dvěma body na časové ose Premiere Pro, nastavte značky In a Out na časové ose pohybem přehrávací hlavy a stisknutím kláves I a O. Čas mezi těmito dvěma body se pak zobrazí v pravém dolním rohu okna programu.
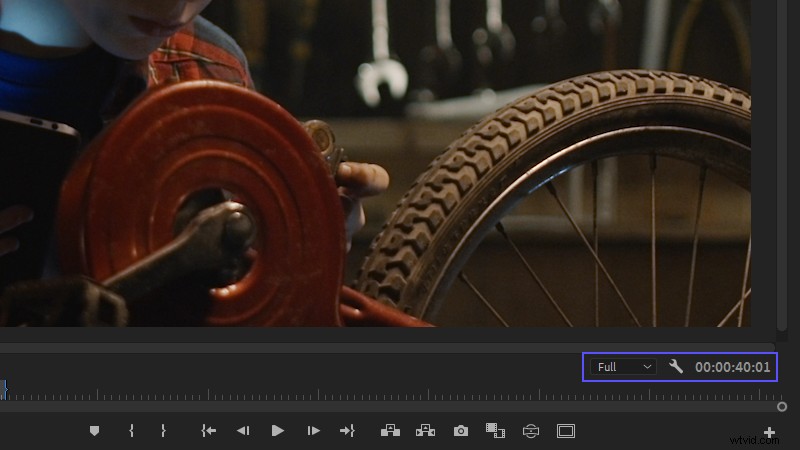
5. Rozdělení zvuku na segmenty
Pokud jste nahráli (nebo jste dostali) hlasovou stopu, je pravděpodobné, že to bude jeden soubor.
Pokud tedy chcete změnit čas nebo přeskupit mluvené segmenty voiceoveru v Premiere Pro, budete je muset jeden po druhém ořezat a ztišit ručně.
To je v pořádku pro drobné, jednorázové úpravy, ale pokud čelíte dlouhému kusu, který vyžaduje hodně jemného doladění, možná budete chtít tento proces zautomatizovat pomocí panelu Diagnostika Auditionu.
Se souborem otevřeným v editoru Waveform aplikace Audition otevřete panel Diagnostika (Window->Diagnostics ), ujistěte se, že je v rozevíracím seznamu Efekt vybrána možnost Označit zvuk, a klepnutím na Nastavení zobrazte parametry Definovat ticho a Definovat hluk.
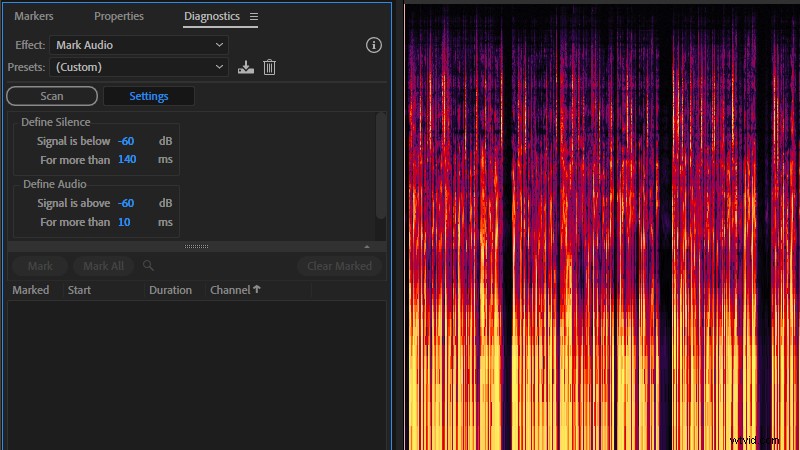
Zde se správné hodnoty budou mezi nahrávkami lišit, takže to budete muset posoudit případ od případu. Pomocí tlačítka Najít úrovně můžete nechat Audition prohledat zvuk a posoudit práh mezi tichem a zvukem, ale já bych doporučil manuálnější přístup.
Nejprve budete chtít kliknout pravým tlačítkem na indikátor Úrovně a vybrat Statické vrcholy a poté stisknout možnost Resetovat indikátory. (Chcete-li v budoucnu indikátory rychle resetovat, stačí kliknout na indikátor „LED“ v horní části indikátoru úrovní.) Povolte přehrávání ve smyčce pomocí Ctrl+T/Cmd+T a poté vyberte část zvukového souboru, která představuje ticho. pomocí voliče času (T).
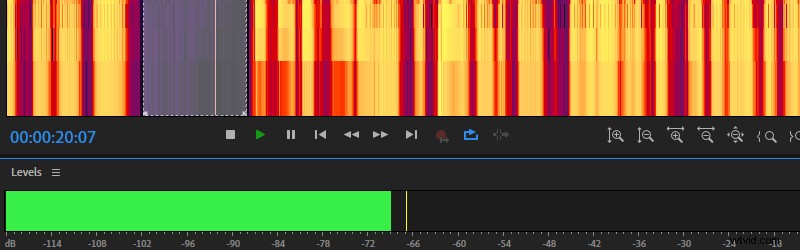
Když toto přehrajete, maximální signál bude označen žlutým indikátorem, který můžete použít jako své povodí pro tento soubor.
Tuto hodnotu pak můžete zadat do polí Define Silence a Define Audio zpět na panelu Diagnostika (ponechte časové hodnoty tak, jak jsou, pokud nezjistíte, že je třeba je upravit).
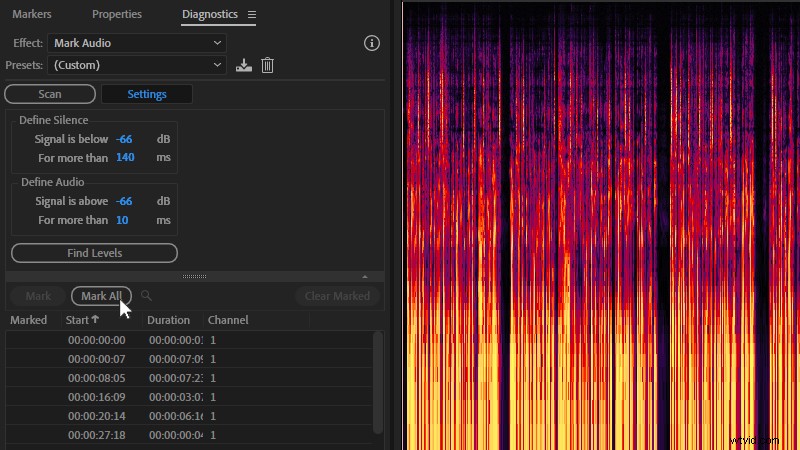
Nyní stiskněte tlačítko Skenovat a Audition projde souborem a vytvoří výběry rozsahů, které izolují zvuky od ticha v seznamu pod panelem Diagnostika. Rychle se podívejte na výsledky a věci vypadají dobře, můžete je převést na rozsahy značek stisknutím tlačítka Označit vše.
Zde je důležité se ujistit, že Audition správně identifikoval zvuky, které chcete zachovat, nikoli že rozsahy odpovídají úplným větám – to můžeme opravit v dalším kroku.
Tip:Nejlepších výsledků dosáhnete, když budete pracovat s čistým záznamem VO. Okolní hluk mezi vokály zvedne hladinu šumu, takže bude pro Diagnostics těžší rozpoznat rozdíl mezi zvukem, který chcete zachovat, a prázdnými segmenty, které chcete zahodit.
S automaticky definovanými rozsahy značek je čas přejít na panel Značky, kde před posledním krokem provedete malé vyčištění. Rychle projděte přes segmenty; pokud existují nějaké, které by se podle vás měly zkombinovat, můžete to udělat tak, že podržíte klávesu Shift, vyberete značky, které chcete zkombinovat, a stisknete Sloučit vybrané značky (je to také v nabídce po kliknutí pravým tlačítkem).
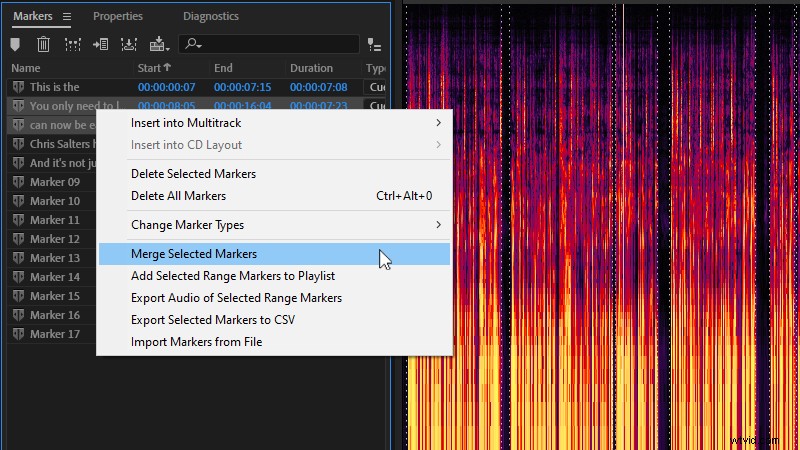
Zde můžete (a to je čistě volitelné) změnit názvy značek. I když to přidává práci navíc procesu, který má být automatizován, umožňuje vám to zahrnout tato data do názvů souborů exportů, které se chystáte vytvořit.
Užitečnou konvencí je použít prvních několik vyslovených slov, aby bylo snazší je identifikovat podle skriptu. Pokud se místo toho rozhodnete exportovat nepřerušený zvukový soubor, zobrazí se tato metadata také ve štítcích značek na vaší časové ose Premiere Pro.

Až budete hotovi, vyberte je všechny a klikněte na Exportovat zvuk vybraných rozsahů a můžete si vybrat formát a konvence pojmenování, které potřebujete, z Exportovat značky rozsahu možnosti. Získáte tak úhledně oříznuté a označené vokální segmenty, které můžete snadno přeskupit ve svém projektu Premiere Pro.
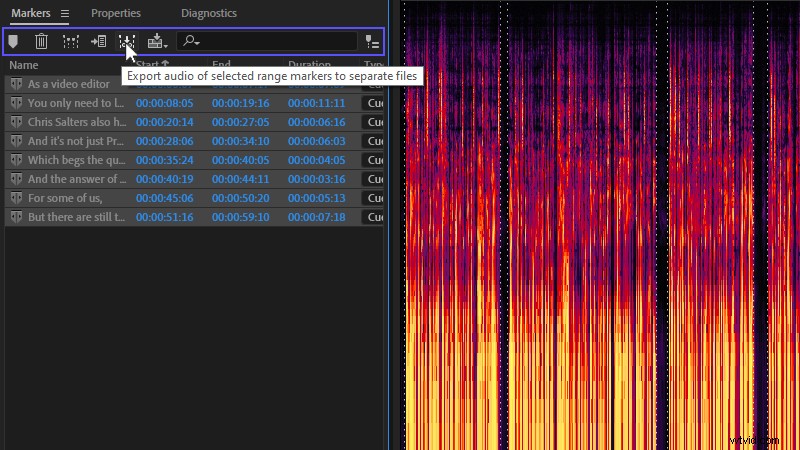
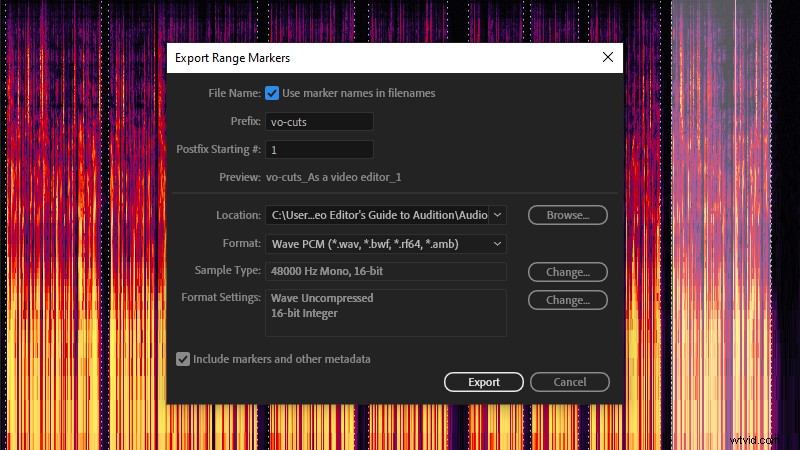
6. Nahrávání punč a rolování
Stále ve sféře nahrávání dialogů, režim punč a rolování je dalším nástrojem, který má Audition (většinou) správně.
Tento nástroj je navržen tak, aby pomohl s nahráváním nových segmentů dialogu místo starých – což je užitečné zejména tehdy, když nahráváte ADR a chcete dosáhnout správné synchronizace rtů, nebo pokud jste ve svém hlasovém projevu slyšeli chybu, která potřebuje opravu.
Abychom byli spravedliví, můžete to udělat i v Premiere Pro, ale s uživatelským rozhraním Audition se mi pracuje mnohem snadněji. Jak jsme již viděli, své zvukové segmenty můžete označit automaticky pomocí Diagnostiky a zobrazení spektrální frekvence poskytuje cennou vizuální zpětnou vazbu, která vám může pomoci sladit tón a tempo.

Je k dispozici v editorech Multitrack i Waveform Editor a je téměř stejný jako běžné nahrávání, ve kterém zvýrazníte část zvuku pomocí voliče času (T) a poté stisknete Record (Shift+Space), abyste ji přepsali novým nahrávání.
Punch and roll dělá jinak, je přehrát část předchozího zvuku (obvykle pět sekund), což vám dává slyšitelný náskok na nahrávce, kterou se chystáte pořídit. Někteří to použijí jako jednoduchou nápovědu, zatímco jiní začnou číst svůj skript v horní části tohoto přehrávání.
V každém případě je velmi užitečný jako nástroj pro rychlé snímání zvuku.
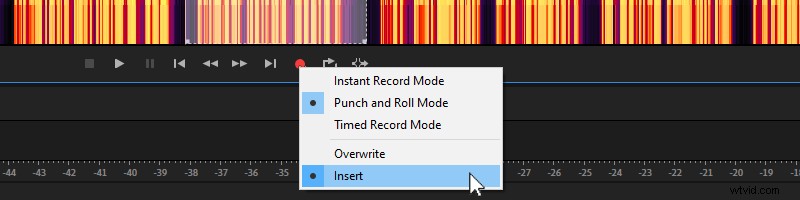
Chcete-li to povolit, klikněte pravým tlačítkem myši na tlačítko Record a vyberte režim Punch and Roll. Zvýrazněte sekci, kterou chcete nahradit, a když zahájíte novou nahrávku, přehraje vás Audition. (Pokud chcete místo nahrazení stávající sekce přidat zvukový segment, vyberte z možností nahrávání Vložit.)
Tip:Pro Punch Again neexistuje žádná zkratka, i když tato funkce v Audition existuje, nastavte si ji pomocí editoru klávesových zkratek Audition (Alt+K). To vám umožní pokračovat v overdubbingu, dokud nebudete s konečným výsledkem spokojeni.
Konkurz vs. Premiere Pro
Jak jsem řekl na začátku, neexistuje žádné pravidlo, které by říkalo, že musíte pro svůj zvuk použít Audition.
Ale zatímco Adobe pokračuje v migraci mnoha každodenních funkcí Auditionu do svého video editoru, mít po ruce výkonnější audio aplikaci je podle mého názoru stále rychlejší a jednodušší způsob, jak věci dělat.
