Co byste měli dělat, pokud nemůžete přehrát soubory MOV? nebojte se. Přehrávač MOV vám může pomoci. Zde jsou nejlepší 4 bezplatné přehrávače souborů MOV, které můžete vyzkoušet. MiniTool MovieMaker, bezplatný software MiniTool, je zde doporučen, protože nejenže dokáže snadno přehrát soubor MOV, ale také snadno a rychle převede MOV do MP4.
V poslední době stále více uživatelů rádo sleduje filmy nebo videa (sledujte YouTube offline). Někteří uživatelé však zjistili, že nemohou přehrávat soubory MOV prostřednictvím svého videopřehrávače.
Co by měli dělat? Existuje bezplatný a efektivní přehrávač MOV?
Co je MOV?
Soubor MOV je běžný formát multimediálního kontejneru. Soubor MOV může ukládat zvuk, video a text do stejného souboru prostřednictvím různých stop a často se používá pro ukládání filmů a jiných video souborů. Soubor MOV je výchozí formát souboru pro zařízení iOS, jako jsou iPhony a iPady.
Dále se podívejme, jak přehrát soubor MOV? Zde se dozvíte 4 nejpoužívanější přehrávače MOV.
Číslo 1. MiniTool MovieMaker – Nejlepší hráči MOV (doporučeno)
Pokud nemůžete přehrát soubor MOV, můžete zkusit MiniTool MovieMaker. Tento bezplatný nástroj nabízí 2 možnosti, které vám pomohou přehrávat soubory MOV v systému Windows 10. Jedná se o bezplatný nástroj bez balíčků a reklam, takže jej můžete bezpečně používat k přehrávání souboru MOV nebo převodu formátu souboru. Zdarma si stáhněte tento bezplatný nástroj a vyzkoušejte jej.
Související článek:změna formátu videa
Možnost 1. Jak přehrát soubor MOV v systému Windows pomocí programu MiniTool MovieMaker
MiniTool MovieMaker, bezplatný, žádný balíček, žádný software pro úpravu videa bez reklam bez vodoznaku, dokáže bez jakýchkoli potíží přehrávat soubory MOV nebo jiné různé video soubory, stejně jako zvukové soubory. Nyní vyzkoušejte následující kroky.
3 kroky k přehrávání souborů MOV
- Stáhněte si a nainstalujte tento bezplatný přehrávač MOV do počítače. Poté jej spusťte a zavřete okno šablon pro vstup do hlavního rozhraní.
- Importujte svůj soubor MOV kliknutím na tlačítko Importovat mediální soubory. Přetáhněte tento soubor na časovou osu.
- Kliknutím na tlačítko Přehrát v okně náhledu si filmy vychutnáte.
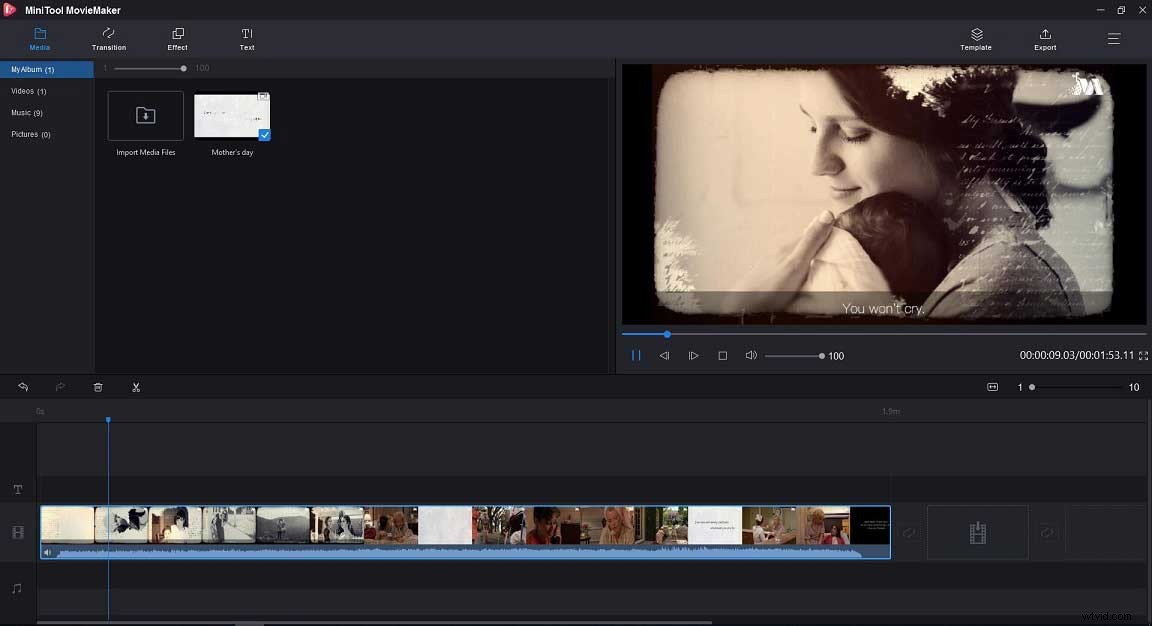
Tento přehrávač MOV vám nejen umožňuje snadno přehrávat soubory MOV ve Windows, ale také vám umožňuje bez jakýchkoli potíží upravovat video soubor MOV. Do videa můžete například přidat animované titulky, titulky a závěrečné titulky, můžete použít nástroj pro korekci barev ke změně jasu, kontrastu videa nebo použít 3D LUT na video, můžete do videa přidat hudbu atd.
Související článek:přidání titulků k videu
Možnost 2. Jak převést MOV na MP4
Pokud nemůžete přehrát soubor MOV nebo sdílet soubory MOV s přáteli, jejichž počítač běží na Windows, můžete MOV převést na MP4, protože MP4 je mezinárodní standardní formát souboru, který je kompatibilní pro různé přehrávače.
Proto postupujte podle níže uvedených kroků a převeďte MOV na MP4 pomocí nejlepšího bezplatného přehrávače MOV MiniTool. Samozřejmě můžete tento nástroj vyzkoušet i pro převod jiných formátů z MOV.
Krok 1. Spusťte MiniTool MoiveMaker.
Stáhněte a nainstalujte MiniTool MovieMaker na PC. Dále spusťte tento bezplatný přehrávač MOV a také konvertor MOV.
Krok 2. Importujte soubory MOV.
Importujte soubor MOV a poté jej přetáhněte na jednoduchou časovou osu. Zde můžete importovat více souborů MOV do kombinovat soubory videa .
Poznámka: Pokud je váš soubor MOV velký, můžete jej před převodem oříznout, abyste odstranili některé nežádoucí části. Pro podrobnější kroky si můžete přečíst tento tutoriál:zastřihovač videa.Krok 3. Převeďte MOV na MP4
Klikněte na tlačítko Exportovat a uvidíte, že formát MP4 je vybrán ve výchozím nastavení, a to následovně.
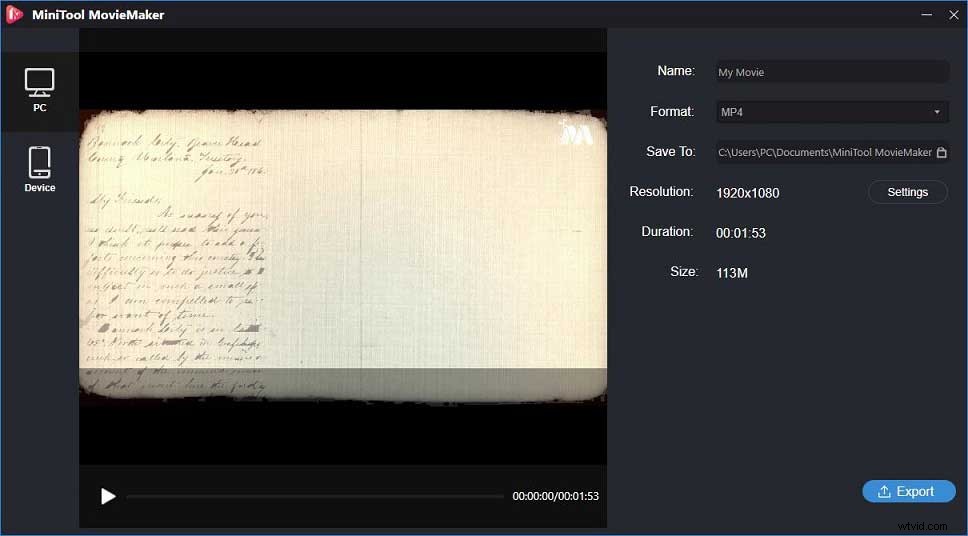
V tomto okně můžete kliknutím na možnost Nastavení změnit kvalitu videa, změnit datový tok videa a změnit rozlišení videa.
Po zadání všech nastavení můžete kliknout na tlačítko Export a začít snadno převádět MOV na MP4.
Po převodu můžete kliknout na Najít cíl a najít převedený soubor MP4, takže tento soubor můžete přehrát na mnoha různých zařízeních.
Vidět! MiniTool MovieMaker je dobrý přehrávač MOV a také konvertor MOV. Ve skutečnosti obsahuje některé další vynikající funkce, které by se vám mohly líbit. Zde uvádíme některé oblíbené funkce.
Hlavní funkce programu MiniTool MovieMaker
- Zcela bezplatný, jednoduchý software pro úpravu videa bez reklam.
- Snadno a plynule přehrávejte soubor MOV a další video/audio formáty ve Windows 7/8/10.
- Oříznutím nebo rozdělením souboru MOV zmenšete velikost souboru videa.
- Otočte video a použijte efekty a přechody do souboru videa MOV.
- Přidejte do videa animované texty a vyprávějte svůj příběh.
- Převeďte soubor MOV do formátu MP4 nebo jiných požadovaných formátů pro zařízení jako iPhone, Android atd.
- Snadno a rychle extrahujte zvuk z videa.
Související článek:extrahování zvuku z MP4
MiniTool MovieMaker je nejlepší přehrávač MOV. Dokáže přehrávat soubory MOV, upravovat soubory MOV a převádět MOV na MP4. Klikněte pro Tweet
Číslo 2. Windows Media Player Přehrát soubor MOV
Windows Media player (WMP) je výchozí přehrávač pro Windows a dokáže přehrávat AVI, MP4, MPG, WMV a další filmové soubory.
Pokud však chcete přehrát soubor MOV v tomto přehrávači videa, musíte si stáhnout nejnovější verzi Windows Media Player a nainstalovat kód 3ivx, který vám umožní přehrát soubor MOV ve WMP. V opačném případě nelze přehrávat soubory MOV.
Jak přehrávat soubory MOV v programu Windows Media Player?
- Stáhněte si a nainstalujte Windows Media Player.
- Stáhněte si a nainstalujte software kodeku 3ivx.
- Restartujte počítač.
- Klikněte pravým tlačítkem na soubor MOV, který chcete přehrát.
- Vyberte možnost Otevřít pomocí.
- Vyberte Windows Media Player.
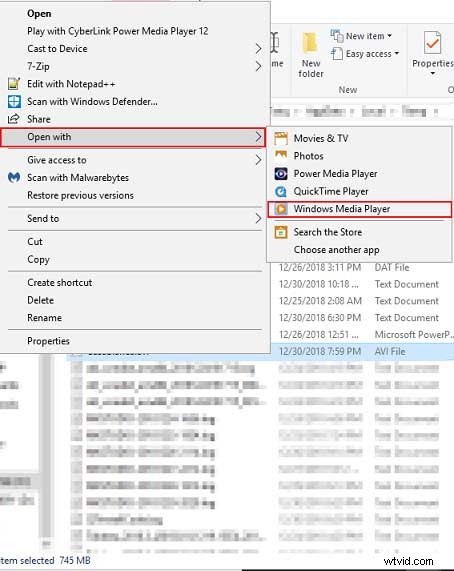
Pokud zjistíte, že nemůžete přehrát soubory MOV ve Windows Media Player a nechcete instalovat kodek 3ivx, měli byste zkusit jiný přehrávač MOV, jako je MiniTool MovieMaker.
Číslo 3. Přehrávač médií VLC Přehrát soubor MOV
VLC media player je bezplatný a open-source přehrávač médií, který podporuje řadu různých formátů video a audio souborů. Je to další skvělý MOV přehrávač pro Windows, Mac a Linux. S tímto přehrávačem videa můžete snadno přehrát soubor MOV a vyřešit tak problém, že nelze přehrát soubory MOV.
Obecně lze říci, že VLC dokáže přehrát téměř jakýkoli formát mediálního souboru a dokonce dokáže převést formát souboru bez ztráty kvality. Při přehrávání souborů MOV pomocí přehrávače MOV s otevřeným zdrojovým kódem postupujte podle následujících kroků.
Jak přehrát soubor MOV ve VLC
Krok 1. Stáhněte a nainstalujte VLC media player.
Krok 2. Otevřete tento open source přehrávač MOV.
Krok 3. Klikněte na Média, zvolte Otevřít soubor... a vyberte soubor MOV, který chcete přehrát.
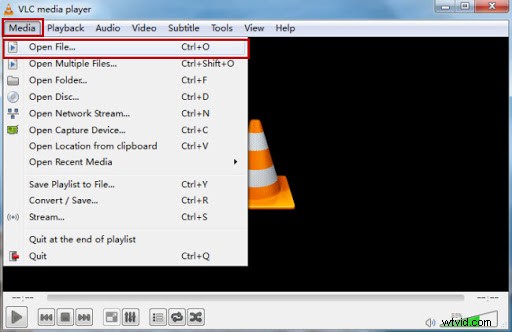
Krok 4. Užijte si svůj soubor MOV ve VLC
VLC media player je všestranný a bezplatný multimediální přehrávač, který podporuje téměř všechny formáty video souborů. Tento přehrávač může také ukládat různé internetové rozhlasové stanice a také místní mediální soubory. A VLC media player vám umožňuje nahrávat a streamovat váš audio a video obsah na této platformě.
Bohužel někdy dojde k selhání přehrávače médií VLC. Pokud se s tímto problémem setkáte, můžete zkusit alternativy VLC.
Číslo 4. QuickTime Player pro Windows
Soubor MOV je vytvořen společností Apple. Můžete jej tedy hrát s přehrávačem QuickTime, který je dodáván s macOS. Přehrávač QuickTime je stejný a ekvivalentní Windows Player a umí přehrávat MOV a další běžné formáty. Téměř všichni uživatelé počítačů Mac přehrávají formát souboru MOV v přehrávači QuickTime.
Můžeme nyní přehrát soubor MOV v přehrávači QuickTime v operačních systémech Windows?
Samozřejmě. Odpověď je možná. Pro přehrávání souborů si můžete stáhnout QuickTime Player pro Windows. Dále zkontrolujte následující kroky, abyste zjistili, jak přehrávat soubory MOV.
Jak přehrávat soubory MOV pomocí QuickTime Player pro Windows
Krok 1. Stáhněte si a nainstalujte QuickTime Player pro Windows do vašeho PC.
Poznámka: Apple již nepodporuje QuickTime pro Windows, takže tento přehrávač nebude přijímat aktualizace. Přestože si můžete stáhnout přehrávač QuickTime pro Windows, získáte starší verzi, která je zranitelná vůči bezpečnostním zneužitím.Krok 2. Otevřete přehrávač QuickTime pro Windows.
Krok 3. Klikněte na Soubor a vyberte Otevřít soubor.
Krok 4. Najděte soubor MOV, který chcete přehrát, a otevřete jej.
QuickTime Player pro Windows umí nejen přehrávat soubory MOV, ale také soubory MOV upravovat. Lze jej například použít jako převodník MOV pro převod souboru MOV na MP4. Přečtěte si tento příspěvek „QuickTime Converter“ a dozvíte se více podrobností.
Pokud zvolíte přehrávač QucikTime pro Windows, musíte znát jeho nedostatky. Tento přehrávač MOV například nemůže přehrát soubory MOV získané z jiných kódů zakódovaných pomocí video nebo audio kodeku nekompatibilního s QuickTime nebo soubory MOV pořízené digitálním fotoaparátem atd.
Sdílejte 4 nejlepší hráče MOV se všemi z vás. Klikněte pro Tweet
Další čtení – Jak vyřešit problém se souborem MOV nelze přehrát
Co byste měli dělat, pokud nemůžete přehrávat soubory MOV? Nebojte se, můžete zkusit jiný přehrávač MOV. Nebo můžete zkusit jinou efektivnější metodu – převést MOV na MP4, protože formát souboru MP4 je kompatibilní s téměř všemi přehrávači zařízení. A MiniTool MovieMaker vám umožní snadno změnit formát videa bez ztráty kvality.
3 kroky k převodu MOV na MP4
- Stáhněte si a spusťte MiniTool MovieMaker.
- Importujte svůj soubor MOV a poté tento soubor přetáhněte na časovou osu.
- Exportujte tento MOV do souboru MP4.
Sečteno a podtrženo
Při čtení tohoto příspěvku zjistíte, že existují 2 způsoby, jak vyřešit problém se souborem MOV, který nelze přehrát. Pro přehrávání souborů MOV můžete vyzkoušet přehrávač MOV nebo můžete MOV převést na MP4. Ačkoli existují 4 různé přehrávače MOV, které můžete vyzkoušet, MiniTool MovieMaker je nejlepší přehrávač MOV pro běžné uživatele.
MiniTool MovieMaker je bezplatný přehrávač MOV, editor videa a konvertor MOV. Jednoduše řečeno, s tímto bezplatným nástrojem můžete snadno přehrávat svůj soubor MOV, upravovat soubory videa a dokonce můžete snadno převádět MOV do MP4 nebo jiných formátů souborů.
Související článek:MP4 editor
Máte-li jakékoli dotazy, neváhejte nás kontaktovat na adrese [email protected].
Časté dotazy k přehrávači MOV
⏰Jaký přehrávač dokáže přehrávat soubory MOV?- MiniTool MovieMaker, bezplatný tvůrce filmů, dokáže přehrávat soubory MOV a také převádět MOV do jiného formátu souborů.
- Windows Media Player umí přehrávat soubory MOV, ale musíte si stáhnout a nainstalovat software kodeku 3ivx.
- VLC media player je bezplatný a open source video přehrávač, který dokáže přehrávat MOV a další formáty video souborů.
- Přehrávač QuickTime Player může snadno přehrávat soubory MOV, protože filmové soubory Apple QuickTime obecně používají příponu souboru .MOV.
- Spusťte bezplatný přehrávač MOV.
- Importujte svůj soubor MOV do tohoto bezplatného a jednoduchého nástroje.
- Kliknutím na tlačítko přehrávání v okně náhledu si vychutnáte svůj soubor .mov.
