Pokud hledáte bezplatný editor videa pro Windows 10, můžete vyzkoušet Microsoft Photos, Windows MovieMaker nebo jiný software pro úpravu videa. Zde je doporučen nejlepší bezplatný editor videa pro Windows, MiniTool MovieMaker vyvinutý společností MiniTool. Můžete s ním snadno vytvářet zábavné filmy v hollywoodském stylu bez vodoznaku.
Chcete vytvářet nebo upravovat video ve Windows 10? Existuje bezplatný editor videa pro Windows 10?
Tento příspěvek ukazuje, jak vytvářet videa pomocí aplikace Fotky vestavěné ve Windows 10 a dalšího bezplatného softwaru pro úpravu videa.
Související článek :Top 7 nejlepších editorů MP4 pro Windows a Mac v roce 2020 – recenze
Microsoft Photos – Windows 10 Hidden Video Editor
Windows 10 má skrytý editor videa, aplikaci Microsoft Photos, která funguje trochu jako Windows MovieMaker. Pomocí aplikace Fotky můžete ořezávat videa, vytvářet prezentace, které kombinují vaše fotografie a videa s hudbou, pohybem, textem a podobně.
Lehký bezplatný software pro úpravu videa má také tu výhodu, že dokáže automaticky přeměnit vaše snímky na videa v režimu automatického videa. To je velmi užitečné, pokud chcete sdílet video, ale nemáte čas je vytvořit.
Režim Custom Video můžete také použít k oříznutí, změně velikosti videa, změně hlasitosti zvuku, přidání filtrů, textu, pohybu a 3D efektů.
Jak používat aplikaci Fotky od Microsoftu ve Windows 10?
Krok 1. Otevřete aplikaci Microsoft Photos.
Aplikace Windows 10 Photos by měla být ve výchozím nastavení nainstalována na vašem počítači. Vyberte Windows na hlavním panelu a zvolteFotky ze seznamu aplikací jej otevřete.
Pokud nemůžete najít vestavěný editor skrytého videa ve Windows 10, musíte zkontrolovat minimální a doporučené systémové požadavky.
- Stolní počítač a notebook:Windows 10 verze 16299.0 nebo vyšší
- Mobilní telefon:Windows 10 Mobile verze 10581.0 nebo vyšší
Klikněte na Nové video a klikněte na Nový video projekt, a pojmenujte své video jako Můj film, abyste získali následující rozhraní.
Krok 2. Import souborů.
Klikněte na + Přidat k importu fotografií a videí z počítače.
Poznámka: Pokud chcete do tohoto bezplatného video editoru Windows 10 přidat videa z YouTube, musíte si nejprve stáhnout videa z YouTube.Přetáhněte tyto položky do scénáře. Můžete je přetáhnout na nové místo ve Storyboardu a uspořádat tyto mediální soubory.
Krok 3. Upravte svá videa.
Oříznout videoklipy:Pokud je videoklip příliš dlouhý, můžete jej vybrat a kliknout na Oříznout oříznout to. (Související článek:Zastřihovač videa.)
Použití filtrů a 3D efektů:Můžete kliknout na Filtry abyste svému videu dali zcela nový vzhled nebo přidali 3D efekty, abyste na něco ve videu upozornili.
Přidání titulků a pohybových efektů:Můžete kliknout na Přidat titulní kartu pro přidání titulků nebo titulků k vašemu videu a přidání některých zajímavých efektů posouvání a přibližování, které jsou zvláště účinné pro statické fotografie. (Související článek:Přidat titulky k videu zdarma.)
Výběr hudby na pozadí:Klepněte na Hudba na pozadí pro výběr hudební stopy. Vybraná hudba se automaticky přizpůsobí délce videa.
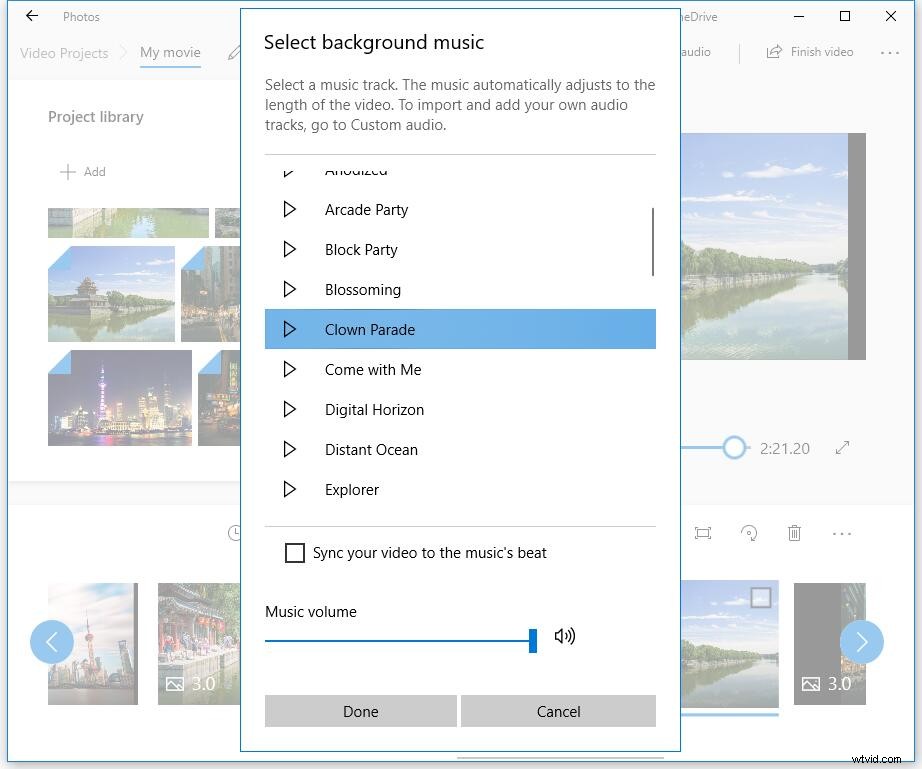
Krok 4. Uložte video.
Po úpravě videoklipů můžete kliknout na Dokončit video exportovat to. Microsoft Photos nabízí 3 kvalitu videa, včetně vysoké (1080p), střední (720p) a nízké (540p). Doporučuje se zvolit vysokou kvalitu videa.
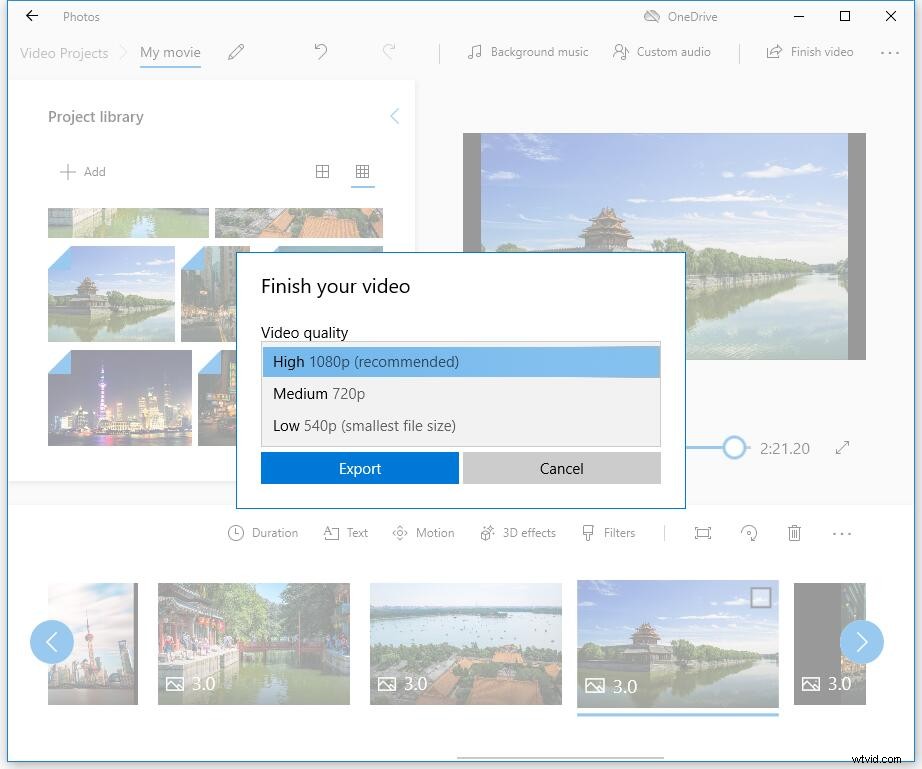
Microsoft Photos je skutečně dobrý video editor Windows 10, ale neumí upravovat všechny typy souborů. Můžete snadno přidávat video soubory jako MP4, WMV, MOV, AVI, MKV a M2TS, zatímco FLV, VOB a ISO soubor nemůžete upravovat pomocí skrytého video editoru Windows. A video HEVC vyžaduje instalaci dalších kodeků.
Někdy aplikace Fotky od Microsoftu narazí na problémy s výkonem, nefunguje hladce nebo načítá obrázky tak rychle. A chybí některé pokročilé funkce, jako je přechod videa, nástroj rozdělení, zelená obrazovka, efekty stabilizace videa. Co byste měli udělat, pokud chcete použít přechody na filmy nebo videa?
Pomoci vám mohou alternativy k aplikaci Fotky od Microsoftu. V tomto příspěvku uvádíme skvělé náhrady za aplikaci Fotky pro Windows 10.
Windows MovieMaker – Windows MovieMaker vestavěný
Jak jsem již řekl dříve, aplikace Microsoft Photos, která funguje trochu jako Windows MovieMaker. Microsoft MovieMaker je další bezplatný editor videa pro Windows 10.
Windows MovieMaker byl kdysi celosvětově nejpopulárnějším bezplatným nástrojem pro úpravu videa pro Windows. Nabízí některé základní funkce, jako jsou video efekty, video přechody, přidávání titulků/poděkování, zvuková stopa, vyprávění na časové ose a Auto Movie.
Jak vytvořit video ve Windows 10 pomocí tohoto bezplatného a snadno použitelného softwaru pro úpravu videa?
Nejprve musíte spustit tento bezplatný editor videa pro Windows, importovat své fotografie, videa a hudební soubory.
Potom můžete ořezávat nebo rozdělit videoklipy, přidávat do videí text a přidávat přechody do videoklipů.
Nakonec můžete tento film uložit nebo nahrát na YouTube a sdílet jej s přáteli.
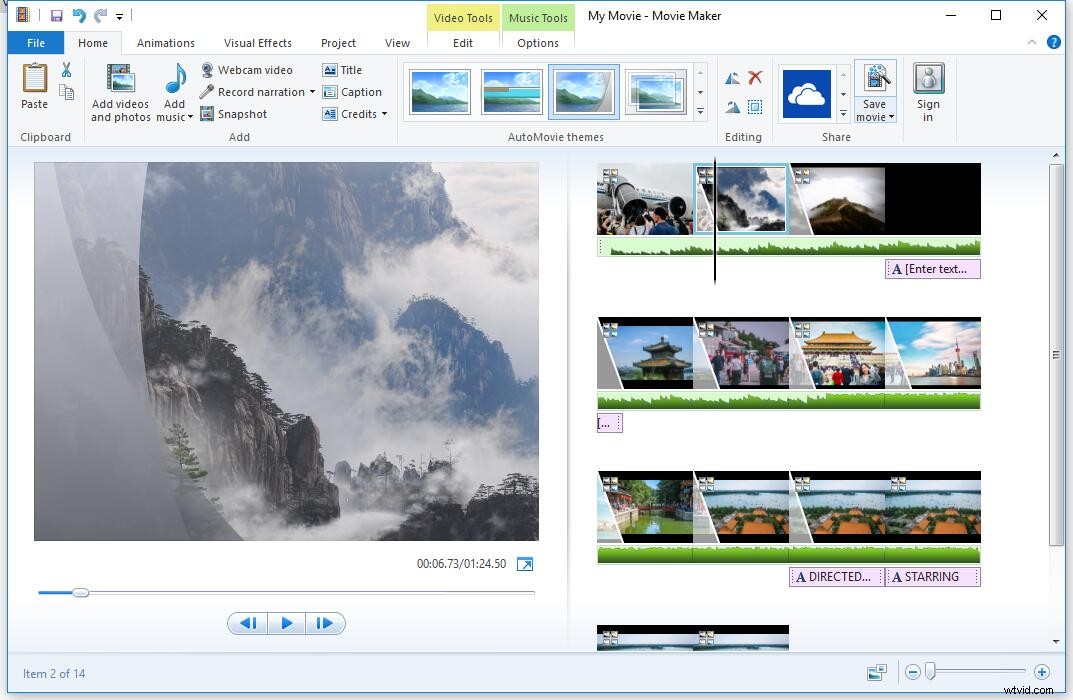
Upozorňujeme, že program Windows MovieMaker již není k dispozici ke stažení. Pokud si chcete stáhnout tento bezplatný editor videa pro Windows 10 bez jakéhokoli přibaleného softwaru nebo viru, můžete kliknout na následující tlačítko.
Toto stahování je zcela bezpečné. Záruka 100% bez virů a spywaru! Pro více podrobností si můžete přečíst tento příspěvek:Windows MovieMaker ke stažení zdarma.
Aplikace Windows Microsoft Photos i Windows MovieMaker mohou splnit vaše základní požadavky na úpravy, ale mají určitá omezení. Aplikace Windows Photos postrádá nástroje pro korekci barev ani jiné pokročilé možnosti úpravy videa; Služba Windows MovieMaker byla ukončena.
MiniTool MovieMaker – nejlepší bezplatný editor videa pro Windows 10
Pokud chcete upravit svá videa FLV nebo chcete použít přechody ke sloučení videí do jednoho, můžete vyzkoušet MiniTool MovieMaker.
MiniTool MovieMaker, bezplatný a jednoduchý editor videa, může být nejlepší alternativou k aplikaci Fotky od společnosti Microsoft. Rozhraní pro software pro úpravu videa MiniTool je rozděleno do tří hlavních režimů:knihovna médií, okno náhledu a časová osa. S tímto čistým rozhraním můžete snadno bez problémů upravovat videa ve Windows 10.
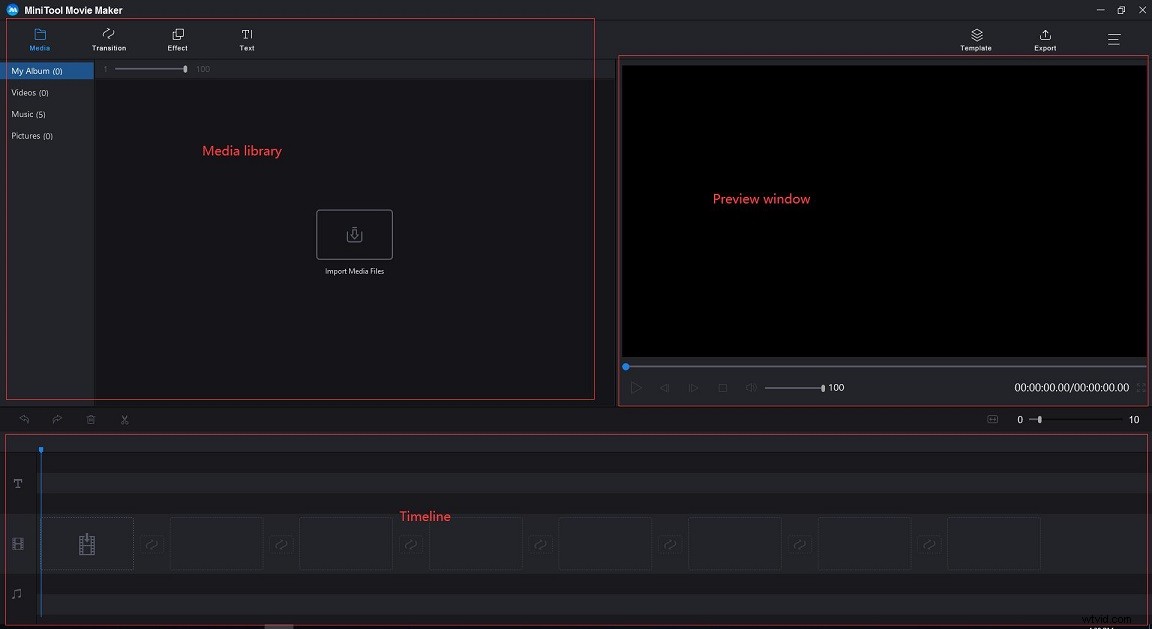
Jak používat MiniTool MovieMaker k vytváření nebo úpravám videa ve Windows 10?
Krok 1. Importujte soubory.
Stáhněte si a nainstalujte bezplatný editační software MiniTool.
Spusťte jej a klikněte na Režim plné funkcí pro vstup do hlavního rozhraní.
Klikněte na Importovat mediální soubory pro přidání obrázků, videí a hudebních souborů.
Přetáhněte tyto soubory na jednoduchou časovou osu.
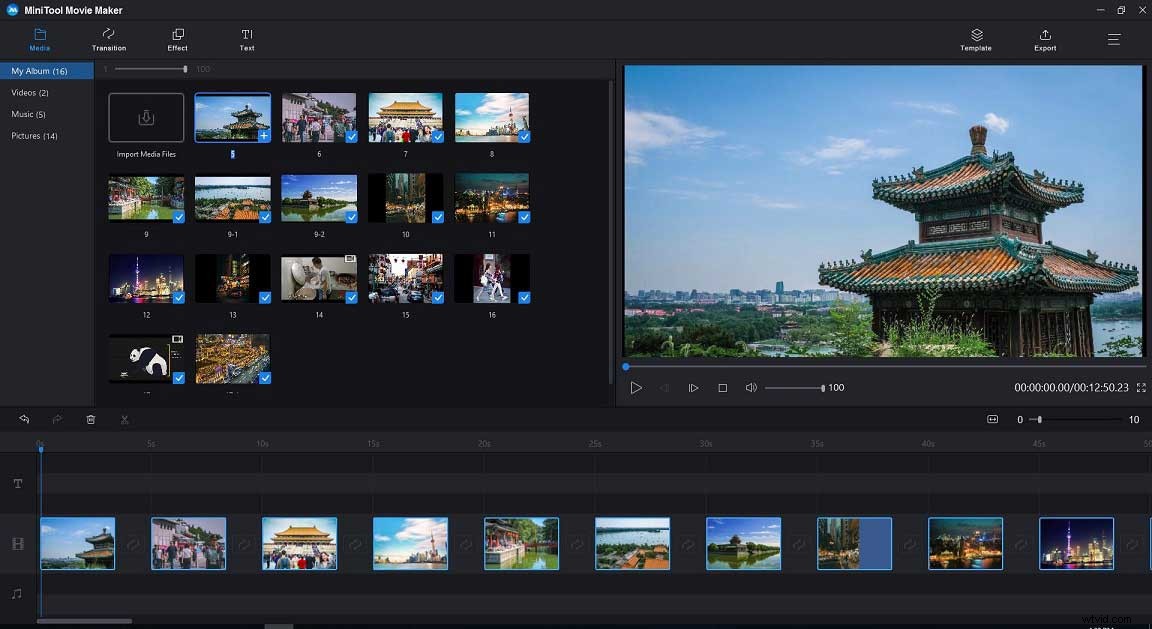
Krok 2. Upravte videa
- Uspořádejte klipy :Přetažením mediálních souborů můžete změnit jejich pozici.
- Oříznutí nebo rozdělení klipů :Dlouhé video můžete rozdělit na několik malých částí nebo můžete některé požadované části z videa odstranit pomocí funkce oříznutí.
- Použít filtry :Efekt filtru můžete přetáhnout na video nebo fotografické klipy na časové ose.
- Přidejte texty :K videím můžete přidávat názvy, závěrečné titulky a titulky, abyste dokončili svůj příběh.
- Úprava hudebních souborů :Můžete kombinovat zvukové soubory, roztmívat nebo zeslabovat hudební soubory atd.
- Přidejte přechody videa :Mezi klipy můžete použít přechody, aby vaše prezentace nebo film vypadaly dobře a působivě. MiniTool MovieMaker nabízí asi 100 úžasných přechodů videa, aby vaše projekty byly poutavé a stylové. Klepněte na Přechod na liště nabídek vyberte v knihovně přechod videa, který se vám líbí, a přetáhněte jej mezi klipy na časové ose.
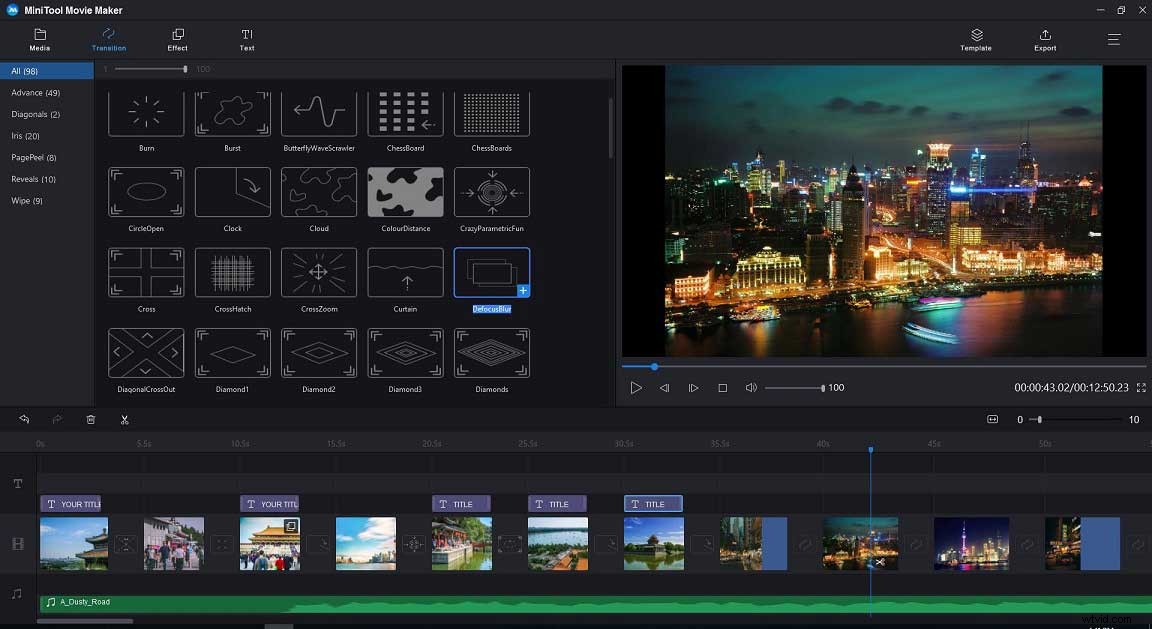
Krok 3. Exportujte film.
Po úpravě videí můžete toto video uložit do počítače nebo zařízení. Klikněte na Exportovat v tomto bezplatném video editoru Windows 10.
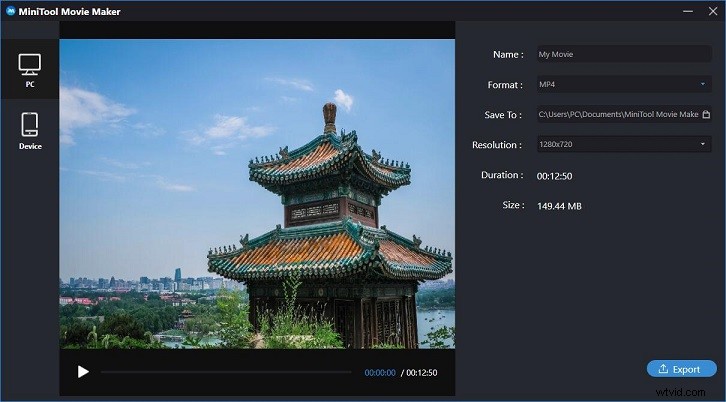
Vyberte formát videa, například MP4, a vyberte kvalitu videa. (Tento nástroj vám umožní ukládat videa do různých formátů souborů, takže můžete snadno změnit formát videa.)
Poté pojmenujte své video a vyberte cestu k uložení tohoto videa.
Nakonec klikněte na Exportovat tlačítko.
Po exportu videa můžete kliknout na Najít cíl pro kontrolu videa. Nemusíte z videa odstraňovat vodoznak, protože MiniTool MovieMaker je bezplatný editor videa bez vodoznaku.
Proč zvolit MiniTool MovieMaker?
- Jedná se o bezplatný software pro úpravu videa pro Windows, žádné reklamy, žádný balíček bez vodoznaku.
- Nabízí jednoduché, čisté a přátelské uživatelské rozhraní. Nováček může snadno vytvářet videa bez jakýchkoli potíží.
- Umožňuje vám přidávat přechody videa a spojovat videa do jednoho nebo vytvářet prezentaci na Facebooku.
- Nabízí filmové šablony, které vám umožní snadno vytvářet zábavné filmy v hollywoodském stylu. Stačí si vybrat šablonu, importovat soubory a uložit tento film do počítače.
- Nabízí funkci oříznutí a rozdělení, která vám pomůže rozdělit velké video nebo odstranit některé nežádoucí části z videa.
- Umožňuje vám změnit rozlišení videa a formát videa, dokonce dokáže převést video do formátu MP3.
Související článek :Pokud chcete extrahovat zvuk z YouTube, můžete vyzkoušet jiný profesionální nástroj pro stahování z YouTube – MiniTool uTube Downloader.
MiniTool MovieMaker je nejlepší bezplatný editor videa pro Windows 10. Klikněte pro Tweet
Openshot – Open-source Video Maker
Openshot je další video editor Windows 10 a je to tvůrce videa s otevřeným zdrojovým kódem. Obecně se jedná o multiplatformní video editor, který podporuje Linux, Mac a Windows.
Tento bezplatný editor videa pro Windows má základní rozhraní. Je navržen jako nejjednodušší a nejpřívětivější software pro úpravu videa. Nabízí dva pohledy (jednoduché a pokročilé), takže mezi nimi můžete kdykoli přepínat.
Můžete importovat různé formáty souborů ze zvukových souborů, statických fotografií a různých typů video kodeků, včetně 4K, a upravovat tyto soubory pomocí některých základních funkcí, jako je oříznutí, střih, animace, klíčové snímky atd. Pozadí samozřejmě můžete odstranit z vašich videí, invertujte barvy, upravte jas, přidejte krásné 3D animované titulky a efekty a další.
Související článek:Jak odstranit zvuk z videa – 7 metod, které byste měli znát
Openshot nabízí ve výchozím nastavení 5 skladeb, ale pokud potřebujete, můžete přidat další. K těmto stopám můžete přidat jakýkoli druh média. Můžete například přidat zvukovou stopu vedle stopy videa. Běžní uživatelé se mohou cítit trochu zmateně, ale některým profesionálním editorům by se to mohlo líbit.
Největší funkcí tohoto bezplatného video editoru pro Windows 10 je, že je k dispozici v mnoha různých jazycích a dokáže překládat online Launchpad.
Sečteno a podtrženo
Zde jsou uvedeny 4 různé editory videa. Pro vytváření nebo úpravu videí si můžete vybrat vhodný video editor Windows 10. Pokud se vám nelíbí instalace softwaru, můžete vyzkoušet editor skrytých videí ve Windows 10 – aplikaci Microsoft Photos. Pokud chcete vytvořit video na časové ose s některými pokročilými funkcemi, jako jsou přechody videa, měli byste si vybrat MiniTool MovieMaker.
Dejte nám vědět, co si myslíte o editoru videa pro Windows 10?
Doufejme, že tyto 4 bezplatné nástroje pomohou těm, kteří hledají slušný software pro úpravu videa ve Windows 10.
Nejčastější dotazy k editoru videa pro Windows 10
Má systém Windows možnost úpravy videa? Windows 10 má skrytý editor videa, Microsoft Photos, který funguje jako Windows MovieMaker nebo MiniTool MovieMaker. Aplikace Fotky pro Windows 10 vám umožňuje snadno vytvářet filmy a prezentace. Tento bezplatný editor videa dokonce dokáže automaticky vytvářet videa.Má Windows 10 bezplatný editor videa?- Fotografie společnosti Microsoft
- Windows MovieMaker
- MiniTool MovieMaker
- Otevřít snímek
- Otevřete MiniTool MovieMaker a importujte své mediální soubory.
- Přetáhněte soubory na časovou osu.
- Uspořádejte klipy.
- Přidejte do videa přechody videa, animovaný text, virové efekty.
- Rozdělte nebo ořízněte video, jak chcete.
- Změňte jas a kontrast videí.
- Uložte video do počítače nebo mobilních zařízení.
