Natočili jste někdy video pro sdílení na webu nebo darování svému příteli? Natočit video není tak sofistikované. Stačí použít editor videa – například MiniTool Movie Maker. Nebude to však fungovat, pokud není k dispozici žádný obrázek nebo video materiál. Pojďme tedy udělat video od začátku.
Jak natočit video? Ať už jste ve vytváření videa amatér, nebo z nějakých důvodů potřebujete natočit video, po přečtení tohoto článku budete schopni vytvořit uspokojivé video, i když nemáte související znalosti a zkušenosti.
Přípravy
Jak natočit video? První věc, kterou musíte udělat, je připravit se na to – určit typ videa, shromáždit vhodné video materiály a shromáždit hudbu na pozadí.
Zadejte typ videa
Než začnete vytvářet video, je důležité určit typ videa, které chcete vytvořit. Různé typy videí mají různé požadavky. Jinými slovy, zamyslete se nad tím, jaký je účel videa.
- Sdílet na platformě.
- Pošlete ostatním jako dárek.
- Promluvte ke studiu nebo práci.
Shromážděte vhodné materiály
Pořizujte videa nebo obrázky
Po výběru typu videa byste měli shromáždit odpovídající materiály, bez ohledu na to, zda chcete vytvořit video s obrázky nebo videi. Zde je užitečná fotografická aplikace, která vám pomůže pořizovat nádherné snímky a videa.
Cymera se nesnaží konkurovat žádným výkonným fotografickým aplikacím. Je zaměřen pouze na příležitostné vás, kteří chtějí své fotografie jen trochu oživit, nabízí více než 100 selfie filtrů, různé režimy fotografování a nástroje pro automatické retušování. Na výběr máte sedm různých možností čoček a také některé ze základních úprav, jako je odstranění červených očí.
Pro začátečníky nebo příležitostné fotografy je to skvělé, protože se nemusíte zabředávat do spousty funkcí, které pravděpodobně nevyužijete. Máte také vestavěné funkce sdílení pro rychlé nahrání vašich fotografií na sociální sítě, jako je Instagram, takže je to dobrá aplikace pro závislé na sociálních sítích.
Upravit obrázky
Pokud jsou vašimi materiály videa, tento krok přeskočte. Tento krok je určen pro lidi, kteří chtějí vytvořit video s obrázky.
Adobe Photoshop je výkonný a oblíbený editor obrázků, který vám pomůže snadno aplikovat různé efekty a získat konzistentní výsledky. Mnoho lidí používá tento software k vytvoření kvalitnějšího obrázku, protože má mnoho funkcí, které jsou jen stěží dostupné v jiném softwaru pro úpravu fotografií.
Funkce:
- Manipulace s barvou obrázku.
- Oříznutí obrázků.
- Oprava nedostatků, jako je prach na čočce nebo červené oči.
- Kreslení na obrázek perem nebo tužkou.
- Přidávání textu k obrázkům.
- Odstranění lidí nebo předmětů z obrázku.
- Uspořádání fotografií pro rychlý přístup.
- Publikování obrázků online nebo jejich odeslání e-mailem.
Vyberte hudbu na pozadí
Poté musíte vybrat hudbu na pozadí pro videa. Vhodná hudba na pozadí může vytvořit pohlcující pocit pro publikum a zlepšit jeho vizuální a sluchový zážitek.
Pandora vám poskytuje personalizovaný zážitek z poslechu, který se neustále vyvíjí podle vašeho vkusu, ale momentálně je k dispozici pouze v USA.
Toto řešení funguje pouze v případě, že používáte prohlížeč Google Chrome, protože poskytuje rozšíření Pandora v internetovém obchodě Chrome, které vám umožní stahovat skladby, když je hrajete v Pandoře. Nejlepší na tom je, že toto rozšíření je zcela zdarma a bez malwaru a reklam. Stačí si ji nainstalovat do Chromu a hned můžete začít stahovat seznam skladeb Pandora. Tady to je.
Krok 1. Nainstalujte rozšíření Pandora Download Links.
Rozšíření Pandora v internetovém obchodě Chrome se nazývá Pandora Download Links. Navštivte obchod a vyhledejte rozšíření zdarma. Poté toto rozšíření přidejte do Chromu.
Krok 2. Začněte stahovat hudbu Pandora.
Nyní přejděte na webovou stránku Pandora, přihlaste se ke svému účtu a začněte hrát jakékoli rádio Pandora. Vedle skladby můžete vidět zobrazené tlačítko pro stažení. Jednoduše na něj klikněte a uložte si seznam skladeb Pandora do svého počítače. Poté můžete staženou hudbu Pandora kdykoli volně poslouchat offline.
Vyberte nejlepšího bezplatného tvůrce videí
Nyní přichází těžký, ale významný úkol – vybrat ten správný software pro vás a vaši práci při tvorbě videa. Téměř veškerý software pro tvorbu videa nabízí vše, co potřebujete k provádění standardních úprav videa, ale po porovnání jejich použitelnosti, digitálního rozhraní a funkcí můžete jednomu dát přednost před ostatními. Jak natočit video? Dobrý a bezplatný tvůrce videí vám pomůže ušetřit mnoho času a energie.
MiniTool Movie Maker, bezplatný tvůrce videa, vám umožní vytvořit video s obrázky nebo videy zdarma, bez ohledu na úroveň vašich dovedností. Jak vytvořit video s obrázky a hudbou? Tento software vám ukáže konkrétní kroky.
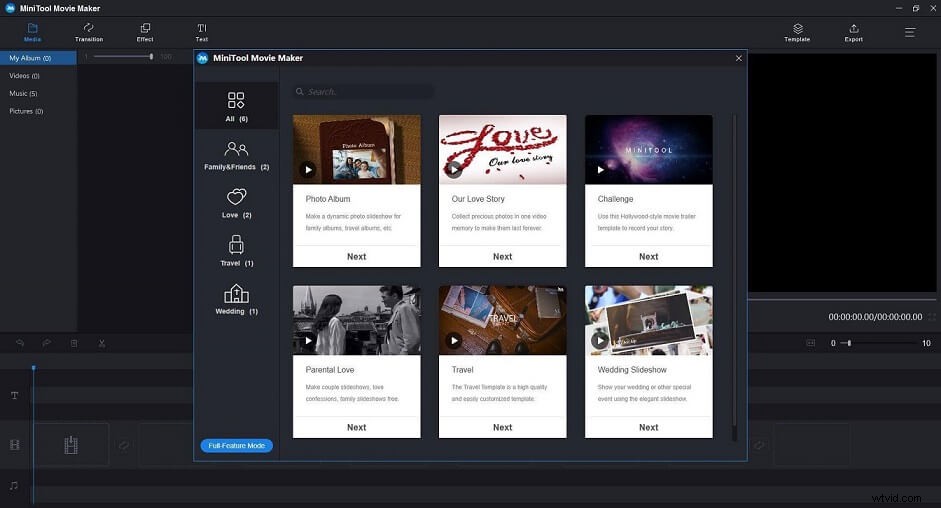
Vlastnosti:
- Nabízejte různé typy šablon.
- Importujte video, fotografie a zvuk v různých formátech.
- Podpora mnoha přechodů a efektů.
- Rozdělit/oříznout videa.
- Upravte názvy, titulky a titulky.
- Upravit zvuk.
- Exportujte video v běžných internetových videoformátech.
Kroky, jak vytvořit video s obrázky
Jak natočit video? Předpokládá se, že úprava videa musí být nejsložitějším úkolem v celém procesu. Zde beru MiniTool Movie Maker jako příklad pro ilustraci toho, jak upravit video z mnoha ohledů, jako je použití šablon, přidání textu, rozdělení videa a tak dále.
Související článek:Top 8 nejlepších video editorů bez vodoznaku pro PC (2020)
Krok 1. Spusťte MiniTool Movie Maker a pokud chcete, vyberte vhodnou šablonu videa. Nabízí mnoho skvělých filmových šablon pro vás. Můžete si prohlédnout šablony, vybrat si tu, která se vám líbí, a poté importovat své mediální soubory a exportovat automaticky generované video pomocí softwaru. Pokud však chcete vytvořit video sami, klikněte na Režim plné funkcí a přejděte k dalšímu kroku.
Krok 2. Po kliknutí na Režim plné funkcí , vstoupíte do hlavního rozhraní. Klikněte na Importovat mediální soubory tlačítko pro import souborů včetně videí, fotografií a audia. Samozřejmě si můžete vybrat vestavěný zvuk.
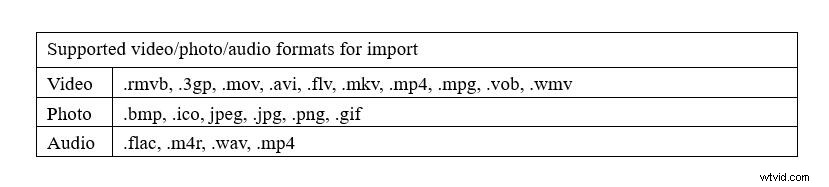
Krok 3. V knihovně médií přetáhněte obrázek na časovou osu nebo klikněte na + přidat na časovou osu. Ve srovnání s jiným softwarem pro úpravu videa je MiniTool Movie Maker moudrou volbou pro začátečníky. Protože většina z nich nabízí obtížnou časovou osu, zatímco MiniTool Movie Maker nabízí jednoduchou a přímočarou časovou osu, která vám pomůže snadno upravovat video.
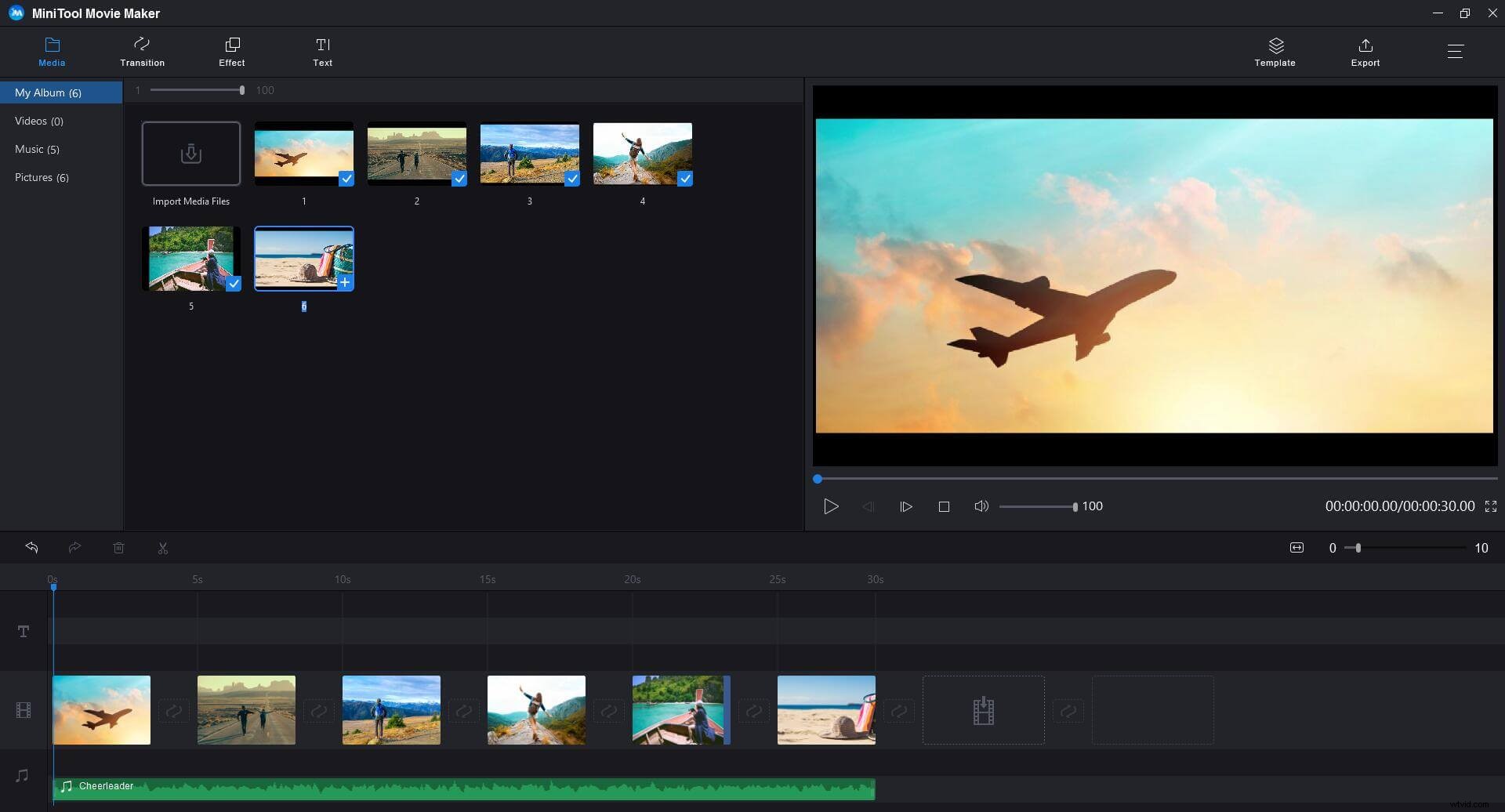
Krok 4. Poklepáním na videoklip na časové ose otevřete okno pro úpravy a poté přetažením posuvníku upravte kontrast, sytost a jas. Stiskněte OK tlačítko pro uložení nastavení. Pokud chcete změnit uspořádání klipů, přetáhněte vybraný klip na nové místo na časové ose.
Krok 5. Klikněte na Přechod pro vstup do knihovny přechodů. Přetáhněte jeden styl přechodu mezi dvěma obrázky nebo videi na časové ose.
Nabízí spoustu skvělých přechodů, abyste mohli hladce kombinovat více videí a obrázků. Výchozí doba trvání je 1 s. Po použití přechodu můžete změnit dobu trvání přechodu v okně úprav dvojitým kliknutím na ikonu přechodu na časové ose.
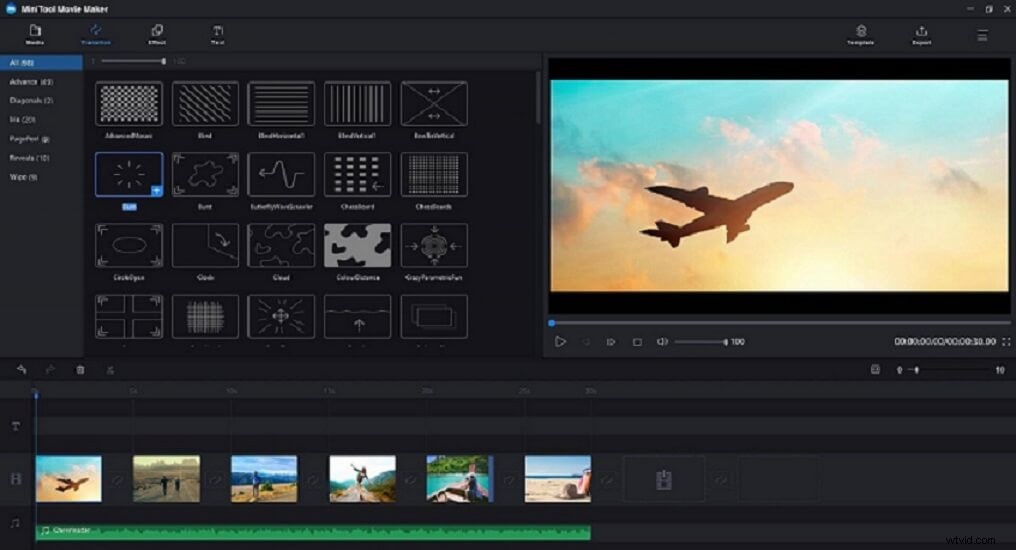
Krok 6. Klikněte na Efekt pro vstup do knihovny efektů přetáhněte miniaturu efektu na klip na časové ose. Nebo vyberte klip a poté klikněte na + tlačítko požadovaného efektu.
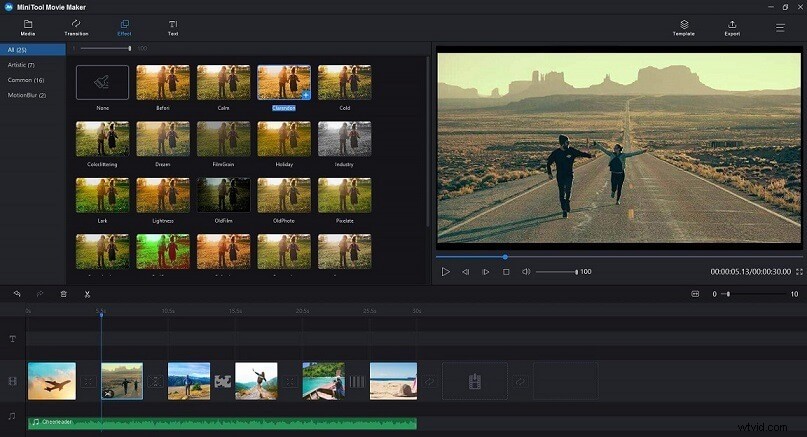
Krok 7. Klikněte na Text pro vstup do textové knihovny. Přetáhněte titulek/poděkování/název z textové knihovny na časovou osu a poté jej upravte. Poté můžete zadávat nová slova.
Další podrobnosti najdete v tomto příspěvku:Přidat titulky k videu zdarma.
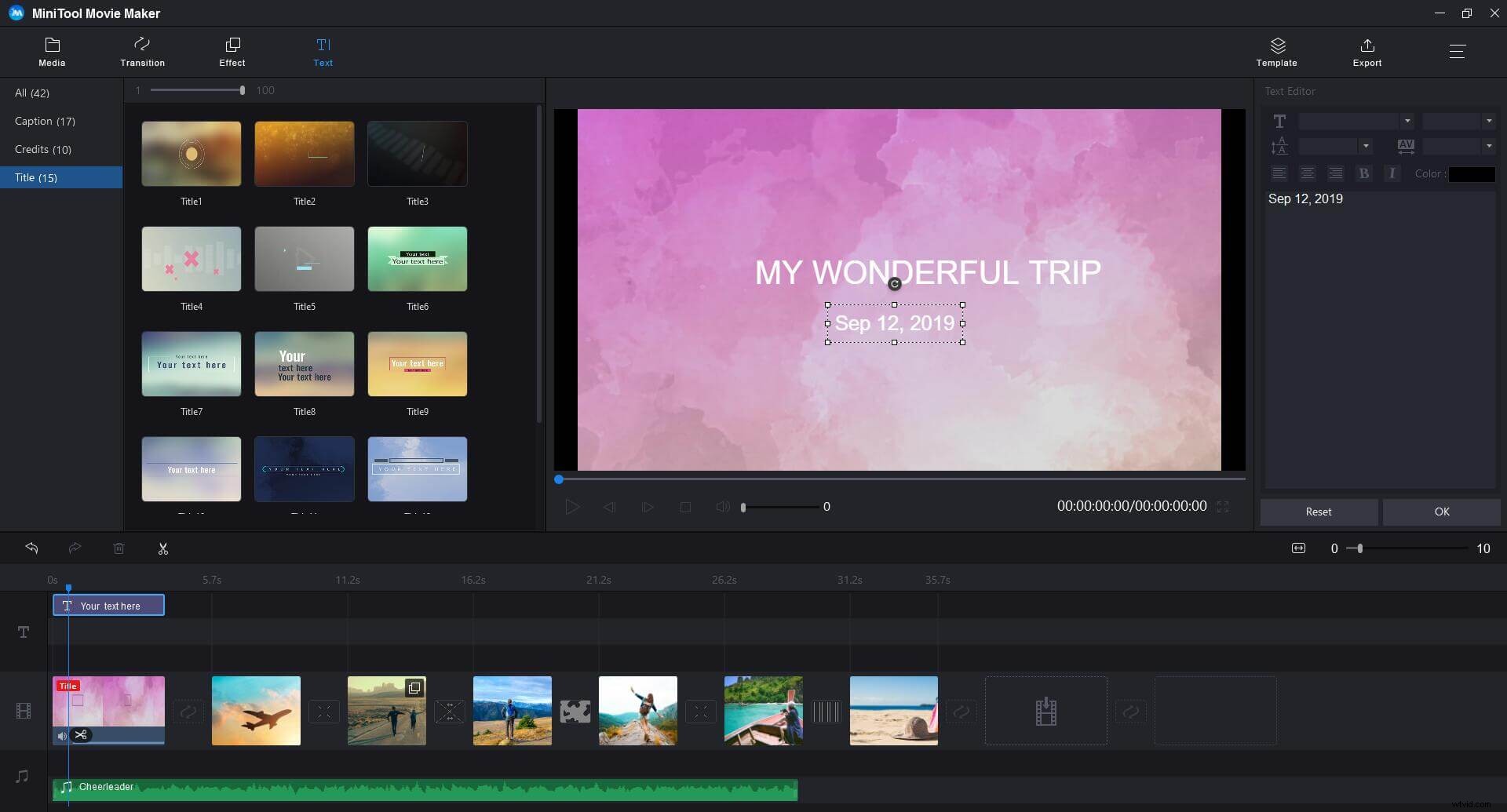
Krok 8. Pokud chcete video rozdělit nebo oříznout, stačí vybrat video a poté kliknout na Nůžky ikonu na panelu nástrojů a zvolte Úplné rozdělení otevřete Rozdělit/Oříznout okno.
Chcete-li video rozdělit, můžete přetáhnout přehrávací hlavu na místo, kde má dojít k rozdělení, a poté kliknout na ikonu Nůžky. Stiskněte OK pro uložení změn.
Chcete-li video oříznout, můžete přetažením přehrávací hlavy najít konkrétní snímek videa, který chcete vytvořit jako výchozí, a kliknout na ikonu nůžek za Start, poté přetažením přehrávací hlavy vyhledejte konkrétní snímek videa, který chcete. vytvořte koncový bod a klikněte na ikonu nůžek za koncem. Nakonec stiskněte OK pro uložení změn.
Krok 9. Konečně je čas upravit zvuk. Klikněte pravým tlačítkem na zvuk a poté klikněte na Upravit knoflík. Nyní můžete změnit hlasitost zvuku a nastavit Fade in nebo Fade out . Nakonec stiskněte OK pro uložení změn.
Související článek:Jak snadno zeslabit a zeslabit hudbu (Windows/Mac).
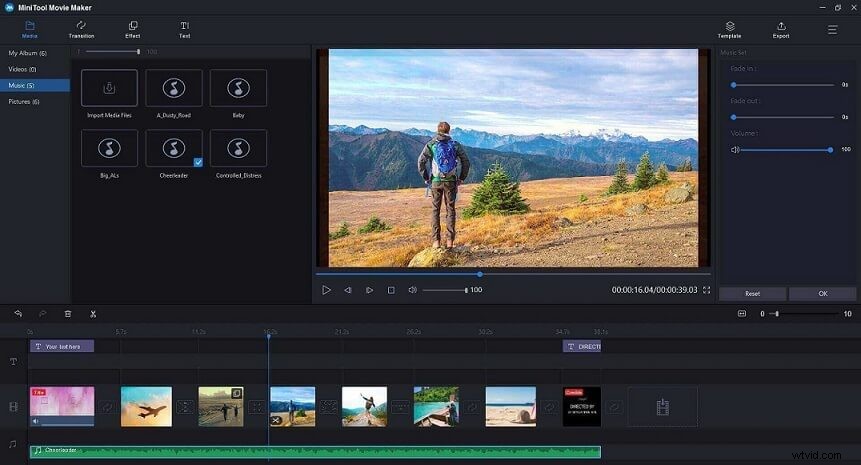
Po dokončení všech úprav můžete video exportovat. A co musíte udělat, je kliknout na Exportovat a proveďte některá pokročilá nastavení.
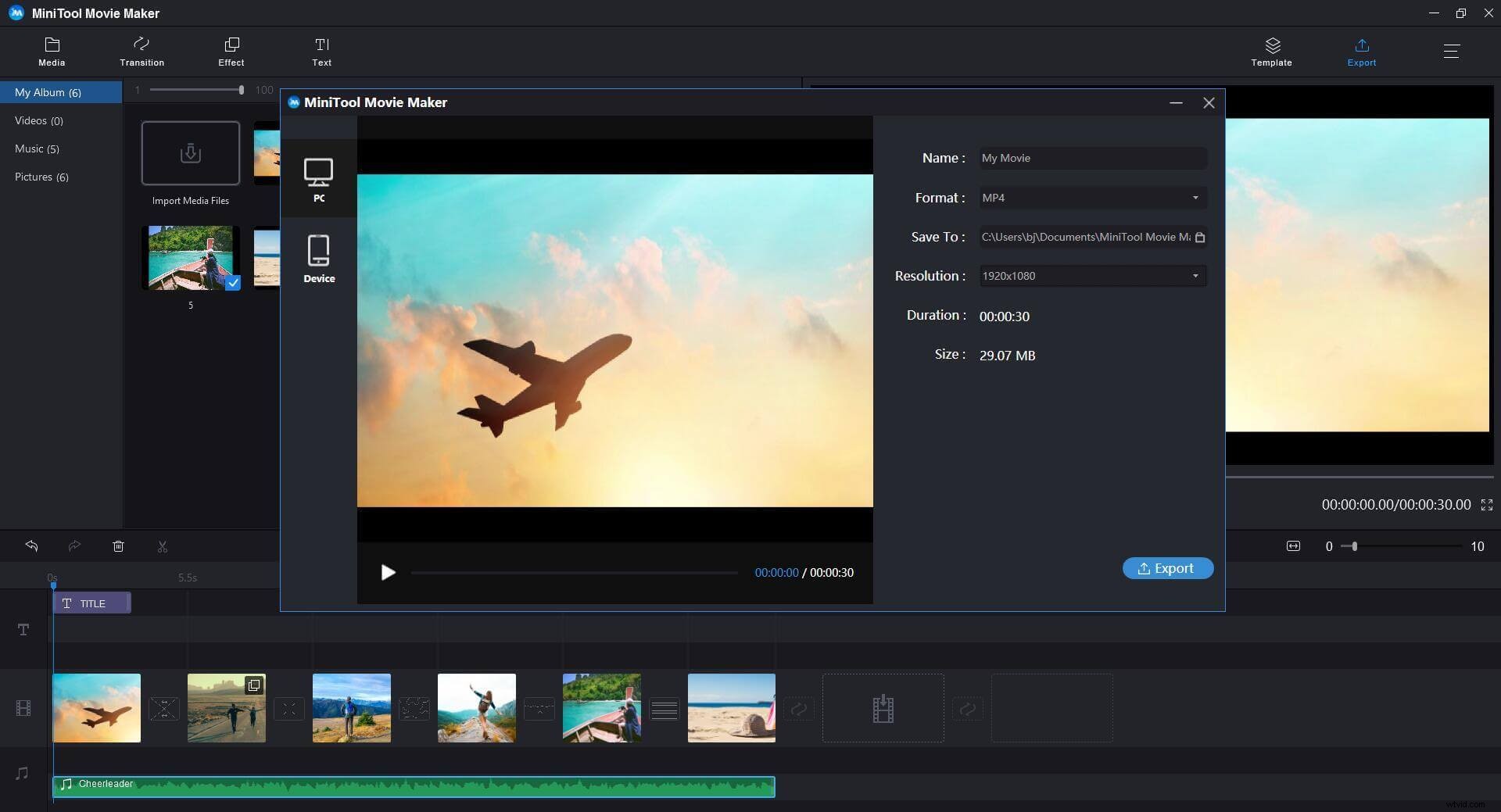
Vlastnosti:
- Podpora pro změnu názvu videa a výběr vhodného rozlišení.
- Podpora ukládání videa do PC nebo mobilních zařízení včetně iPhone, Apple TV, iPad, Smartphone, Nexus, Xboxone, Galaxy Note 9, PS4 a Sony TV.
- Podpora ukládání videa v různých formátech, jako jsou WMV, MP4, AVI, MOV, F4V, MKV, TS, 3GP, MPEG-2, WEBM, GIF a MP3.
Sdílet video
YouTube je web určený pro sdílení videí. Miliony lidí po celém světě si na webu vytvořily účty, aby mohli nahrávat videa, která může sledovat každý. Každou minutu každého dne je na YouTube nahráno více než 35 hodin videa.
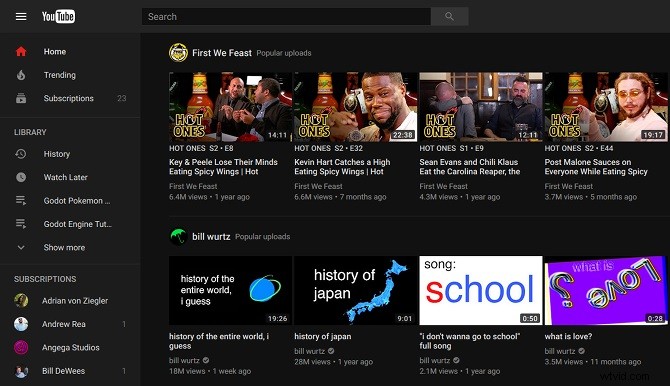
Limity nahrávání:20 GB/15 minut (bez ověření účtu), 128 GB/12 hodin (po ověření účtu).
Doporučený příspěvek:Komprimujte velikosti souborů videa na Windows/Mac/Android/iOS
Podporované video formáty:MOV, MPEG4, MP4, AVI, WMV, MPEGPS, FLV, 3GPP, WebM, DNxHR, ProRes, CineForm, HEVC (h265).
Konkrétní kroky pro nahrávání videí na YouTube jsou uvedeny následovně:
Krok 1. Nejprve se přihlaste ke svému účtu. Klikněte na Nahrát v horní části domovské stránky a poté klikněte na Nahrát video v zobrazené nabídce.
Krok 2. Klikněte na Vybrat soubory k nahrání tlačítko pro otevření prohlížeče souborů. Najděte video, které chcete přidat, nebo jej přetáhněte do čtverce v okně webového prohlížeče.
Krok 3. Klikněte na Otevřít knoflík. Pokud váš účet není ověřen, můžete nahrávat pouze 15 minut. Delší videa můžete nahrát ověřením svého účtu prostřednictvím textové zprávy.
Související článek:Užitečné tipy, jak vytvořit, ověřit nebo smazat účet YouTube.
Krok 4. Zadejte požadované informace včetně názvu a popisu videa a všech značek, které chcete přidat.
Krok 5. Vyberte Nastavení soukromí.
- Veřejná videa může vyhledávat a prohlížet kdokoli.
- Neuvedená videa jsou přístupná pouze lidem, kteří znají odkaz na video.
- Soukromá videa jsou neuvedená a mohou je zobrazit pouze diváci, které určíte.
Krok 6. Klikněte na Zpeněžení a zaškrtněte políčko Zpeněžit Pokud chcete, aby YouTube do vašeho videa umístil reklamy.
Krok 7. Klikněte na Upřesnit a proveďte některá pokročilá nastavení, jak chcete.
Krok 8. Vyberte miniaturu fotografie pro video.
Související článek:Nejlepší velikost miniatury YouTube:6 věcí, které potřebujete vědět
Krok 9. Klikněte na Uložit tlačítko pro nahrání videa.
Jakmile bude vaše video nahráno, můžete jej vložit na svůj web nebo sdílet online.
Jak udělat video online? Postupujte podle výše uvedených kroků a budete profesionálním tvůrcem videa.
Sečteno a podtrženo
Kompletní proces tvorby videa byl představen výše. Teď jsi na řadě. Zkuste sami natočit skvělé video. Po přečtení tohoto příspěvku to musí být jednodušší. Pokud máte nějaké dotazy ohledně toho, jak vytvořit video, dejte nám prosím vědět na adresu [email protected] nebo je sdílejte v sekci komentářů níže.
