Existuje mnoho příležitostí, kdy potřebujete změnit formát videa, abyste jej mohli přehrávat nebo upravovat. Ale jak změnit typ souboru videa? Tento příspěvek uvádí 6 video konvertorů, které vám pomohou změnit formát videa na MP4 nebo jiné.
Videa hrají v našem životě velkou roli. Sledujeme videa, abychom získali nějaké informace, sdílíme videa s přáteli a rodinou a dokonce můžeme vydělávat peníze na YouTube. Někdy však potřebujeme změnit formát videa pro sdílení videí, úpravu videí nebo přehrávání videí.
Například jsem vytvořil film ve Windows Movie Maker na PC, ale musím ho umět přehrát na Macu ve škole. Bylo mi však řečeno, že Quick Time nerozpozná soubory .wmv. Musel jsem to změnit na video MP4.
Předpokládám, že níže uvedené 3 otázky znáte.
NE 1. Soubor se přehrává se zkreslením. Chcete-li tento problém vyřešit, můžete zmenšit velikost souboru videa nebo změnit jeho kód.
NE 2. Videa zabírají příliš mnoho místa. Video můžete komprimovat, aby se vešlo do vašeho smartphonu, tabletu nebo jiných zařízení.
NE 3. Vaše zařízení nerozpozná typ souboru. Můžete zkusit pomocí vhodného nástroje převést soubor do jiného formátu a otevřít jej.
Obecně platí, že všechny tyto otázky lze vyřešit, pokud se obrátíte na video konvertor.
Dnes vám tento příspěvek krok za krokem ukáže, jak změnit formát videa na MP4, MKV, AVI, MPG, WMV, MOV a další několika různými způsoby pomocí bezplatného převodníku videa. Tento výukový program funguje pro Mac, Windows a mobilní zařízení.
1. Format Factory (Win 10/8/7/Vista/XP)
Format Factory je freewarový multimediální konvertor podporovaný reklamou. Tento bezplatný video konvertor umožňuje převádět všechny typy video, audio a obrázkových souborů. Podporuje mnoho různých video formátů včetně MPG, MP4, MP3, AVI, 3GP, OGG, BMP, WMV a dalších.
Bohužel jeho instalační program obsahuje potenciálně nežádoucí programy. Když jsem například instaloval Format Factory, byl jsem vyzván k instalaci prohlížeče Chromium a rozšíření Search Manager pro Chrome. A jeho rozhraní se nyní zdá zastaralé.
Postup změny formátu videa
Krok 1. Otevřete Format Factory.
Krok 2. V levém panelu vyberte vhodný formát videa z Video a vaše video soubory budou převedeny do tohoto specifického formátu.
Krok 3. Klikněte na Přidat soubor a poté vyberte mediální soubor, který převedete pomocí tohoto bezplatného konvertoru videa, a klikněte na tlačítko Otevřít knoflík. Dále, pokud chcete, můžete vybrat kvalitu a velikost videa z Profilu rozevíracího seznamu.
Krok 4. Klikněte na OK a poté vyberte Start pro zahájení procesu konverze mediálního souboru.
2. MiniTool Movie Maker (zdarma, Windows)
Pokud jde o změnu formátu videa, zde se doporučuje MiniTool Movie Maker, bezplatný převodník videa.
S tímto nástrojem nepotřebujete žádné odborné znalosti v oblasti úpravy videa, abyste mohli snadno změnit typ souboru vašeho videa, protože nabízí rozhraní podobná průvodci. Kromě toho tento bezplatný nástroj podporuje téměř všechny video formáty včetně WMV, MP4, AVI, MOV, F4V a dalších.
Zde, například, chcete-li převést video do MP4, můžete postupovat podle jednoduchých kroků níže.
Postup, jak změnit formát videa na MP4
Krok 1. Přidejte svůj soubor videa.
- Spusťte MiniTool Movie Maker a poté klepněte na Režim všech funkcí získat jeho hlavní rozhraní.
- Klikněte na Importovat mediální soubory
- Vyberte soubor videa a klikněte na tlačítko Otevřít
- Tento bezplatný video konvertor načte tento soubor videa.
- Přetáhněte tento soubor videa do scénáře.
- Zde, pokud chcete, můžete k tomuto videu přidat titulky, můžete k tomuto videu přidat filtry i animace a můžete video oříznout, abyste odstranili nežádoucí snímky ze začátku nebo konce klipu. li>
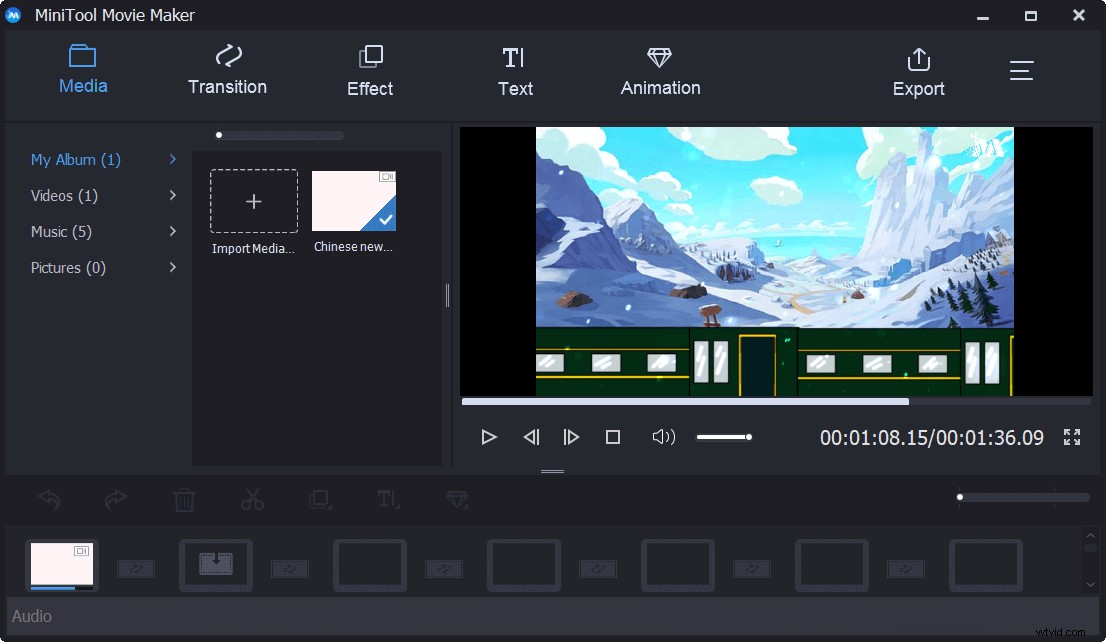
Krok 2. Vyberte formát videa.
Klikněte na Exportovat a poté vyberte nový formát videa, například MP4.
Dále můžete změnit rozlišení videa, název videa a vybrat vhodné místo pro uložení videa.
Krok 3. Začněte měnit formát videa
Když jsou všechna nastavení v pořádku, měli byste kliknout na Exportovat znovu spusťte převod. Doba převodu závisí na hardwaru počítače a velikosti souboru videa. Čekejte prosím trpělivě…
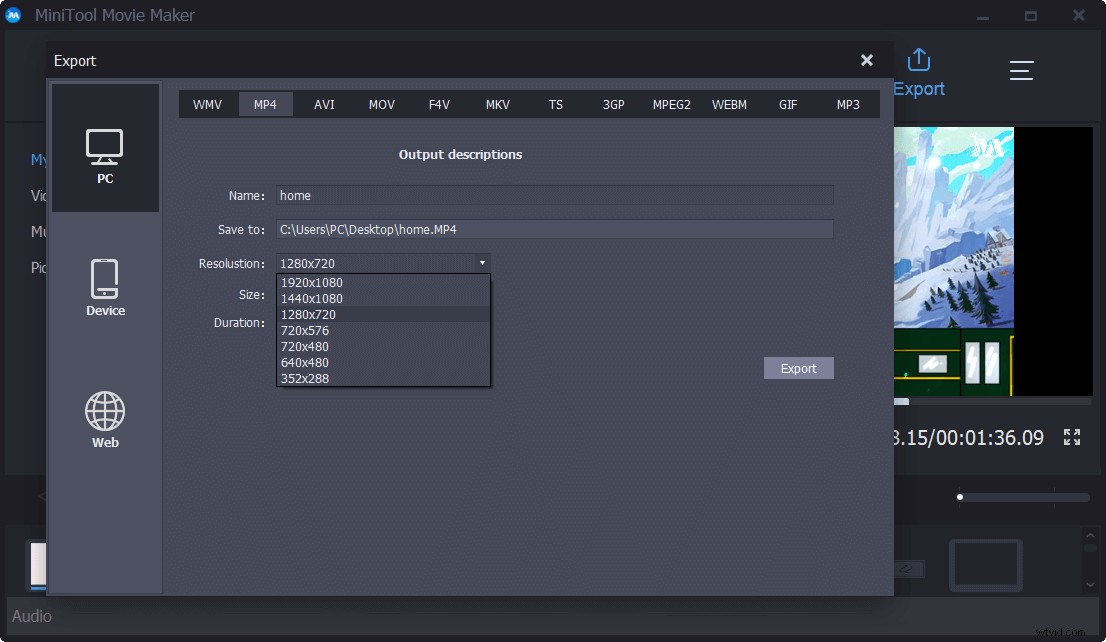
Po dokončení převodu můžete kliknout na Najít cíl možnost sledovat vaše video.
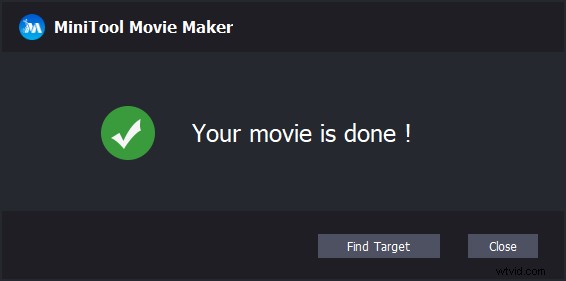
Ve skutečnosti, kromě změny typu souboru videa, vám tento jednoduchý a bezplatný video konvertor také pomůže ukládat videa pro mobilní zařízení.
Uložení videa pro mobily pomocí MiniTool Movie Maker
Jak víme, majitelé mobilů se vždy setkávají s problémem nepodporovaných multimediálních formátů. K vyřešení tohoto problému potřebujete znát nějaké informace o rozlišení videa, poměru stran, video kodecích atd.
Naštěstí vám tento bezplatný konvertor videa, MiniTool Movie Maker, může pomoci uložit video pro různá mobilní zařízení, včetně iPhone, iPad, Nexus, Samsung Note 9, smartphony, Xbox One, PS4, Apple TV, Sony TV.
Postup změny formátu videa v mobilu
- Do programu MiniTool Movie Maker můžete importovat své video Android nebo iPhone.
- Přetáhněte soubor videa do scénáře.
- Upravte své video, jak chcete.
- Vyberte své zařízení, které chcete exportovat.
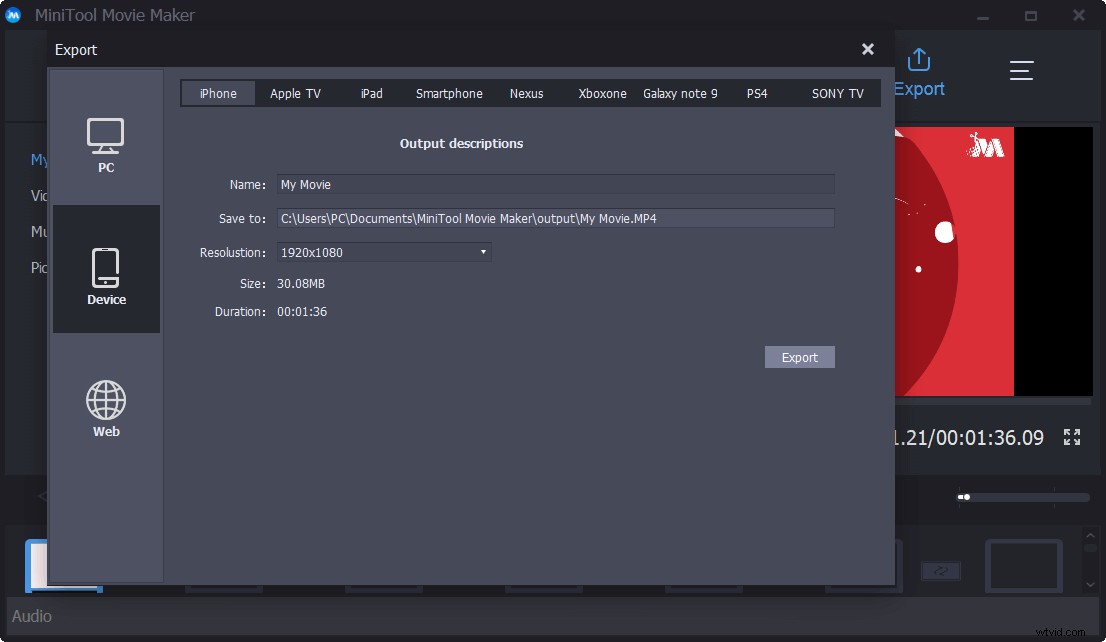
Ahoj, snadno změním formát videa. Tento bezplatný konvertor videa, MiniTool Movie Maker, sdílím s vámi všemi. Kliknutím tweetujete
MiniTool Movie Maker, bezplatný převaděč videa, dokáže nejen snadno změnit formát videa, ale také vám pomůže uložit video pro mobilní zařízení. Mac OS X však není v současnosti podporován.
Uživatelé počítačů Mac mohou při čtení zde vědět:
„Jak změnit formát videa na Macu?“
3. iMovie (Mac)
Myslím, že jste možná slyšeli o iMovie, snadno použitelném video editoru pro zařízení Apple. iMovie je známá svou kreativitou a funkcemi.
Poznámka: Někteří uživatelé Windows také chtějí mít iMovie pro Windows kvůli schopnosti softwaru. Zde, pokud jste jedním z nich, mohl by vás zajímat tento příspěvek iMovie pro Windows - Top 6 alternativ iMovie pro PC 2019.S iMovie můžete snadno upravovat a sledovat videa. Některé formáty videa samozřejmě můžete převést do MP4.
Kroky, jak změnit formát videa na Macu
Krok 1. Otevřete iMovie.
Krok 2. Importujte své soubory.
Krok 3. Klikněte na Nový tlačítko pro vytvoření videa. Zde máte následující 2 možnosti. Můžete si vybrat vhodnou, jak chcete.
- Film :Spojte videa, fotografie a hudbu a vytvořte si vlastní film.
- Upoutávka :Podle šablony vytvořte upoutávku na film v hollywoodském stylu.
Krok 4. Přidejte video soubory do scénáře. A upravte toto video, jak chcete.
Krok 5. Klikněte na Sdílet a zvolte Soubor z nabídky, která se zobrazí.
Krok 6. Zadejte název, popis a tag(y) pro váš videoklip a určete formát, rozlišení a kvalitu.
Krok 7. Klikněte na Další a vyberte místo pro uložení.
Krok 8. Klikněte na Uložit pro zahájení převodu formátu videa na MP4.
Ačkoli iMovie může pomoci změnit formát videa na Macu, tento bezplatný video konvertor může být poněkud vybíravý s formáty importu. Můžete importovat následující video formáty MPEG-4 (MP4), MPEG-2, AVCHD, MOV (soubory QuickTime), DV nebo HDV (Video s vysokým rozlišením). Pokud ne, musíte je před importem převést.
Mnoho uživatelů může chtít vědět, jak změnit formát videa v systému Android/iPhone, protože telefony používáme každý den. Následující část vám řekne, jak změnit formát videa v mobilních zařízeních.
4. Video Converter (Android)
Chcete-li změnit formát videa na Androidu, můžete zkusit použít Video Converter Android.
Tento nástroj vám může pomoci převést do MP4 nebo H.264 nebo MPG z nejběžnějších video formátů při zachování původní kvality videa.
Může zmenšit velikost video souboru pro odeslání prostřednictvím SMS atd.
Postup změny formátu videa v systému Android
- Na domovské obrazovce otevřete aplikaci převodníku.
- Procházení a přidávání MOV na vašem zařízení.
- Dotkněte se možnosti Obnovit ikonu v horní části pro procházení a přidání videosouboru.
- Přesuňte se na Převést a ze seznamu kodeků vyberte formát videa jako MP 4.
- Klikněte na tlačítko Start pro zahájení převodu.
5. VLC Media Player
Přehrávač médií VLC, bezplatný přenosný multiplatformní přehrávač médií s otevřeným zdrojovým kódem, vám také může pomoci změnit formát videa.
Jak změnit formát videa na MP4 pomocí VLC Media Player
Krok 1. Otevřete VLC media player.
Krok 2. Klikněte na Média a poté vyberte Převést/Uložit možnost.
Krok 3. Klikněte na Přidat tlačítko pro import souboru videa.
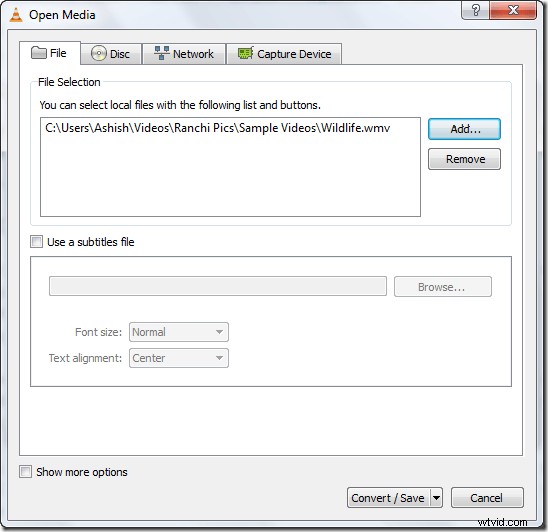
Krok 4. Klikněte na Převést/Uložit tlačítko umístěné dole.
Krok 5. Přednastavený profil můžete vybrat kliknutím na tlačítko výběru Profil . Nebo můžete pomocí tří tlačítek umístěných vedle tlačítka pro výběr upravit, odstranit nebo vytvořit nové profily.
Krok 6. Vyberte Procházet vedle Cíl soubor .
Krok 7. Vyberte umístění pro uložení nového souboru videa a zadejte název souboru videa končící příponou souboru, například video MP4.
Krok 8. Klikněte na Uložit a poté vyberte Start pro zahájení převodu videa.
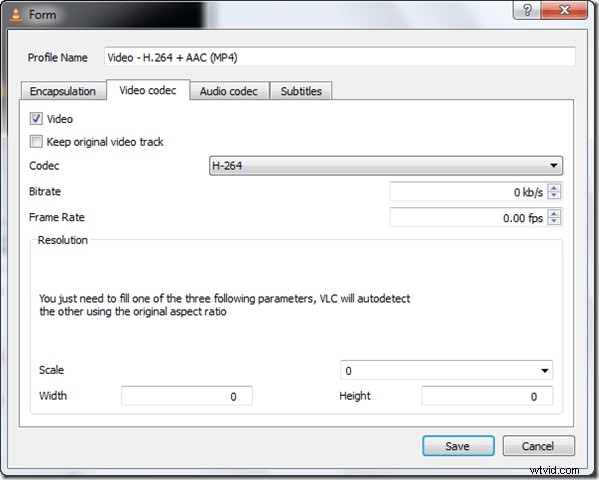
6. Online Video Converter
V neposlední řadě se s vámi chci podělit o převod videa online, protože někteří uživatelé chtějí změnit formát videa bez instalace jakéhokoli softwaru.
OnlineVideoConverter.com (OVC) je bezplatná online webová aplikace pro konverzi médií, která je plně kompatibilní se všemi moderními prohlížeči. Tento bezplatný online nástroj pro převod videa vám umožňuje rychle a snadno převést jakýkoli odkaz na video nebo soubor z jednoho formátu do druhého bez instalace jakéhokoli softwaru.
OVC nabízí vysoce kvalitní a super rychlé převody do mnoha audio formátů včetně audio .mp3, .aac, .ogg, .wma, .m4a, .flac, .wav a také video formátů včetně .mp4, .avi, .mpg, . mov, .wmv, .flv, .m4v, .webm, .mkv a .3gp.
OVC podporuje širokou škálu online video portálů včetně YouTube, Dailymotion a Vimeo.
Jak nyní mohu změnit formát videa online?
Postup je následující:
- Vyberte soubor videa, který chcete převést ze svého zařízení nebo cloudového úložiště, nebo zadejte odkaz na video.
- Z rozbalovací nabídky vyberte formát, do kterého chcete převést.
- Klikněte na Další nastavení upravit nastavení, jako je rozlišení videa.
- Klikněte na tlačítko Start k zahájení procesu převodu.
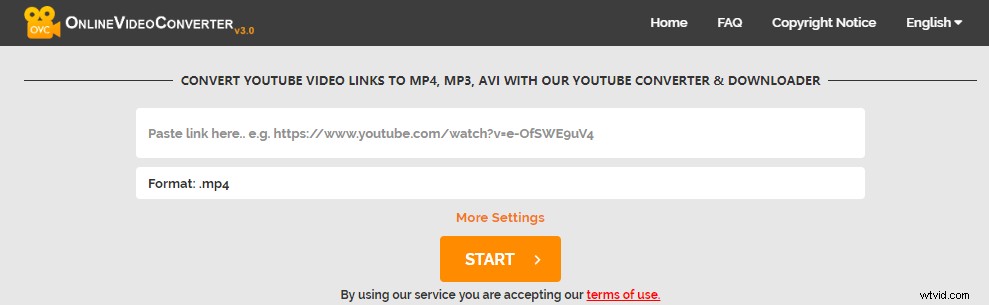
Zde je 6 různých video konvertorů, které vám pomohou změnit formát videa. Klikněte na Tweet
Začněte měnit formát videa
Doufejme, že nyní víte, jak změnit formát videa. Šest video konvertorů, o kterých jsme hovořili, vám může pomoci změnit formát videa na MP4 a další.
Nyní vyberte svůj oblíbený video konvertor a změňte typ souboru videa. Pokud máte nějaké dotazy, zanechte prosím své komentáře níže. Vyřešíme to co nejdříve.
Pokud máte nějaké další návrhy, jak změnit formát videa na MP4, podělte se o ně s námi. Předem děkuji!
