Jak vložit video do Prezentací Google? V tomto tutoriálu se naučíte, jak umístit video na Prezentace Google, ať už z YouTube nebo z Disku Google. Pokud chcete video před vložením upravit, vyzkoušejte software MiniTool.
Ve srovnání s e-mailem jsou diapozitivy viditelnějším formátem, který může efektivněji předávat informace. Někdy je však obtížné upoutat pozornost lidí pomocí jednoduché prezentace.
Pro ty, kteří chtějí, aby byla prezentace interaktivnější nebo zajímavější, může tento problém vyřešit vložení skvělého videa souvisejícího s tématem.
Chcete vložit video do Prezentací Google a přitáhnout více pozornosti publika? Zde je odpověď.
Související článek:Přidat zvuk k videu
Jak vložit video z YouTube do Prezentací Google
Protože se Prezentace Google integrují s YouTube, můžete snadno vložit video YouTube.
Krok 1. Otevřete prezentaci v Google Slides a vyberte snímek, kam chcete přidat video.
Krok 2. Klikněte na Vložit a vyberte Video z rozevíracího seznamu. Otevře se nové okno.
Krok 3. Existují dva způsoby, jak zjistit video YouTube. První je zadat název videa nebo relevantní klíčové slovo do pole pod Hledat volba. Druhým je vložení adresy URL YouTube pod Podle adresy URL volba. Předtím musíte zkopírovat adresu URL YouTube, kterou chcete použít.
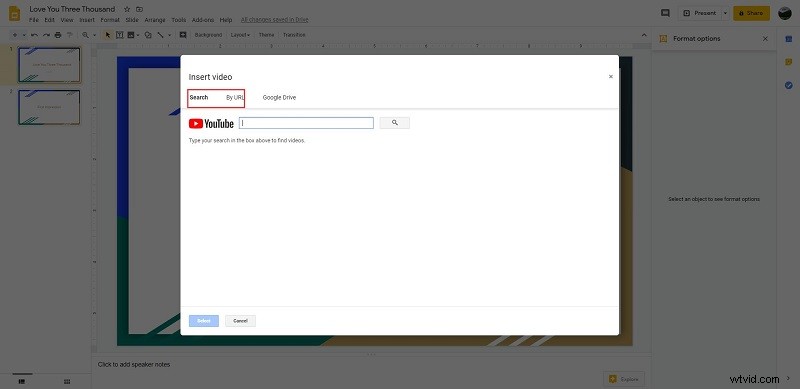
Krok 4. Jakmile video najdete, klikněte na Vybrat vložte jej do snímku.
Doporučený článek:Stáhnout video z webu
Jak vložit video do Prezentací Google
Co když nechcete vkládat video na YouTube? Naštěstí vám Prezentace Google umožňují vkládat videa z Disku Google. Předpokladem však je, že jste již videa uložili na svůj účet Disku Google.
Krok 1. Přejděte na Disk Google a přihlaste se ke svému účtu.
Krok 2. Klikněte na + Nový a poté vyberte Nahrání souboru na seznamu.
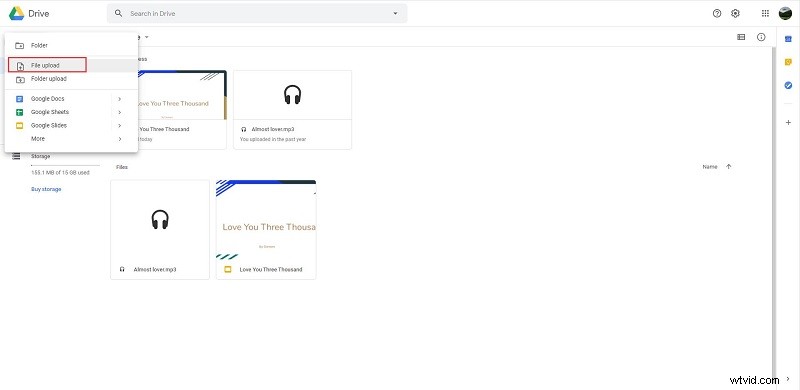
Krok 3. Vyhledejte soubor videa ve svém počítači a poklepáním na něj jej nahrajte do programu.
Krok 4. Po dokončení uvidíte miniaturu videa.
Krok 5. Vraťte se do Prezentací Google, otevřete prezentaci a vyberte snímek, do kterého chcete vložit video.
Krok 6. Zvolte Vložit vyberte Video z nabídky a poté vyberte Disk Google možnost.
Krok 7. Klikněte na ten, který chcete použít, a potom klepněte na Vybrat jej vložit.
Mohlo by vás zajímat:Jak přidat hudbu do Prezentací Google – 2 metody
Jak upravit video v Prezentacích Google
Po vložení videa do prezentace můžete video upravit pomocí vestavěných funkcí Prezentací Google.
Krok 1. Klikněte na video a poté na Možnosti formátu se objeví na pravé straně obrazovky.
Krok 2. Zkraťte délku videa nastavením počátečního a koncového času v odpovídajících polích.
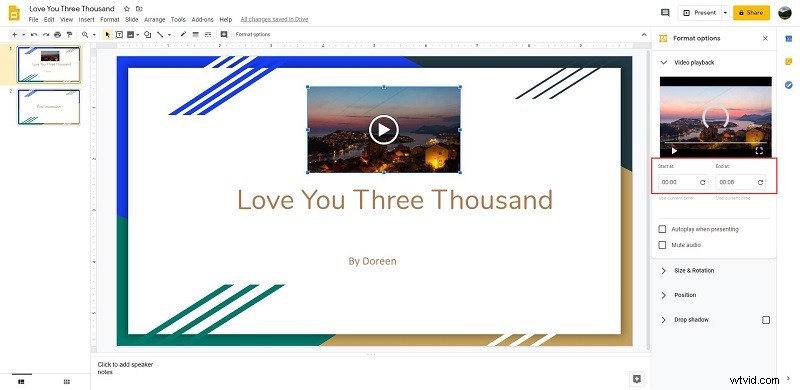
Krok 3. Zkontrolujte Automatické přehrávání při prezentaci box.
Krok 4. Pokud chcete, ztlumte zvuk.
Krok 5. V rámci Velikost a rotace můžete upravit šířku a výšku videa. Můžete také zkontrolovat Uzamknout poměr stran možnost zachovat proporce videa při změně velikosti.
Krok 6. Upravte barvu videa zaškrtnutím možnosti Vržený stín možnost.
Závěr
Zvládli jste po přečtení tohoto příspěvku, jak vložit video do Prezentací Google? Pokud k tomu máte nějaké dotazy nebo návrhy, dejte nám prosím vědět na adresu [email protected] nebo je sdílejte v sekci komentářů níže.
