Jak zrcadlit video na YouTube? Video ploutve vám pomohou snadno zrcadlit video. Zde je 5 nejlepších bezplatných ploutví videa. Software MiniTool vám umožňuje převracet videa YouTube, ať už horizontálně nebo vertikálně, ale také obsahuje mnoho dalších editačních funkcí, které vám pomohou vytvářet a upravovat video.
Jak zrcadlit video? Jak zrcadlit video na YouTube? Někdy se může stát, že jste natočili video se špatnou orientací, nebo chcete zrcadlit video YouTube, abyste dosáhli speciálního efektu videa. Našli jste nejlepší způsob, jak převrátit video vzhůru nohama nebo vodorovně?
Dokud se otočíte na video flipper, můžete snadno zrcadlit videa z YouTube. Nyní máte následující 2 otázky:
Jaká je nejlepší ploutev videa?
Jak převrátit video YouTube, ať už vodorovně nebo svisle?
Zde jsme shromáždili 5 nejlepších bezplatných ploutví videa a také nejlepší způsob horizontálního zrcadlení videa YouTube nebo převrácení videa YouTube vzhůru nohama.
Nejlepší bezplatné ploutve videa
Při hledání na internetu zjistíte, že existuje mnoho ploutví videa. Všechny tyto nástroje mohou otáčet video nebo zrcadlit video. Zde uvádíme 5 nejlepších bezplatných ploutví videa.
5 nejlepších video ploutví
- MiniTool MovieMaker
- Windows MovieMaker
- iMovie
- VLC
- Freemake Video Converter
#1. MiniTool MovieMaker – vaše první volba
MiniTool MovieMaker, bezplatný editor videa bez reklam, bez balíčku, nabízí jednoduchá rozhraní a výkonné funkce, které vám pomohou video převrátit a také snadno otáčet. Pokud si do počítače nainstalujete tuto bezplatnou ploutev videa, můžete video převrátit vodorovně i svisle velmi pohodlně, aniž by to ovlivnilo kvalitu.
Kromě toho má tento bezplatný editor videa mnoho dalších skvělých funkcí, jako jsou přechody videa, efekty filtrů atd., které vám pomohou vytvářet videa. Ještě důležitější je, že nabízí filmové šablony, které vám pomohou snadno a rychle vytvářet upoutávky na filmy z hollywoodského filmu a také filmy ve vysokém rozlišení.
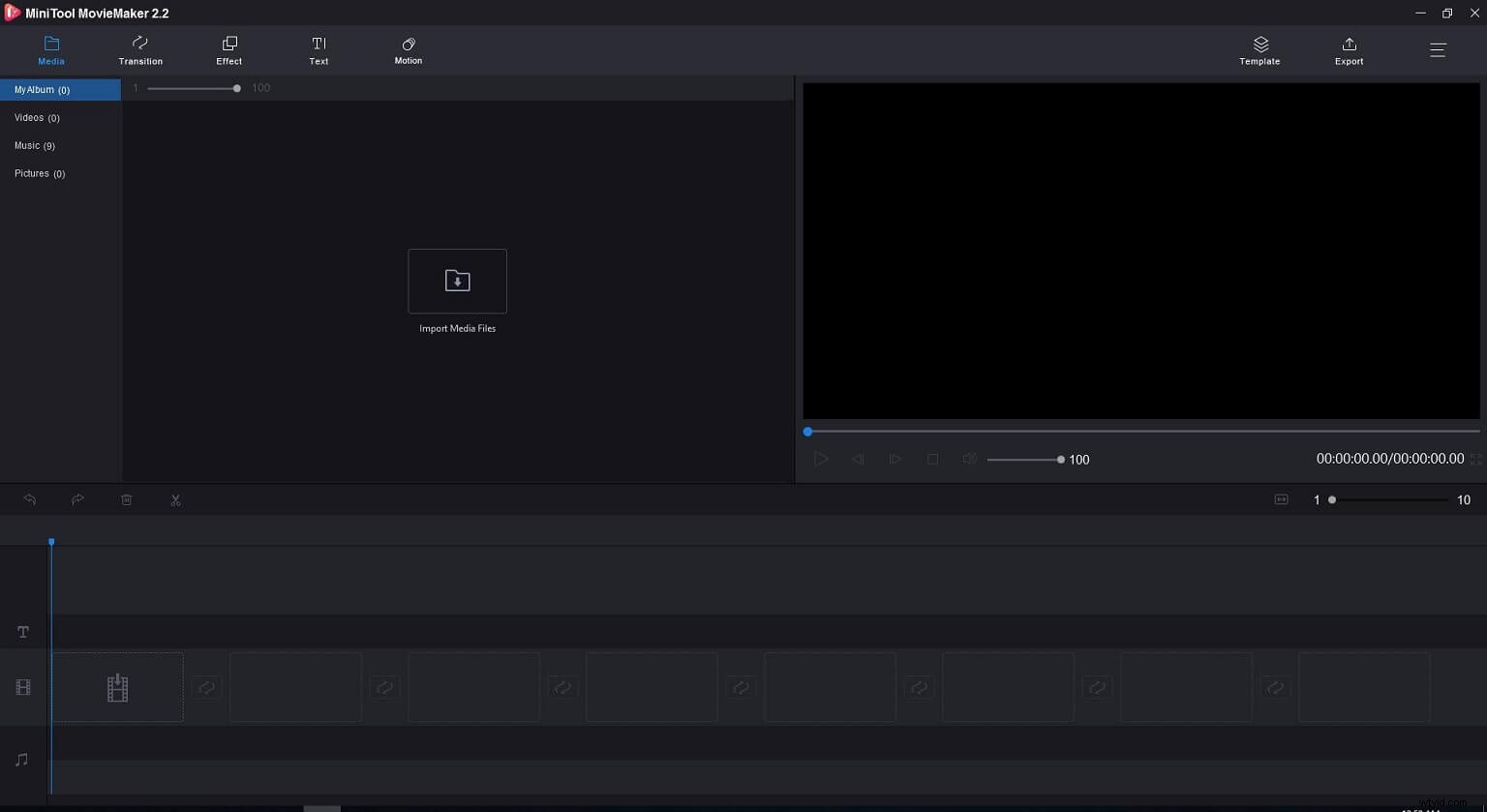
Poté můžete svá videa exportovat do různých formátů včetně MP4, AVI, MOV, 3GP a mnoha dalších.
Výhody:
- Je to zcela zdarma, bez reklam a bez spywaru.
- Nabízí korekci barev ke změně jasu, kontrastu a dalších prvků videa.
- Umí rozdělit, oříznout nebo sloučit video.
- Umí změnit rychlost videa (zpomalit video, zrychlit video) a vrátit video zpět.
- Umožňuje vám vytvářet prezentace fotografií s obrázky a hudebními soubory.
- Pomáhá přidávat hudbu do videa, ztlumit hluk na pozadí videa, upravovat hudbu, slučovat hudební soubory atd.
- Nabízí mnoho různých přechodů videa, video filtry a moduly animovaného textu a efekty pohybu (posun a zoom), které vám pomohou dokončit váš příběh.
- Může změnit datový tok videa, kvalitu videa i rozlišení videa.
Nevýhody:
Podporuje pouze operační systémy Windows.
#2. Windows Movie Maker
Vestavěný nástroj Windows, Windows Movie Maker, bezplatný editor videa, umožňuje snadno otáčet nebo překlápět videa. Pomocí tohoto bezplatného nástroje můžete otočit video o 90, 180 nebo 270 stupňů nebo můžete video převrátit (zrcadlit) svisle nebo vodorovně.
Kromě toho můžete video rozdělit nebo oříznout pomocí tohoto bezplatného video editoru společnosti Microsoft. Můžete přidat motivy filmů, vizuální efekty, animované přechody atd., abyste svůj příběh dokončili. Poté můžete své video sdílet na YouTube, Vimeo, Facebooku atd.
Výhody:
- Má čisté a jednoduché rozhraní.
- Video můžete přímo sdílet na YouTube.
Nevýhody:
- Jako součást operačního systému Windows již není k dispozici.
- Otočené video lze exportovat pouze ve formátech MPEG a WMV.
- Při používání tohoto integrovaného editoru videa ve Windows se můžete setkat s chybami.
Související článek:Chyby programu Windows Movie Maker
#3. iMovie
S iMovie pro iOS a macOS můžete vytvářet filmové upoutávky i filmy. Tento bezplatný nástroj můžete také použít k otočení nebo převrácení videa a obrázků na Macu. Kromě toho iMovie nabízí mnoho dalších editačních nástrojů pro vylepšení vašich filmů. A svá videa můžete sdílet na YouTube nebo ve svém iPhonu, iPadu atd.
Výhody:
- Můžete přímo používat iMovie bez stahování a instalace.
- Nabízí mnoho dalších funkcí pro úpravu videa.
- Můžete snadno vytvářet upoutávky pomocí šablon videí.
- Otočená videa můžete sdílet na YouTube atd.
Nevýhody:
- Dobře funguje pouze u některých formátů videa.
- Můžou jej používat pouze uživatelé počítačů Mac. Pokud chcete tento nástroj používat ve Windows, mohl by vás zajímat tento příspěvek:iMovie pro Windows.
#4. VLC
VLC je bezplatný přehrávač médií s otevřeným zdrojovým kódem, který podporuje systémy Microsoft Windows, Mac OS X, Linux, iOS, Android atd. Tento bezplatný přehrávač médií lze naštěstí použít jako rotátor videa. Umožňuje otočit video o 90 stupňů, 180 stupňů a 270 stupňů a převrátit video vodorovně nebo svisle.
Výhody:
- Je kompatibilní se všemi různými operačními systémy.
- Podporuje spoustu formátů video souborů.
Nevýhody:
- Noví uživatelé potřebují nějaký čas, aby našli možnost střídání.
- Nelze otočit a uložit video trvale.
Související článek:Alternativy VLC
#5. Freemake Video Converter
Freemake Video Converter je video konvertor, který dokáže převádět video a filmy mezi více než 500 formáty. Tento video konvertor je také bezplatný video rotátor. Umožňuje otočit video o 90 stupňů nebo 180 stupňů a podporuje mnoho vstupních video formátů, jako je AVI, MKV, WMV, MOV, FLV atd.
Po otočení videa je můžete uložit do počítače, zařízení nebo domácího kina nebo je přímo sdílet na YouTube. Tento video flipper můžete spustit ve Windows 7, Windows 8 a Windows 10.
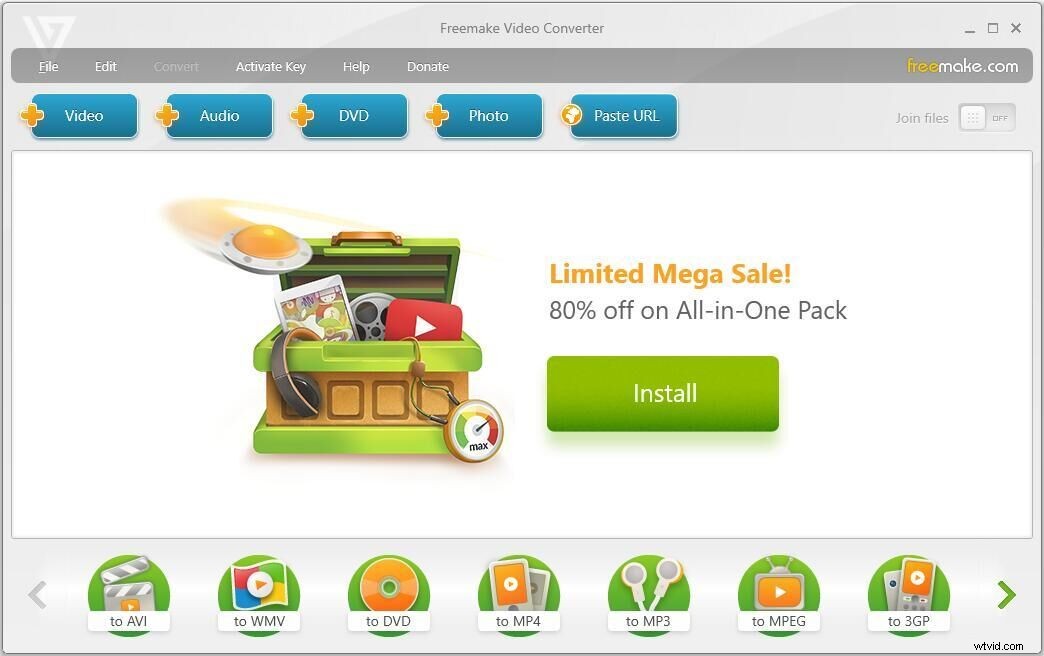
Výhody:
- Video soubory můžete otáčet velmi rychle.
- Podporuje stovky video formátů pro otáčení.
- Umožňuje vám sdílet otočené video přímo na sociální média.
Nevýhody:
Funguje pouze na platformě Windows.
Sdílejte 5 nejlepších bezplatných ploutví videa se všemi z vás. Klikněte pro Tweet
Jak zrcadlit video YouTube
Poté, co se naučíte 5 bezplatných ploutví videa, pojďme se podívat na podrobné kroky, jak zrcadlit video YouTube. Zde vezmeme například MiniTool MovieMaker, protože tento bezplatný video flipper má jednoduché rozhraní a také mnoho dobrých funkcí.
Podrobný průvodce zrcadlením videa YouTube
Krok 1. Nainstalujte a spusťte MiniTool MovieMaker.
Zdarma si stáhněte a nainstalujte tento bezplatný editor videa na PC. Poté jej můžete spustit a získat jeho hlavní rozhraní.
Krok 2. Importujte videa YouTube do programu MiniTool MovieMaker.
V hlavním rozhraní můžete kliknout na tlačítko Importovat mediální soubor a importovat stažené soubory YouTube a přidat je na časovou osu.
Poznámka: Videosoubory YouTube nelze přímo importovat do programu MiniTool MovieMaker. Chcete-li zrcadlit video YouTube, musíte si stáhnout video a přidat ho do ploutve videa. Nemusíte se starat o to, jak stahovat videa z YouTube, může vám pomoci MiniTool uTube Downloader, bezplatný převaděč YouTube bez reklam a bez balíčku.Krok 3. Zrcadlení videa YouTube
Chcete-li zrcadlit video, poklepejte na toto video YouTube na časové ose. Nyní byste si všimli, že v tlačítku Rotace jsou 4 možnosti. Jsou to Převrátit vodorovně, Převrátit svisle, Otočit o 90° ve směru hodinových ručiček a Otočit o 90° proti směru hodinových ručiček. Dále se podíváme na podrobný efekt dvou možností převrácení, abychom lépe porozuměli tomu, jak zrcadlit videa YouTube.
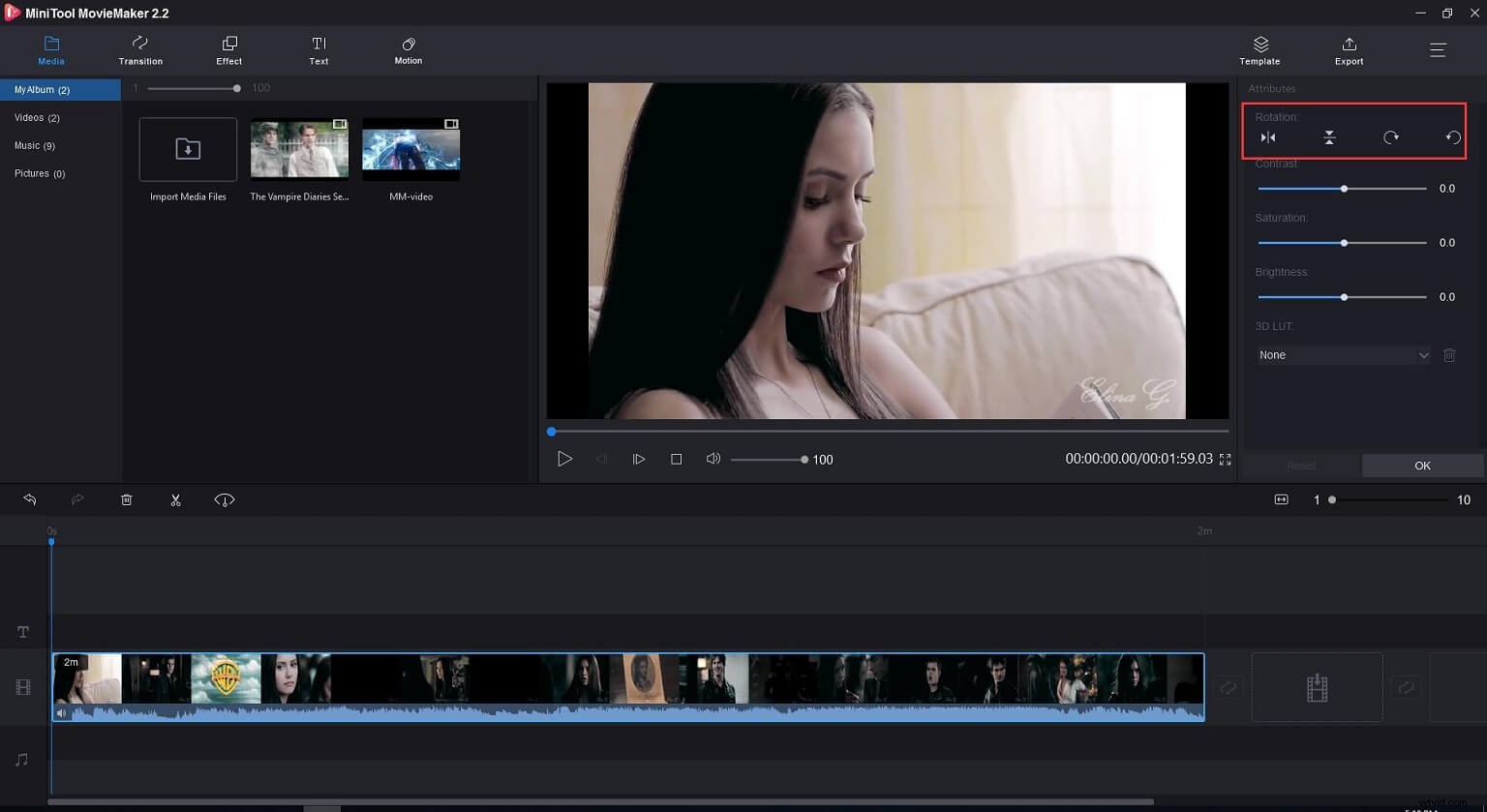
Vodorovně zrcadlit video YouTube
Pokud chcete převrátit video zleva doprava nebo zprava doleva, můžete kliknout na Převrátit vodorovně. Video tedy bude zrcadleno vodorovně.
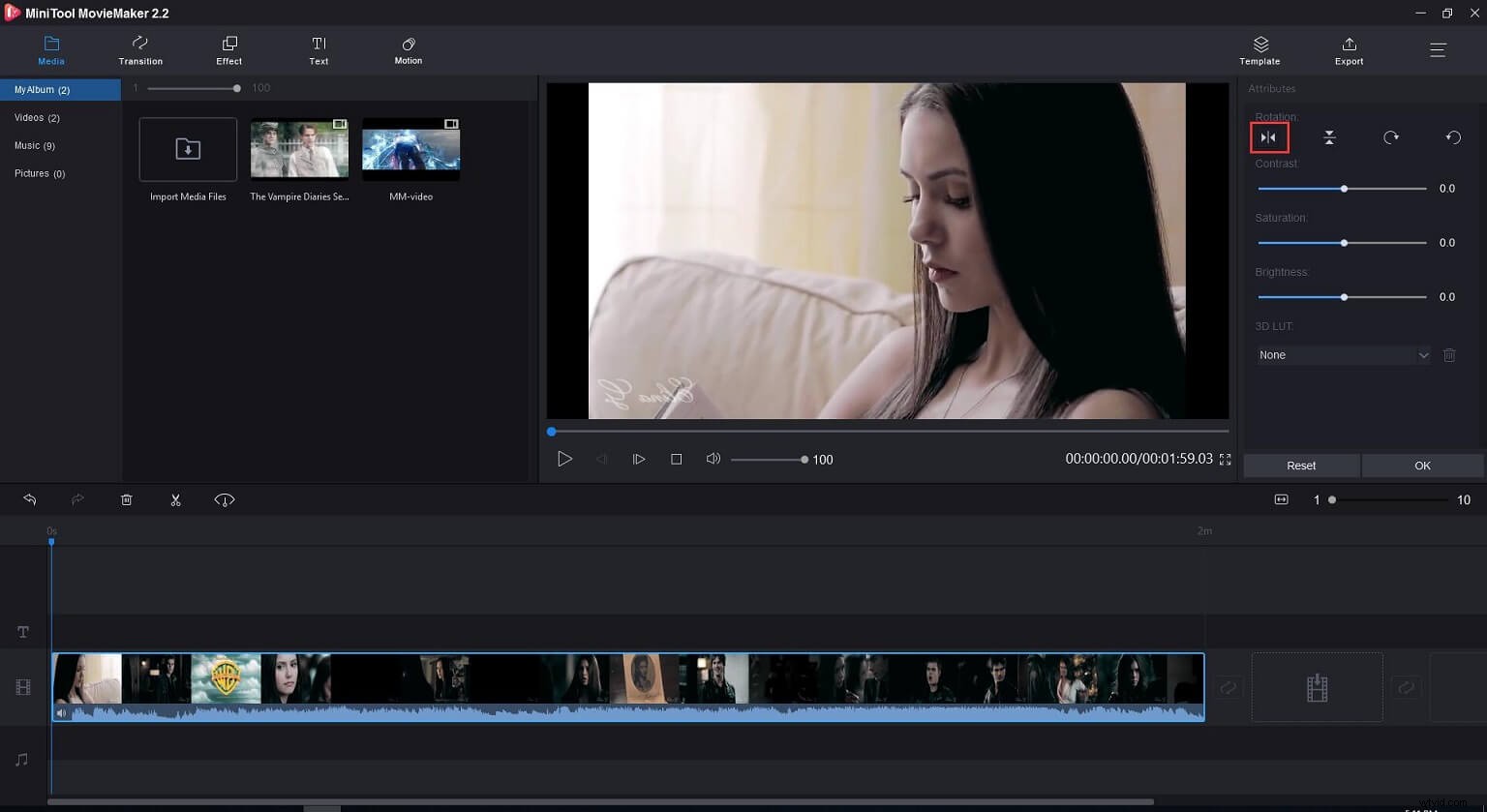
Svisle zrcadlit video YouTube
Pokud chcete video převrátit vzhůru nohama, můžete kliknout na tlačítko Převrátit svisle.
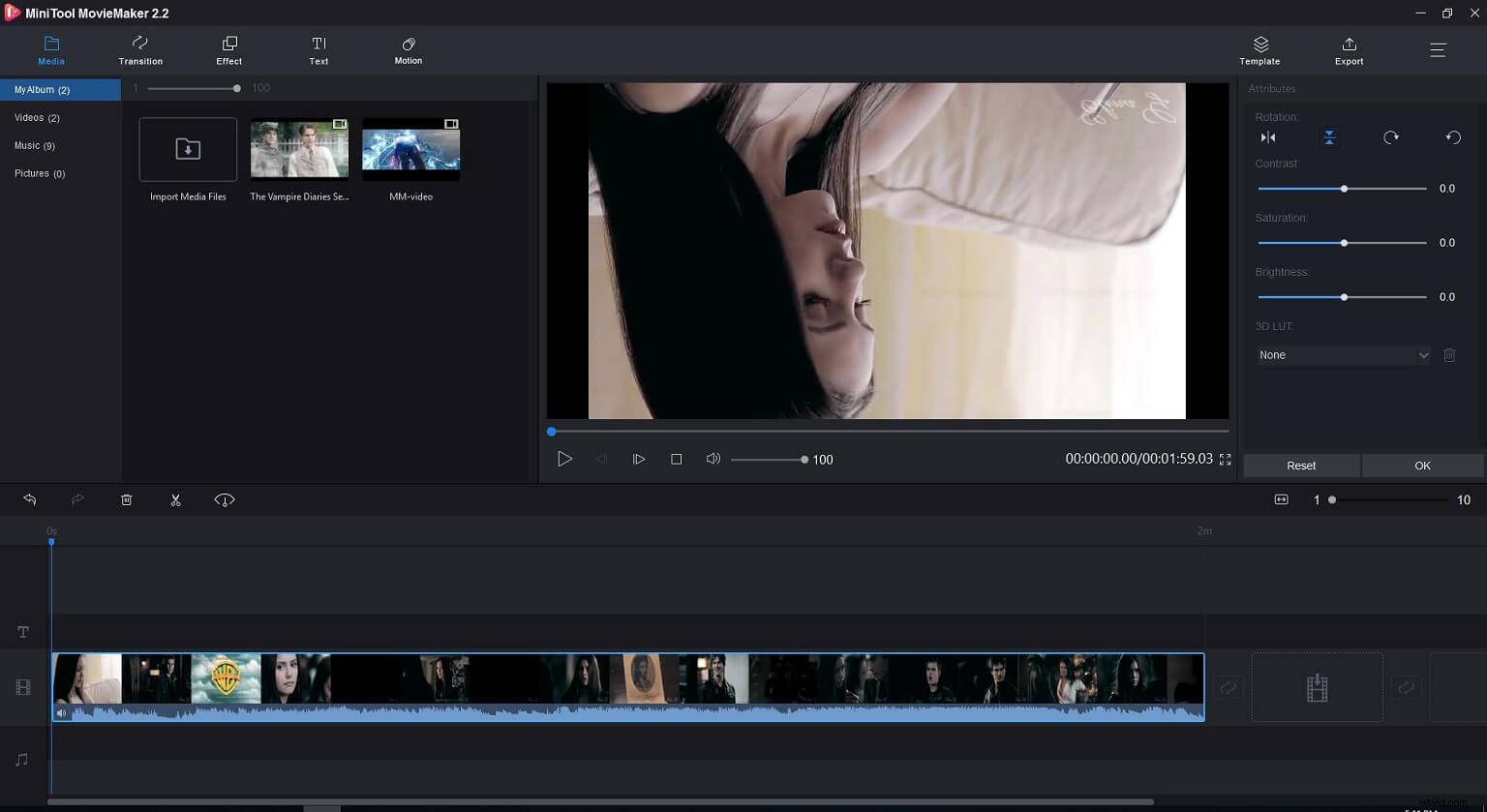
Zrcadlit video YouTube vodorovně a svisle
Video samozřejmě můžete převrátit vzhůru nohama a zrcadlit vodorovně, pokud budete klikat na obě tlačítka.
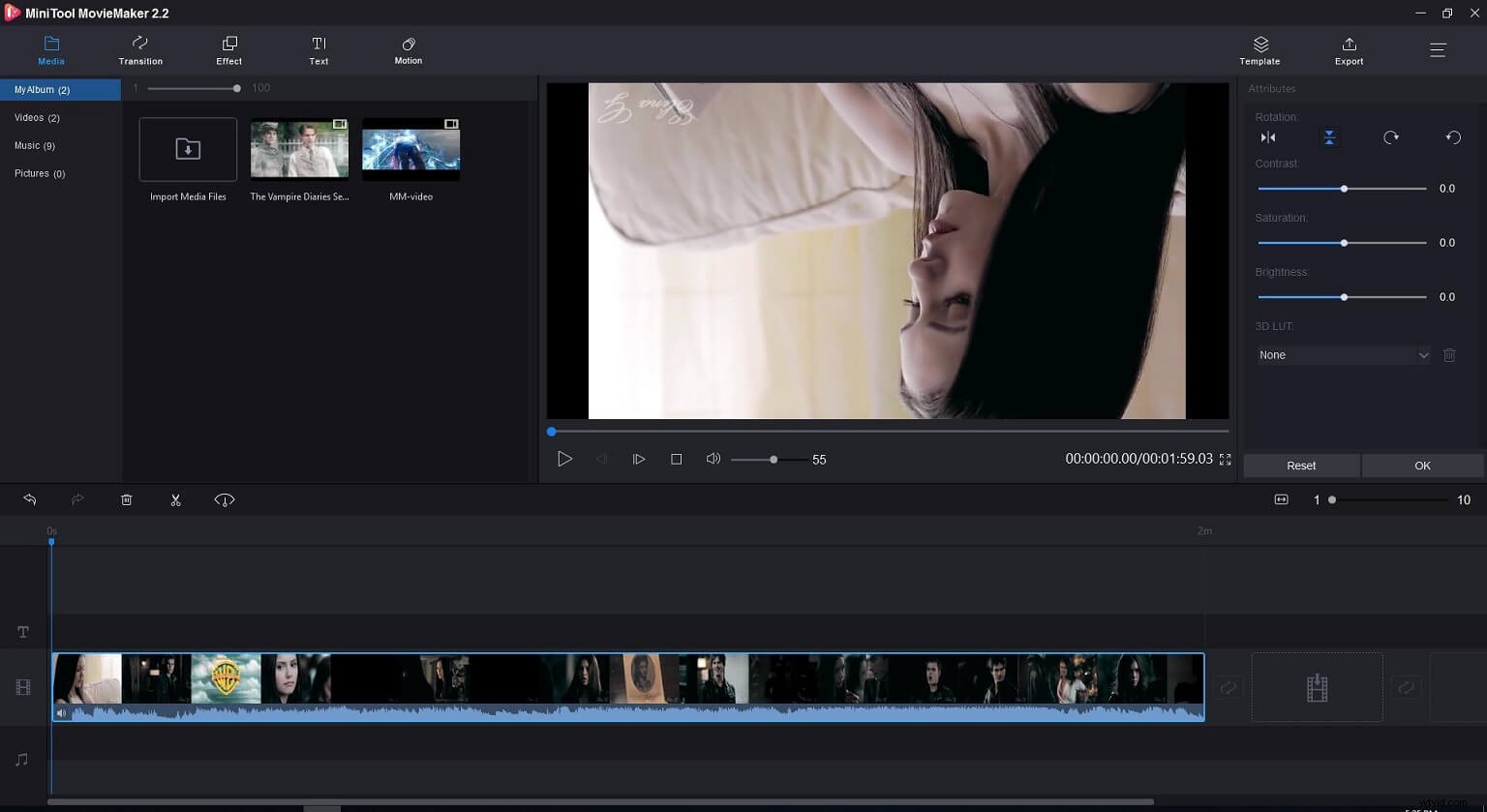
Krok 4. Uložte video
Po převrácení videa můžete kliknout na tlačítko Exportovat a uložit video do počítače. Výchozí formát exportovaného videa je MP4 a můžete jej změnit na jiné formáty souborů včetně AVI, MOV, WAV atd.
Související článek:MP4 to MOV.
Rozšíření funkcí MiniTool MovieMaker
MiniTool MovieMaker vám pomůže zrcadlit video YouTube vodorovně nebo snadno převrátit video z YouTube vzhůru nohama. Obecně má tento bezplatný nástroj mnoho dalších vynikajících funkcí, které by se vám mohly líbit. Tento nástroj lze například použít jako videoklip na YouTube. Zde uvádíme 4 společné funkce.
- Otočit video: Video můžete otočit o 90 stupňů nebo o 90 proti směru hodinových ručiček (otočit o 270 stupňů), abyste opravili neúmyslné špatné úhly snímání.
- Oříznutí/rozdělení videa: Někdy chcete jen část videa. Video tedy můžete oříznout, abyste odstranili nežádoucí části. Kromě toho můžete velké video rozdělit na několik částí a odstranit některé nepotřebné části. Související článek:rozdělovač videa.
- Přidat do videa animovaný text: Po zrcadlení videa YouTube možná budete chtít do videa přidat nějaké texty. MiniTool MovieMaker zde nabízí několik animovaných textových šablon, díky kterým můžete k videu přidávat názvy, titulky a závěrečné titulky.
- Změna rychlosti videa: MiniTool MovieMaker může snadno zrcadlit video YouTube a snadno upravovat video. Ještě důležitější je, že dokáže zpomalit video, zrychlit video a převrátit video. Pomocí tohoto bezplatného ovladače rychlosti videa můžete snadno změnit rychlost videa.
MiniTool MovieMaker vám umožňuje snadno zrcadlit video z YouTube bez poškození kvality. Klikněte pro Tweet
Sečteno a podtrženo
Co byste měli dělat, pokud jste nahráli video obráceně? Nyní můžete video zrcadlit vodorovně, aby vypadalo lépe.
MiniTool MovieMaker a další ploutve videa umožňují zrcadlit video vodorovně nebo svisle. Jakou ploutev videa nejraději používáte? Prosím řekni mi. Máte-li jakékoli dotazy, neváhejte nás kontaktovat!
Časté dotazy ohledně zrcadlení videí na YouTube
Jak zrcadlit video?- Spusťte MiniTool MovieMaker.
- Importujte video soubor, který chcete převrátit, a přidejte jej na časovou osu.
- Dvakrát klikněte na video a uvidíte, že pod otočením jsou 4 možnosti.
- Kliknutím na možnost Převrátit vodorovně zrcadlíte video vodorovně nebo kliknutím na možnost Převrátit svisle zrcadlíte video svisle.
- Exportujte video se změnami, které jste provedli.
- Otevřete video ve VLC.
- Klikněte na Nástroje, vyberte Efekty a filtry a klepněte na Videoefekty.
- Vyberte kartu Geometrie.
- Překlopit video do zrcadlového videa.
- Spusťte MiniTool MovieMaker a importujte své soubory.
- Přidejte soubor videa na časovou osu a dvakrát na něj klikněte.
- Otočte video o 90 stupňů nebo otočte video o 90 proti směru hodinových ručiček, jak chcete.
- Uložte otočené video do počítače.
