Windows Movie Maker, dříve známý jako Windows Live Movie Maker ve Windows 7, je bezplatný, ale profesionální software pro úpravu videa vyvinutý společností Microsoft. Pomocí nejlepšího bezplatného softwaru pro úpravu videa můžete efektivně a rychle vytvářet film s videi i obrázky a poté je sdílet s více přáteli.
Bezplatný program Windows Movie Maker , nástroj pro úpravu videa vytvořený společností Microsoft, uživatelé Windows efektivně využívají již deset let. Jako jeden z nejpopulárnějších nástrojů pro úpravu videa uživatelé rádi používají bezplatný software Movie Maker k zachycení a úpravě videí. 10. ledna 2017 však Microsoft konečně odstranil odkaz ke stažení ze svých webových stránek.
Přestože byl program Windows Movie Maker uložen k odpočinku, některé alternativy programu Windows Movie Maker vám mohou pomoci. Společnost MiniTool Solution Ltd., aby pomohla začátečníkům snadno vytvářet úžasná videa, vyvinula dobrou, bezplatnou alternativu – MiniTool MovieMaker. Tento nástroj můžete použít ke snadnému vytváření skvělých videí díky jeho užitečným funkcím. Stáhněte si a vytvořte si vlastní filmy.
Jak tedy můžeme získat Windows Movie Maker? Zde vám ukážeme 6 často kladených otázek o nejlepším bezplatném softwaru pro video.
Je Windows Movie Maker dobrý?
Podle nedávné studie zjišťujeme, že mnoho uživatelů si klade otázku:„Vyplatí se stáhnout si bezplatný program Windows Movie Maker?“ Uvedli jsme 5 důvodů, proč používat bezplatný software Movie Maker.
Je to zdarma.
Windows Movie Maker je bezplatný software pro úpravu videa. Ačkoli na internetu můžete najít některé alternativy programu Windows Movie Maker, většina z nich vyžaduje platbu. Proto, pokud máte omezený rozpočet, nemůžete porazit zdarma.
Je to snadné.
Pokud nemáte zkušenosti s úpravou videa, Windows Movie Maker je pro vás dobrou volbou. Je velmi snadné se to naučit. Je to docela jednoduché a intuitivní. Kromě toho tento bezplatný software pro úpravu videa nabízí překvapivé množství efektů a přechodů.
Je to perfektní nástroj pro prezentace fotografií.
Program Windows Movie Maker byl navržen pro vytváření domácích filmů a prezentací fotografií. Pro bezplatný program pro úpravu videa nabízí úžasná témata, zábavné přechody a možnost snadného přidávání hudby. Pokud jste nadšenci domácího filmu, Windows Movie Maker je skvělý nástroj.
Nabízí několik speciálních efektů.
Jako bezplatný software pro úpravu videa nabízí Windows Movie Maker více než 130 efektů, úžasných přechodů, titulků a titulků, které lze použít při vytváření videí. I když ne vždy přinášejí nejprofesionálnější výsledky, rozhodně je zábavné si s nimi hrát.
Podporuje různé operační systémy.
Bezplatný Windows Movie Maker, snadno použitelný a zároveň výkonný nástroj pro tvorbu/úpravu videa, podporuje Windows 7, Windows 8, Windows 10 nebo Windows Server 2008 R2.
Stručně řečeno, pokud hledáte základní, bezplatný, rychlý a intuitivní editor videa, můžete zkusit použít bezplatný software Movie Maker.
Windows Movie Maker již není k dispozici ke stažení
Bezplatný program Windows Movie Maker vám umožňuje snadno vytvořit vlastní film ze sbírek obrázků a videí. Od roku 2018 však nejlepší bezplatný software pro úpravu videa již není k dispozici ke stažení z webu společnosti Microsoft.
Jak nyní získám bezplatný program Windows Movie Maker v systému Windows 10?
Naštěstí jsme pro vás uložili odkazy na archivované soubory. Jediné, co musíte udělat, je kliknout na následující tlačítko a stáhnout si zdarma Windows Movie Maker.
Toto stažení je zcela bezpečné. Záruka 100% bez virů a spywaru! Soubor má přibližně 103 MB a jeho dokončení bude trvat několik minut.
VIDEONÁVOD
Stáhl jsem si tento nejlepší bezplatný software pro úpravu videa z MiniTool a použil jsem ho k snadnému vytvoření vlastního skvělého videa.
Stále si lámete hlavu nad tím, jak zdarma získat Windows Movie Maker pro Windows 10? Klikněte pro tweet
Jak importovat videa a obrázky do programu Windows Movie Maker
Po stažení bezplatného softwaru Movie Maker je čas jej použít k vytvoření filmu. Jak však používáme Windows Movie Maker? Není pochyb o tom, že prvním krokem je import vašich videí a obrázků. Teď je jen otázka, jak to lze udělat. Pokračujte ve čtení, abyste našli odpovědi.
Chcete vědět, jak používat nejlepší bezplatný Movie Maker?
Obecně máte tři možnosti importu souborů.
Jak přidám videa a fotografie do aplikace Movie Maker?
Spusťte Windows Movie Maker, klikněte na Přidat videa a fotografie na stránceDomů na kartě Přidat skupina.
V části APřidat videa a fotografie dialogovém okně vyberte fotografie nebo videa, které chcete přidat, a poté klikněte na Otevřít tlačítko pro pokračování. Nebo můžete také přímo přetáhnout videa a fotografie z Průzkumníka Windows do programu Movie Maker.
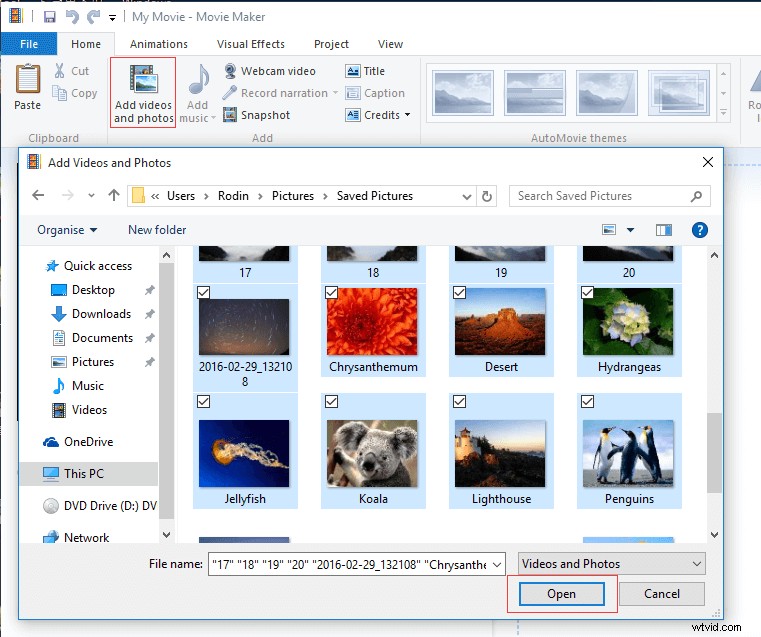
Jak importuji fotografie a videa z fotoaparátů a dalších zařízení?
Pokud chcete importovat fotografie a videa z fotoaparátů a jiných zařízení, vyzkoušejte následující kroky.
Připojte zařízení k počítači.
Spusťte bezplatný program Windows Movie Maker.
Stiskněte Soubor v levém horním rohu a poté vyberte Importovat ze zařízení .
Zobrazí se zpráva s upozorněním, že „Fotografie a videa budou importovány do Fotogalerie“. Nyní stačí kliknout na OK jít dále.
Pokud již nechcete dostávat upozornění při každém importu fotografií a videí ze zařízení, můžete zaškrtnout políčko „Tuto zprávu již nezobrazovat“ a poté stisknout OK pokračovat.
Vyberte zařízení, které chcete importovat, a klikněte na Importovat .
Dále uvidíte „Importovat fotografie a videa ". Zde máte dvě možnosti.
Pokud chcete zkontrolovat, uspořádat a určit fotografie a videa k importu, klikněte na možnost Zkontrolovat, uspořádat a seskupit položky k importu a poté klikněte na Další k dalšímu kroku.
Pokud chcete importovat všechny fotografie, klikněte na Importovat všechny nové položky nyní a poté stiskněte tlačítko Importovat pokračujte.
Jak mohu importovat fotografie a videa ze své galerie do bezplatného programu Windows Movie Maker?
Windows Fotogalerie je aplikace pro Windows, která vám umožňuje snadno prohlížet, organizovat a upravovat obrázky pomocí jednoduchého rozhraní. Po importu se vaše fotografie a videa zobrazí ve Fotogalerii. Nyní můžete pomocí následujících kroků importovat mediální soubory z fotogalerie do bezplatného programu Windows Movie Maker.
Klikněte na Start a poté zvolteFotogalerie .
Vyberte videa a fotografie, které chcete odeslat do bezplatného programu Movie Maker.
Klikněte na Vytvořit a poté vyberte Film .
Vaše vybrané soubory budou nyní otevřeny v novém projektu v nejlepším bezplatném softwaru pro úpravu videa. V tuto chvíli můžete začít vytvářet svůj vlastní film.
Jak přidat hudbu do bezplatného programu Windows Movie Maker
Po importu videí a obrázků by vás asi mohlo zajímat:
„Jak mohu přidat hudbu do bezplatného programu Movie Maker ve Windows 10?“
Obecně je velmi snadné přidat hudbu do nejlepšího bezplatného softwaru pro úpravu videa. Stačí kliknout nebo klepnout na Přidat hudbu na Domů tab. Dále vyberte požadované zvukové soubory a klikněte na tlačítko Otevřít knoflík. (Podporované typy souborů zahrnují:.WMA, .MP3, .WAV, .M4A, .AIFF a .AIF.)
Když přidáte skladbu, bude ve výchozím nastavení umístěna na začátek časové osy. Pokud se vám nelíbí, stačí na hudbu kliknout pravým tlačítkem myši a vybrat možnost Odebrat.
Jak přidat efekty Fade in a Fade out
Možná jste slyšeli, jak Windows Movie Maker vybledl. Víte však, jak přidat efekty roztmívání a zatmívání v nejlepším bezplatném softwaru pro úpravu videa?
Pokud chcete použít všechny efekty zatmívání (Zatmívání z černé, Zatmívání z bílé, Zatmívání do černé, Zatmívání do bílé ) v programu Windows Live Movie Maker musíte použít možnost Vícenásobné efekty.
Postup je následující:
Krok 1. Klikněte na Vizuální efekty .
Krok 2. Klikněte na rozevírací šipku na panelu Efekty.
Krok 3. Vyberte Více efektů .
Krok 4. Vyberte preferované efekty a klikněte na Přidat> Použít .
Jak přidat vyprávění v programu Windows Movie Maker
Při vytváření filmů mohou někteří uživatelé převést YouTube na MP3 a přidat zvukový soubor do filmu. Na druhou stranu spousta uživatelů chce do svého filmu přidat vyprávění. Většina z nich však neví, jak přidat vyprávění v programu Windows Movie Maker. Skutečný příklad je znázorněn na následujícím obrázku.
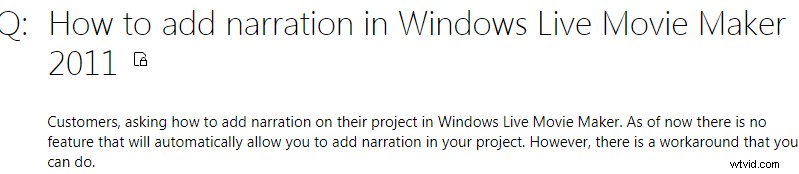
Pokud máte stejný problém, můžete tento úkol dokončit pomocí následujících kroků.
Klikněte na Nahrát vyprávění z domovské stránky kartu.
Klikněte na Záznam pro zahájení nahrávání.
Přestože do bezplatného programu Windows Movie Maker můžete přidat hudbu a nahrát vyprávění, někteří uživatelé se mohou setkat s dalším běžným problémem – Windows Movie Maker Žádný zvuk. Pokud zaznamenáte problém se zvukem, můžete jej zkusit vyřešit pomocí následujících kroků:
- Do vyhledávacího pole systému Windows zadejte „services“.
- Vyberte Windows Audio.
- Zastavte službu.
- Znovu spusťte službu.
Jak mohu provést vlastní nastavení v aplikaci Movie Maker?
Podle průzkumu jsme zjistili, že mnoho uživatelů chce publikovat video pomocí specifičtějších možností. Většina z nich však neví, jak vytvořit vlastní nastavení pro použití. Nyní, po úpravě videa v programu Windows Movie Maker, můžete vyzkoušet následujících 8 kroků k optimalizaci videa pro přehrávání na konkrétních zařízeních.
Krok 1. Klikněte na Soubor tlačítko, které se nachází v levém horním rohu okna.
Krok 2. Klikněte na Uložit film tlačítko.
Krok 3. Přejděte dolů podsoubor a poté klikněte na Vytvořit vlastní nastavení možnost na samém konci dílčího souboru.
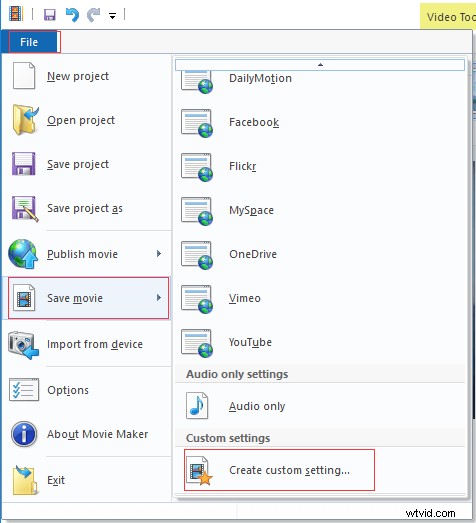
Krok 4. Klikněte na rozevírací seznam nastavení a vyberte „
Krok 5. Do pole Název zadejte název poskytnuto textové pole.
Krok 6. Nastavte výšku a šířku videa, jeho přenosovou rychlost a rychlost snímkování.
Krok 7. Vyberte požadovaná nastavení zvuku z rozevíracího seznamu Formát zvuku. Čím vyšší je přenosová rychlost (kbps), tím lepší je kvalita, ale také to znamená větší velikost souboru.
Krok 8. Zkontrolujte odhadovanou velikost souboru a poté klikněte na Uložit tlačítko pro jejich uložení.
Když provedete jakékoli úpravy nastavení, ve spodní části okna se zobrazí odhadovaná velikost souboru.
Líbí se vám tyto tipy? Klikněte sem pro tweetování! Klikněte pro tweet
Sečteno a podtrženo
Vidět! Zdarma Windows Movie Maker je nejlepší bezplatný software pro úpravu videa, který nám umožňuje snadno a rychle vytvářet filmy.
Pokud máte nějaké problémy nebo dotazy ohledně stahování a používání bezplatného softwaru Movie Maker ve Windows 10, neváhejte zanechat komentář níže nebo nám přímo pošlete e-mail na adresu [email protected]. Vyřešíme to co nejdříve.
Nejčastější dotazy k programu Windows Movie Maker
🎥Můžete si přesto stáhnout Windows Movie Maker? Windows Movie Maker již není k dispozici ke stažení. Webové stránky, které nabízejí bezplatné stažení Movie Make, mohou obsahovat malware, viry nebo skryté náklady. Naštěstí za vás MiniTool uložil odkazy na archivované soubory. Záruka 100% bez virů a spywaru!🎞️Jak získám Windows Movie Maker?- Přejděte na www.minitool.com a stáhněte si instalační soubor pro Windows Movie Maker.
- Dvakrát klikněte na soubor s názvem „windows-movie-maker“.
- Když se zobrazí výzva, zda chcete této aplikaci povolit provádět změny ve vašem počítači, klikněte na Ano.
- Klikněte na tlačítko Instalovat.
- Klikněte na tlačítko Dokončit. Nyní můžete používat Windows Movie Maker.
