GIMP je profesionální a multiplatformní editor obrázků a široce se používá k přizpůsobení obrázků. A podporuje většinu formátů. JPEG je ztrátový komprimovaný soubor. Chcete uložit GIMP jako JPEG? Tento příspěvek vám nabídne jasné kroky. Chcete-li převést soubory JPEG na prezentaci nebo video, vyzkoušejte MiniTool MovieMaker.
Podporované obrazové formáty GIMPu
Než použijete GIMP k úpravě obrázků, musíte vědět, jaké formáty obrázků lze v něm otevřít. GIMP je kompatibilní se širokou škálou obrazových formátů. Dokáže importovat a exportovat mnoho formátů souborů:BMP, JPEG, PNG, GIF, TIFF, HEIF a další formáty několika aplikací, jako jsou dokumenty Abode Photoshop, bitmapové obrázky X, obrázky Corel PaintShop Pro atd.
XCF je nativní obrázkový formát GIMPu. A nabízí vstup a výstup SVG. GIMP umožňuje otevírat, převádět a ukládat do mnoha formátů souborů. A co víc, můžete měnit velikost obrázků, přidávat k fotografiím text, otáčet obrázky, ořezávat obrázky, obracet obrázky, zostřovat nebo rozmazávat obrázky a další.
Jak uložit GIMP jako JPEG?
Po dokončení přizpůsobení obrázku v GIMPu jej možná budete chtít exportovat jako formát JPEG, protože je to oblíbený obrázkový formát pro online fotografie a je považován za nejlepší formát pro sdílení na sociálních sítích. Jak necháte GIMP uložit jako JPEG? Postupujte podle pokynů.
Krok 1. Otevřete na svém PC software pro úpravu obrázků GIMP. (Windows, Mac, Linux)
Krok 2. Vyberte Soubor> Otevřít procházet místním systémem a nahrát obrázek.
Krok 3. Po úpravě klikněte na Soubor> Exportovat jako .
Krok 4. V části Exportovat obrázek v okně Název pojmenujte obrázek a vyberte umístění obrázku.
Krok 5. Klepněte na Vybrat typ souboru (podle přípony) otevřete seznam výstupních formátů GIMPu.
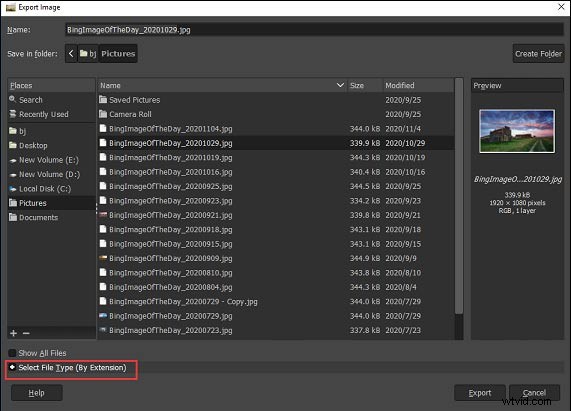
Krok 6. V seznamu vyberte a klikněte na Obrázek JPEG .
Krok 7. Klikněte na tlačítko Exportovat zobrazíte Exportovat obrázek jako JPEG okno.
Krok 8. Výchozí kvalita je 90, ale vy a posunutím posuvníku změníte kvalitu výstupního obrazu. Chcete-li zjistit aktuální velikost souboru, klikněte na Zobrazit náhled v okně obrázku .
Krok 9. Klepněte na Exportovat uložit tento obrázek jako soubor JPEG.
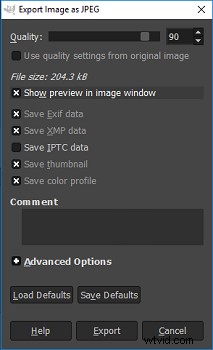
Pomocí těchto kroků můžete uložit svůj GIMP jako PNG, TIFF, WebP, BMP atd. GIMP je komplexní editor obrázků, ale stále existuje mnoho alternativ GIMPu. Následující část představí 3 alternativy GIMPu.
2 nejlepší alternativy k softwaru pro úpravu obrázků GIMP
Pixlr (online)
Pixlr je online alternativa GIMPu nabitá spoustou funkcí a má rozhraní podobné Photoshopu. Nabízí mnoho nástrojů, jako je nástroj pro výběr, textový editor, nástroj pro nahrazení barvy, nástroj pero, nástroj pro výběr barvy, nástroj pro oříznutí a další. A také umožňuje upravit jas, kontrast, vyvážení barev, expozici atd.
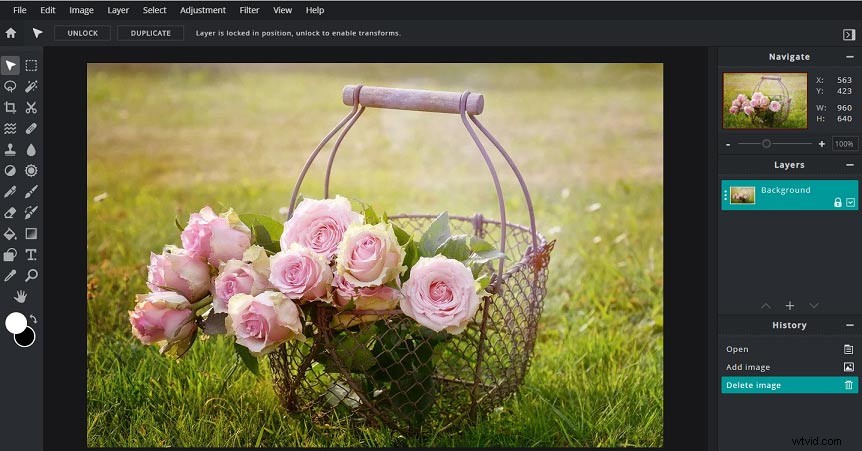
Adobe Photoshop (počítač)
Photoshop je rastrový grafický editor kompatibilní s Windows a Mac a je to nejlepší desktopová alternativa k GIMPu. Podporuje širokou škálu formátů a poskytuje téměř všechny nástroje, které potřebujete k úpravě obrázku, jako je pero, výběrový nástroj, tvarovací nástroj atd. Photoshop usnadňuje přizpůsobení obrázků, jako je přidávání textu nebo použití filtrů. obrázek, změna velikosti obrázků, změna nebo odstranění pozadí obrázku a mnoho dalšího.
Závěr
Po přečtení tohoto příspěvku zjistíte, že je velmi snadné uložit GIMP jako JPEG. Nyní je řada na vás, abyste si soubor GIMP uložili jako JPEG. Zkuste to!
