Většina sociálních platforem má požadavky na délku videa. Pokud je vaše video příliš krátké a nesplňuje limit minimální délky videa některých platforem, nebude možné vaše video nahrát. Abychom vám pomohli úspěšně nahrát vaše video, zde je 5 způsobů, jak prodloužit video.
Existuje mnoho důvodů, proč je potřeba vytvořit delší krátké video.
- Trvání zvuku je delší než video.
- Platforma, na které chcete zveřejňovat videa, vyžaduje, aby vaše video mělo délku alespoň xxx sekund nebo minut.
- Prodlužte video, abyste prodloužili dobu sledování na YouTube.
- Delší video pomáhá zvýšit počet konverzí.
- ……
Jak udělat video delší? Zde doporučujeme MiniTool MovieMaker. Je to skvělý editor videa s bohatou sadou editačních funkcí. Mezi funkce úprav patří rozdělení, oříznutí, otočení, převrácení, zpětný chod, zrychlení, zpomalení, přiblížení, oddálení a další. Nabízí různé filtry, šablony animovaného textu, šablony úvodu a konce, přechody a šablony filmů, které můžete použít k rychlému vytvoření videa.
V následujících částech se naučíte 5 nejlepších metod, jak vytvořit delší krátké video pomocí MiniTool MovieMaker.
- Přidejte úvod a závěr
- Přidejte další videoklipy a obrázky
- Zpomalte video
- Opakujte video ve smyčce
- Změňte video na bumerang
1. Přidejte úvod a závěr
Přidání úvodu a závěru k videu je jedním z nejlepších způsobů, jak prodloužit video. Co je to úvod? Co je to outro? Úvod je úvodní část videa, která divákům sděluje, o čem video je. Ideální délka intro by měla být mezi 3 až 7 sekundami. Outro je závěrečná část videa, která obsahuje výzvu k akci, některé titulky atd. Doporučená délka videa je 8–10 sekund.
Použití úvodu a závěru pro vaše video nejen prodlouží délku videa, ale také způsobí, že video bude vypadat profesionálněji.
MiniTool MovieMaker má více než 20 připravených úvodních a závěrečných šablon. Můžete si je přizpůsobit změnou textu, barvy písma, typu, velikosti a umístění textu.
Krok 1. Po instalaci do počítače otevřete MiniTool MovieMaker. Zavřete vyskakovací okno pro přístup k uživatelskému rozhraní.
Krok 2. Klikněte na Importovat mediální soubory a vyberte video, ke kterému chcete přidat úvod a závěr. Klikněte na Otevřít pro import videa. Poté jej přetáhněte na časovou osu.
Krok 3. Klepněte na Text a přejděte na Tituly a uvidíte všechny úvodní šablony v MiniTool MovieMaker. Umístěním myši na požadovanou šablonu zobrazíte její náhled a poté klikněte na + ikonu pro přidání na časovou osu. V Textovém editoru , můžete zadat název videa a změnit vlastnosti textu.
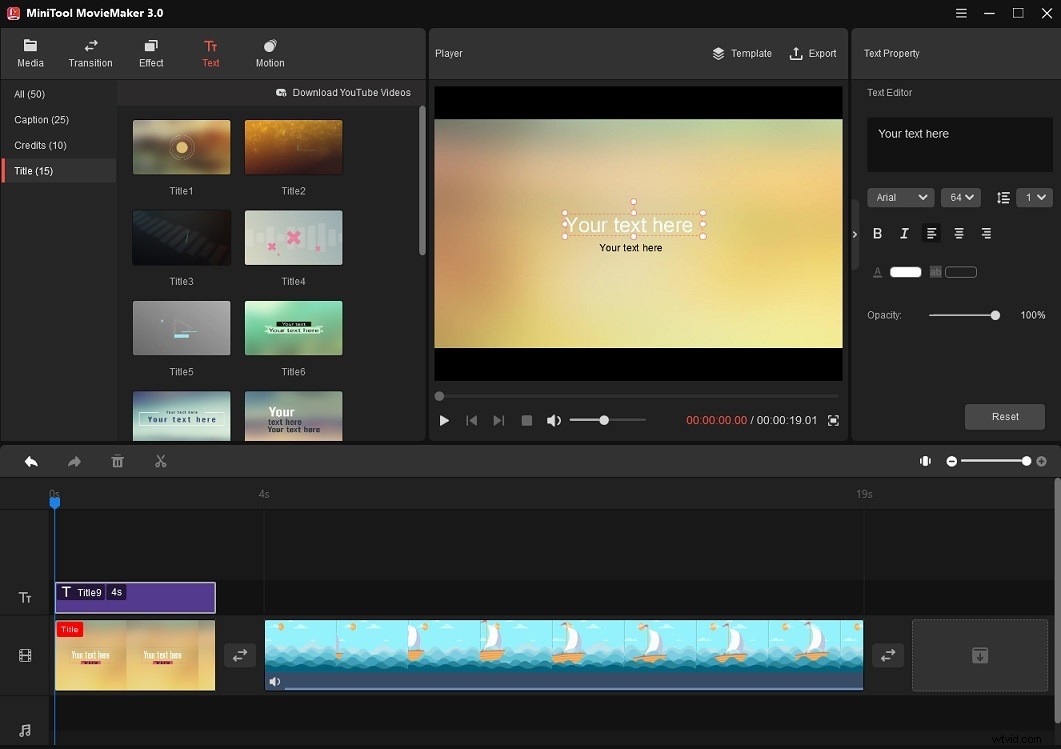
Krok 4. Chcete-li k videu přidat závěr, přepněte na Kredity a pomocí přetažení přidejte požadovanou šablonu na konec videa. Poté zadejte text do pole.
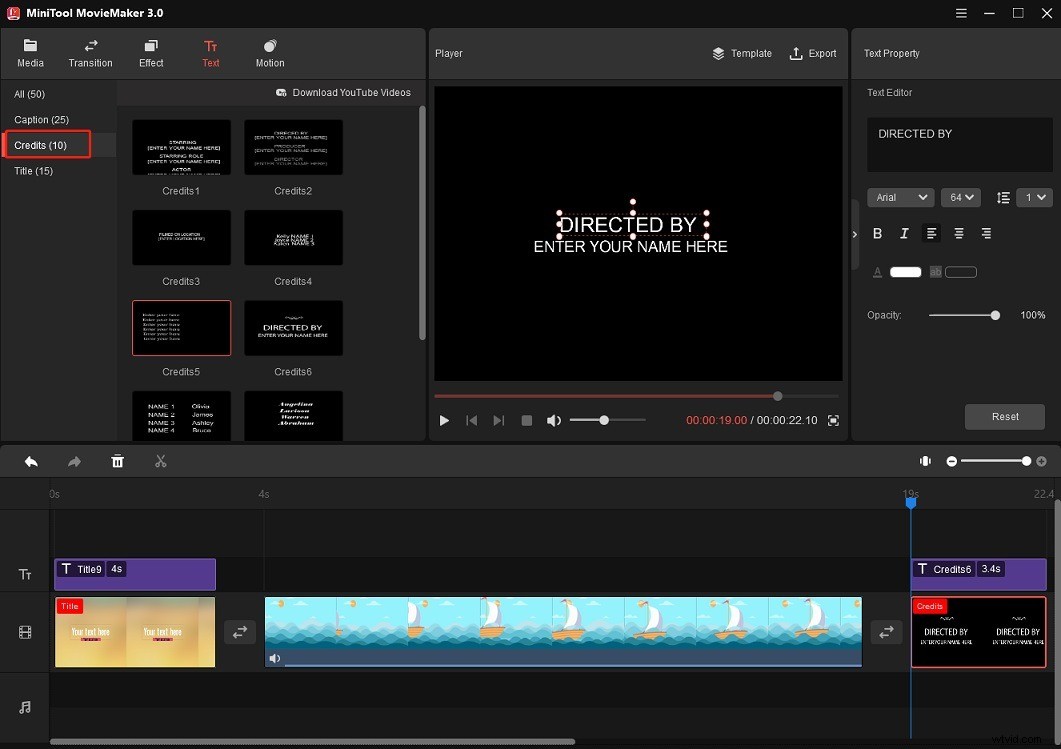
Krok 5. Až budete hotovi, klikněte na Exportovat upravte nastavení výstupu a výstup videa.
Jak vytvořit intro pro vaše video? Tento příspěvek představuje několik tvůrců intro, které vám pomohou vytvořit úžasné intro:How to Make an Intro
2. Přidat další videoklipy a obrázky
Pro prodloužení délky videa je vhodné přidat fotografie, videoklipy a meme GIF. MiniTool MovieMaker podporuje import obrázků ve formátech BMP, ICO, JPEG, JPG, PNG, GIF a videí v nejoblíbenějších formátech.
Zde je návod, jak přidat další obrázky/videa/GIFy, abyste obohatili obsah videa a prodloužili jej.
Krok 1. Stáhněte si potřebné fotografie a videoklipy z webové stránky se stopáží bez autorských práv. Nebo použijte své vlastní fotografie a videa.
Krok 2. Spusťte MiniTool MovieMaker a importujte video potřebné k rozšíření a potřebné mediální soubory.
Krok 3. Vyberte první klip a podržte Shift a výběrem posledního klipu vyberte všechny importované soubory. Přetáhněte je na časovou osu.
Krok 4. Změňte pořadí fotografií a videoklipů na časové ose.
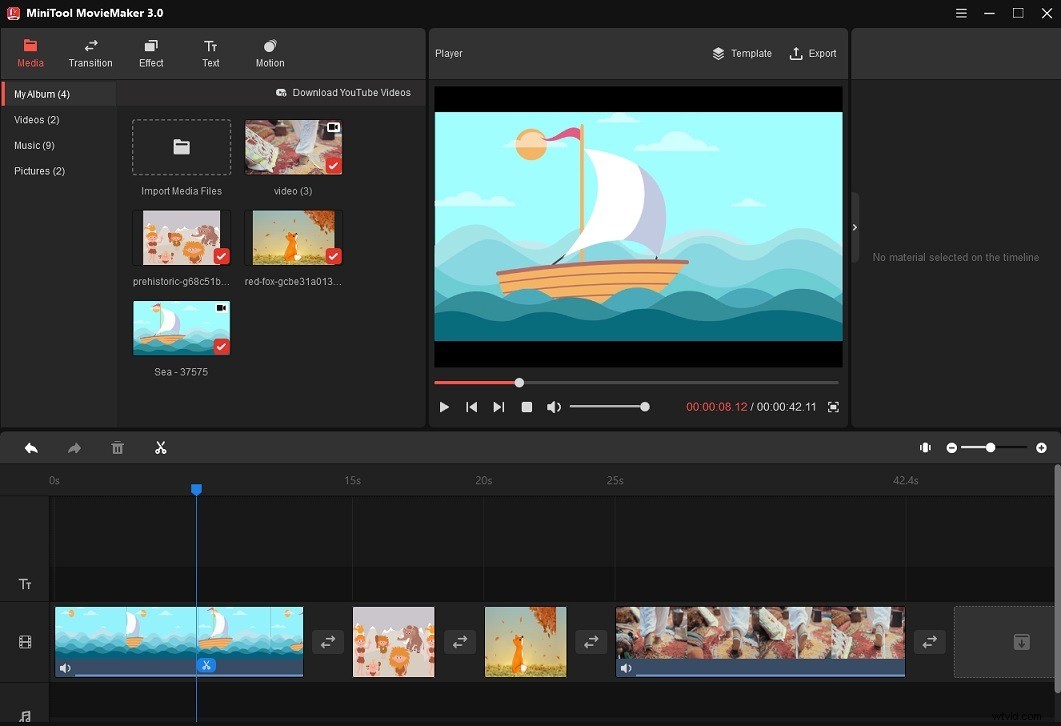
Krok 5. Poté můžete do klipů přidat přechody a pohybové efekty.
Přidat přechod :Klikněte na Přechod a najděte přechod, který chcete použít. Přetáhněte jej mezi dva klipy. Pokud chcete stejný přechod použít na další klipy, přejděte na Vlastnost přechodu , změňte dobu trvání přechodu (Chcete-li video prodloužit, přetáhněte posuvník doprava) a režim přechodu a klikněte na Použít na vše .
Přidat pohybový efekt ( Efekt Kena Burnse ) :Klikněte na Pohyb a vyberte požadovaný pohybový efekt. Přetáhněte jej na cílový klip.
Krok 6. Klikněte na tlačítko Exportovat nad oknem přehrávače. V části Export okno, upravte název souboru, změňte výstupní formát, upravte rozlišení videa a vyberte novou složku pro uložení, jak chcete.
Krok 7. Nakonec klikněte na Exportovat tlačítko pro export videa do počítače.
3. Zpomalte video
Zkrácení části nebo částí videa je nejrychlejší způsob, jak prodloužit dobu trvání videa. MiniTool MovieMaker umožňuje snížit rychlost videa z 0,01X na 0,5X a zvýšit rychlost videa z 2X na 50X.
Zde je návod, jak prodloužit krátké video snížením jeho rychlosti.
Krok 1. Importujte video, které chcete zpomalit, do programu MiniTool MovieMaker.
Krok 2. Přidejte video na časovou osu přetažením.
Krok 3. Na pravém panelu klikněte na Rychlost . Poté posuňte Rychlost posuvníkem doleva, aby se video zpomalilo. Nebo zvolte ovladač rychlosti a vyberte Pomalu . Poté vyberte požadovanou rychlost.
Pokud chcete zpomalit určitou část videa, rozdělte video, vyberte požadovanou část a zpomalte ji.
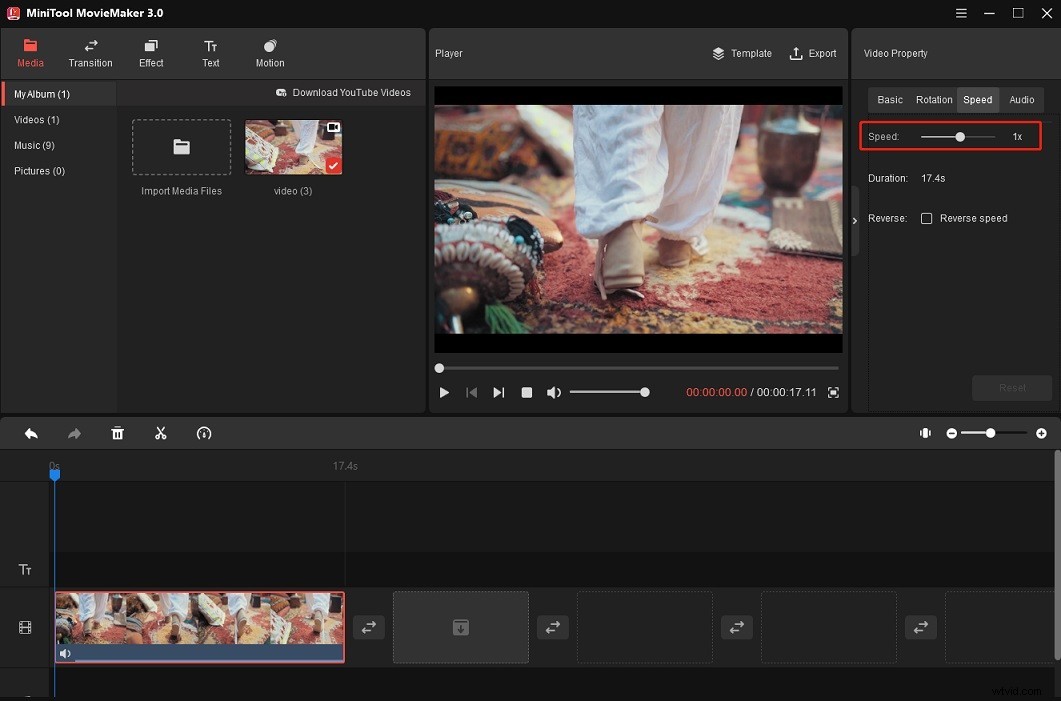
Krok 4. Klikněte na tlačítko Přehrát nebo stiskněte Mezerník tlačítko pro náhled videa. Pokud jste s výsledkem spokojeni, exportujte toto video a uložte jej do počítače.
4. Spusťte video
Video kratší než 3 sekundy můžete změnit na 6sekundové zkopírováním nebo smyčkou. Zde jsou pro vás dva video loopery.
MiniTool MovieMaker
Krok 1. Po vložení videa na časovou osu uvidíte na miniatuře importovaného videa zaškrtnutí. Kliknutím na něj duplikujete importované video.
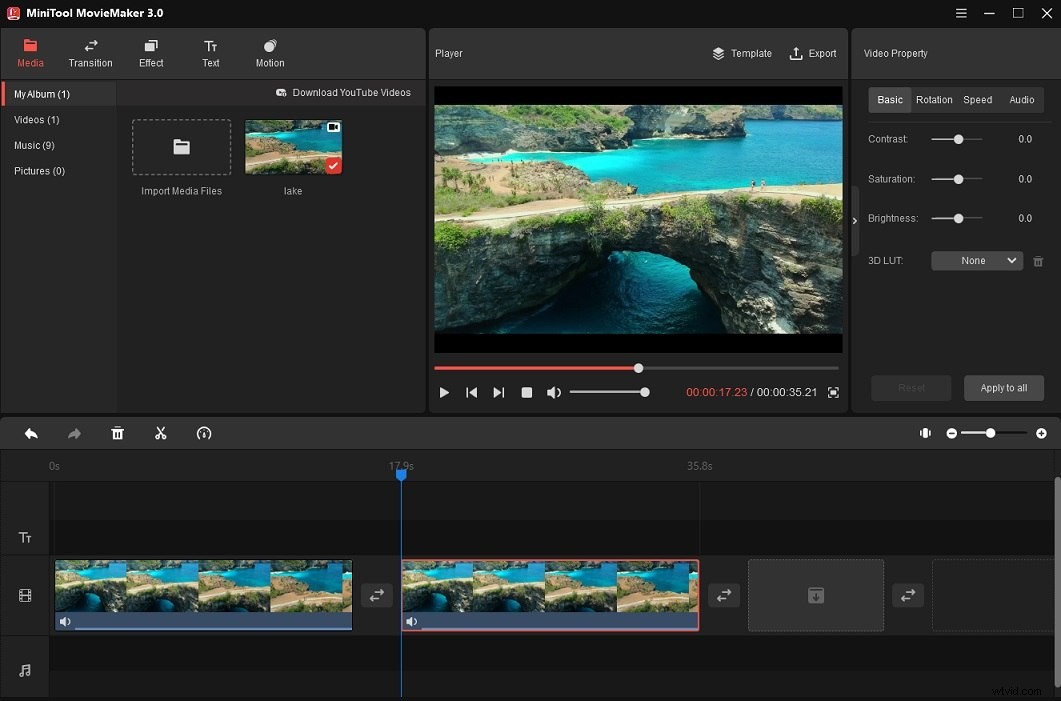
Krok 2. Pokud nechcete opakovat celé video, přesuňte přehrávací hlavu tam, kde ji chcete rozdělit, klikněte na nůžky ikonu na přehrávací hlavě, abyste duplikované video vystřihli. Poté nechtěné části odstraňte.
Krok 3. Exportujte video.
Kapwing
Krok 1. Přejděte na web Kapwing a vytvořte si účet.
Krok 2. Klikněte na Nástroje pro přístup k panelu nástrojů. Do vyhledávacího pole zadejte „loop video“ a otevřete nástroj Loop Video.
Krok 3. Klikněte na Nahrát nahrajte video z počítače nebo vložte odkaz na video.
Krok 4. Po nahrání videa najdete v levém panelu 6 možností smyček. Zvolte počet opakování videa a klikněte na VYTVOŘIT tlačítko.
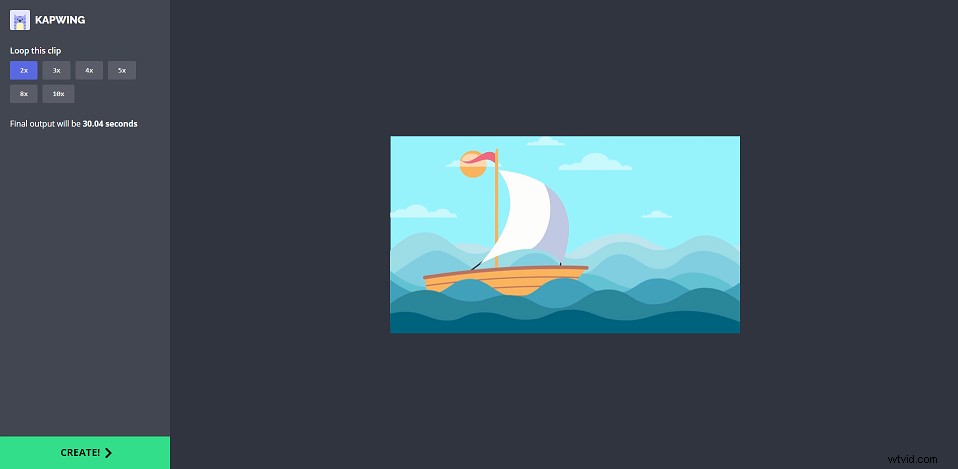
Krok 5. Dokončení procesu bude trvat několik sekund. Po dokončení klikněte na tlačítko Stáhnout tlačítko pro uložení smyčkového videa.
5. Proměňte video v bumerang
Video s bumerangem se přehrává dopředu a dozadu. Přeměna krátkého videa na bumerang vám také může pomoci prodloužit délku videa. Dále vám ukážu, jak převést existující video na video typu Boomerang.
Vytvořte bumerang pomocí existujícího videa pomocí programu MiniTool MovieMaker
Krok 1. Otevřete MiniTool MovieMaker, importujte video a přidejte jej na časovou osu.
Krok 2. Importované video znovu přidejte na časovou osu pomocí přetažení.
Krok 3. Vyberte druhý klip pro zobrazení palety Vlastnosti videa. Přepněte na Rychlost a zkontrolujte Rychlost zpětného chodu box. Nebo klikněte na regulátor rychlosti a zvolte Obrátit možnost.
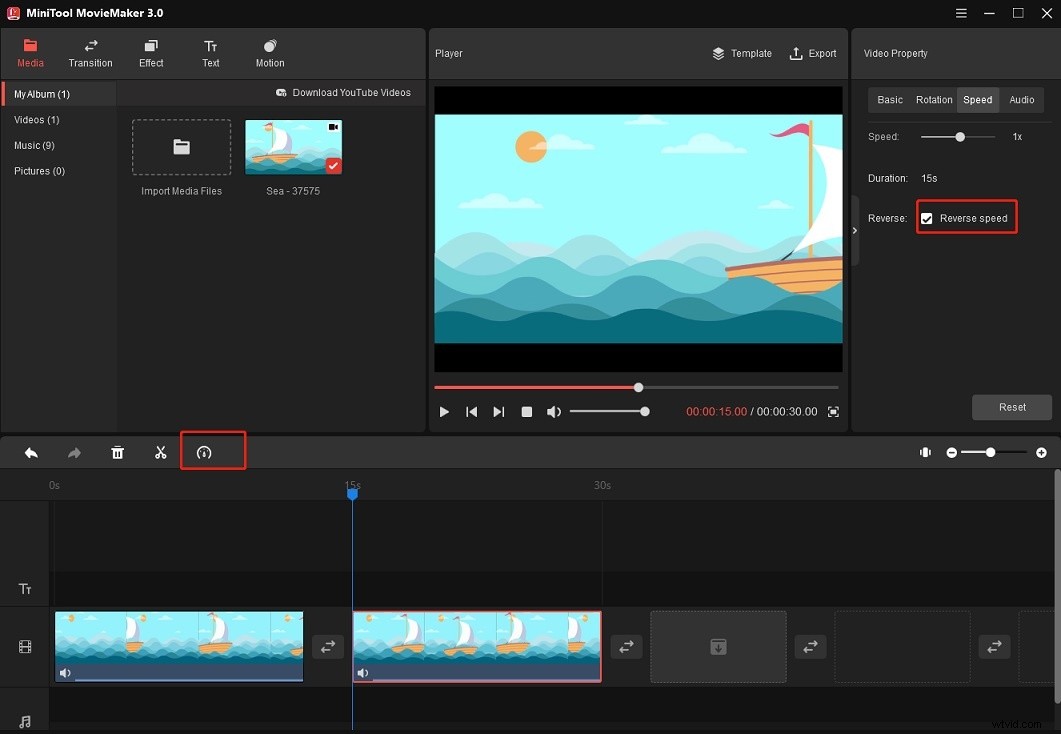
Krok 4. Poté, aby videa začala od začátku. Pokud je to v pořádku, uložte si toto video o Boomerangu do počítače.
Vytvořte bumerang pomocí existujícího videa pomocí Clideo
Clideo je editor videa Boomerang, který vám umožňuje vytvořit bumerang z existujícího videa.
Krok 1. Navštivte web Clideo a klikněte na Všechny nástroje .
Krok 2. Najděte a zvolte Zastavit pohyb nástroj.
Krok 3. Nahrajte video ze svého počítače, Disku Google nebo Dropboxu.
Krok 4. Vyberte možnost Rychle možnost pod Rychlost a vyberte 0,2 s pod Clip rate . Poté zaškrtněte možnost Přidat obrácené video . Klikněte na Exportovat .
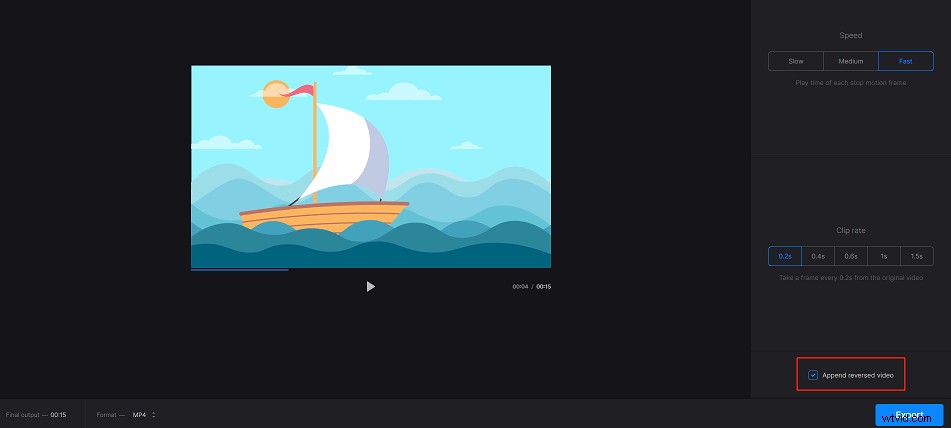
Krok 5. Po dokončení procesu stáhněte toto video do počítače. Pokud se nepřihlašujete do Clideo, vaše výstupní video bude opatřeno vodoznakem. Chcete-li vodoznak z videa odstranit, musíte se přihlásit přes Google, Facebook nebo Apple.
Jak prodloužit krátké video pro Instagram Story
Instagram má funkci zvanou Boomerang. S ním můžete vytvořit video Boomerang během několika minut.
Zde je postup:
Krok 1. Otevřete aplikaci Instagram.
Krok 2. Klikněte na svůj profilový obrázek s ikonou plus v levém horním rohu obrazovky.
Krok 3. Přejetím doleva najděte možnost Bumerang.
Krok 4. Dlouze stiskněte Záznam tlačítko pro vytvoření bumerangu.
Krok 5. Po dokončení uložte.
Další čtení:Jak prodloužit video na telefonu
Tato část vás naučí, jak prodloužit video na iPhone a Android.
Jak prodloužit video na iPhone
iMovie je nativní video editor pro iPhone. Podporuje zpomalení videa, převrácení videa, sloučení videa, duplikaci videa atd.
Zde je návod, jak zpomalit video, aby bylo na iPhone delší.
- Otevřete iMovie a vytvořte nový projekt.
- Importujte video z Moments, Video, Photos nebo Alba.
- Klepněte na ovládač rychlosti ikonu vedle nůžky a přetažením posuvníku rychlosti doleva (směrem k ikoně želvy) video zpomalíte.
- Exportujte video do svého iPhone nebo jej sdílejte na Instagram, YouTube nebo TikTok.
Jak prodloužit video v systému Android
InShot je skvělá aplikace pro prodloužení délky videa. Dodává se se základními i pokročilými funkcemi úprav, které můžete použít ke změně délky videa, jako je zpětný chod, zpomalení, zrychlení a další.
Zde je návod, jak použít InShot k prodloužení videa.
- Stáhněte si a nainstalujte aplikaci InShot.
- Otevřete InShot a kliknutím na Video vyberte video. Importujte toto video klepnutím na značku zaškrtnutí.
- Potom vyberte klip a najděte možnost Rychlost. Klikněte na možnost Rychlost a vyberte požadovanou rychlost.
- Uložte změny a exportujte video.
Závěr
Chcete-li video prodloužit, můžete smyčku videa zpomalit, přidat úvod a závěr, obohatit obsah videa a proměnit video v bumerang. Pokud máte další návrhy, podělte se o ně s námi tím, že zanecháte komentář nebo nás kontaktujete na adrese [email protected].
