Chcete vytvořit prezentaci fotografií na DVD a sdílet ji se svou rodinou a přáteli? Jak to udělat? Příspěvek vám poskytuje podrobné pokyny, jak vytvořit prezentaci na DVD ve Windows a Mac.
Existuje mnoho důvodů pro vytvoření prezentace fotografií na DVD, například chcete přehrát prezentaci svatebních fotografií v televizi pomocí DVD přehrávače. Jak vytvořit prezentaci fotografií na DVD s hudbou? Tento příspěvek vás provede procesem vytváření DVD slideshow.
Část 1. Jak vytvořit prezentaci fotografií na DVD v systému Windows
Chcete-li vytvořit prezentaci fotografií na DVD, první věc, kterou musíte udělat, je vytvořit prezentaci fotografií. Poté vypalte tuto prezentaci fotografií na DVD v systému Windows.
Vytvořte prezentaci fotografií v systému Windows 10
Zde jsou dva tvůrci prezentací fotografií:Microsoft Photos a MiniTool MovieMaker.
Microsoft Photos
Microsoft Photos je vestavěný prohlížeč fotografií, editor fotografií a editor videa ve Windows. Můžete jej použít k prohlížení fotografií, úpravám fotografií, úpravám videí a vytváření videa s fotografiemi a hudbou. Aplikace Fotky má 3D efekty, filtry, efekty Ken Burns a umožňuje přidat text, hudbu a titulní vizitku k videu s fotografií.
Zde je návod, jak vytvořit prezentaci fotografií pomocí aplikace Fotky.
Krok 1. Klikněte na ikonu vyhledávání a do vyhledávacího pole zadejte „Fotografie“. Poté otevřete aplikaci Fotky.
Krok 2. Klepněte na Editor videa v horní liště nabídek. Klikněte na Nový videoprojekt vytvořte nový projekt a pojmenujte své video. Klikněte na OK .
Krok 3. Klikněte na tlačítko + Přidat a vyberte možnost Z tohoto počítače možnost z rozbalovací nabídky. Vyberte fotografie, které potřebujete, a klikněte na OK .
Krok 4. Přetáhněte tyto fotografie do scénáře.
Krok 5. Změňte pořadí fotografií.
Krok 6. Nyní můžete tyto fotografie upravit.
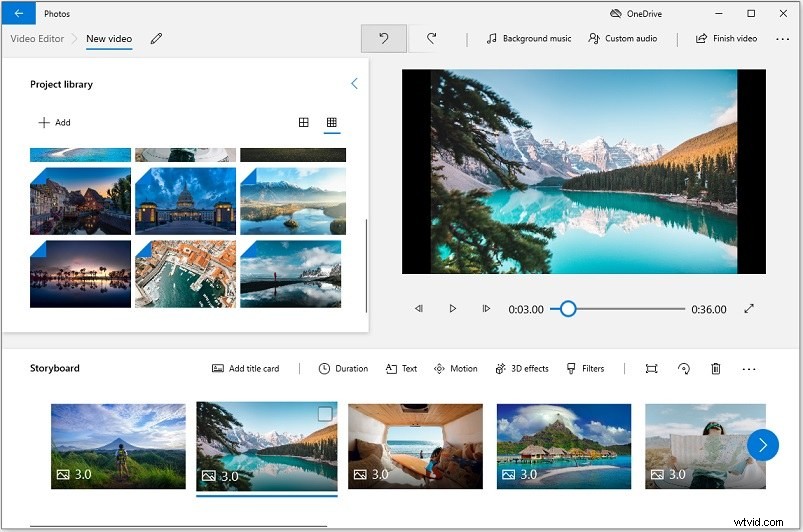
- Změnit dobu trvání :Klikněte pravým tlačítkem na fotografii, u které chcete změnit dobu trvání. Poté nastavte dobu trvání fotografie. Chcete-li změnit dobu trvání všech fotografií, musíte stisknout Ctrl vyberte tyto fotografie a klikněte na Trvání tlačítko.
- Otočit :Vyberte fotku a stiskněte „Ctrl + R “ nebo klikněte na ikonu otočení změnit jeho orientaci.
- Přidat text :Vyberte fotografii, ke které chcete přidat text, a klikněte na Text . Zadejte text do pole, vyberte animovaný styl, rozvržení a klikněte na Hotovo pro uložení změn.
- Přidat efekty Kena Burnse :Klikněte na Pohyb a vyberte pro svou fotku vhodný efekt Kena Burnse.
- Použít filtr :Vyberte cílovou fotografii a klikněte na Filtry . Poté vyberte filtr, který chcete použít.
- Přidat hudbu :Klikněte na Hudba na pozadí vybrat skladbu z vestavěné hudební knihovny. Pokud chcete přidat svůj zvukový soubor, klikněte na Vlastní zvuk . Poté klikněte na + Přidat zvukový soubor přidat hudbu. Upravte délku zvukového souboru. Poté klikněte na Hotovo .
Krok 7. Až budete hotovi, klikněte na Dokončit video v pravém horním rohu a vyberte požadovanou kvalitu videa. Stiskněte tlačítko Exportovat tlačítko pro export prezentace fotografií.
MiniTool MovieMaker
Pokud chcete ve své prezentaci fotografií provést další úpravy, vyzkoušejte MiniTool MovieMaker. Je to tvůrce videa bez vodoznaku pro Windows. Má všechny potřebné editační funkce, jako je rozdělení, vyříznutí, oříznutí, obrácení atd. Stejně jako aplikace Fotky i tato nabízí filtry, efekty Ken Burns a animované textové šablony.
Kromě toho vám MiniTool MovieMaker poskytuje řadu přechodů a dává vám možnost upravit jas, sytost a kontrast fotografií a videí.
Níže je uveden podrobný návod, jak vytvořit prezentaci s obrázky a hudbou.
Krok 1. Stáhněte a nainstalujte MiniTool MovieMaker. Pak to spusťte.
Krok 2. Zavřete vyskakovací okno a klepněte na Importovat mediální soubory k načtení fotografií.
Krok 3. Stiskněte „Ctrl + A ” vyberte všechny importované fotografie a přetáhněte je na časovou osu.
Krok 4. Přetažením fotografie přes jinou změňte pořadí.
Krok 5. Po změně pořadí fotografií můžete upravit dobu trvání fotografie. Vyberte fotografii a přejděte do Vlastnosti obrázku sekce. Přetažením posuvníku trvání změňte dobu trvání. Pokud potřebujete prodloužit nebo zkrátit trvání všech fotografií, klikněte na Použít na všechny .
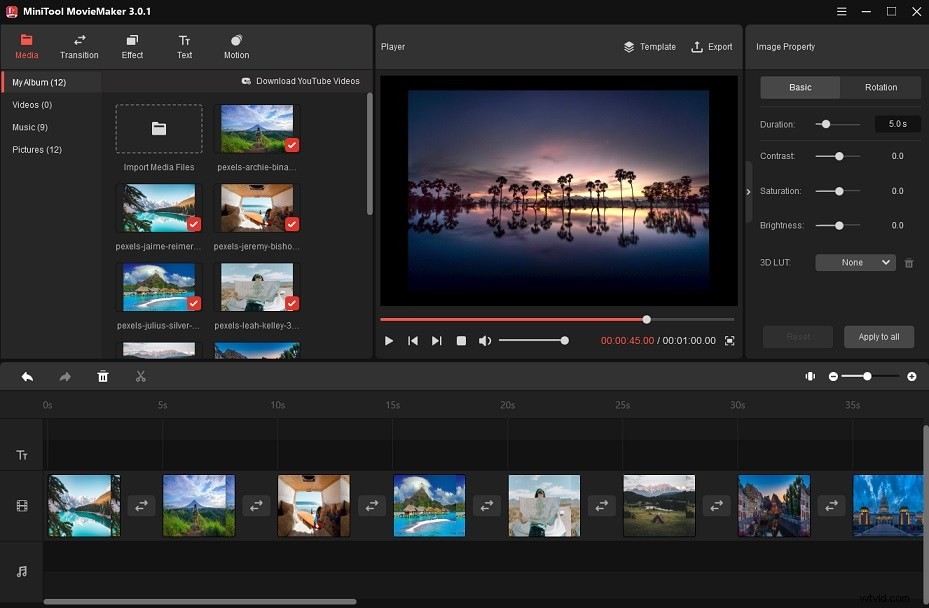
Krok 6. Poté můžete tyto fotografie upravit podle potřeby, například použít efekty, přiblížit/oddálit fotografie, přidat přechody, přidat animovaný text a přidat hudbu na pozadí.
- Přidat přechody :Klikněte na Přechod a přetáhněte požadovaný přechod mezi dvěma fotografiemi.
- Použít efekt :Klikněte na Efekt a přetáhněte požadovaný efekt přes cílovou fotografii. Nebo klikněte pravým tlačítkem na efekt a vyberte možnost Použít u všech aplikujte tento efekt na všechny fotografie.
- Proveďte korekci barev :Vyberte fotografii potřebnou k provedení korekce barev. V podokně Vlastnosti obrázku upravte sytost, jas a kontrast fotografie.
- Přidat text :Klikněte na Text , přidejte textovou šablonu a zadejte text. Změňte barvu, typ písma, velikost a umístění textu podle svých potřeb.
- Otočit :Vyberte fotku, kterou chcete otočit, a přepněte na Otočení a fotku můžete otočit o libovolný úhel.
- Přidat hudbu :Klepněte na Hudba a importujte skladbu, kterou chcete přidat. Klikněte na + přidat skladbu na časovou osu.
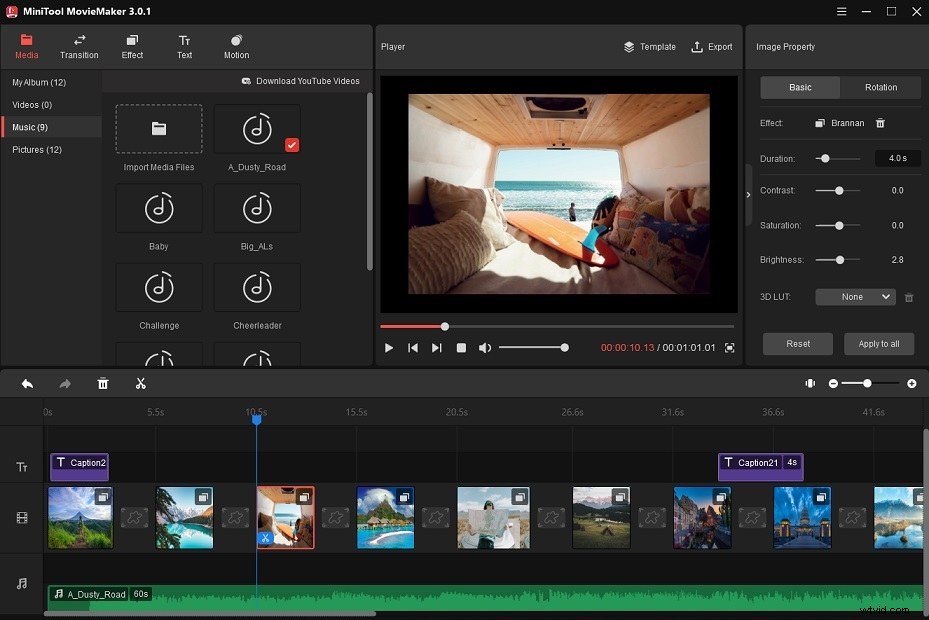
Krok 7. Klikněte na Exportovat upravit nastavení výstupu. Klikněte na Exportovat tlačítko pro uložení prezentace fotografií.
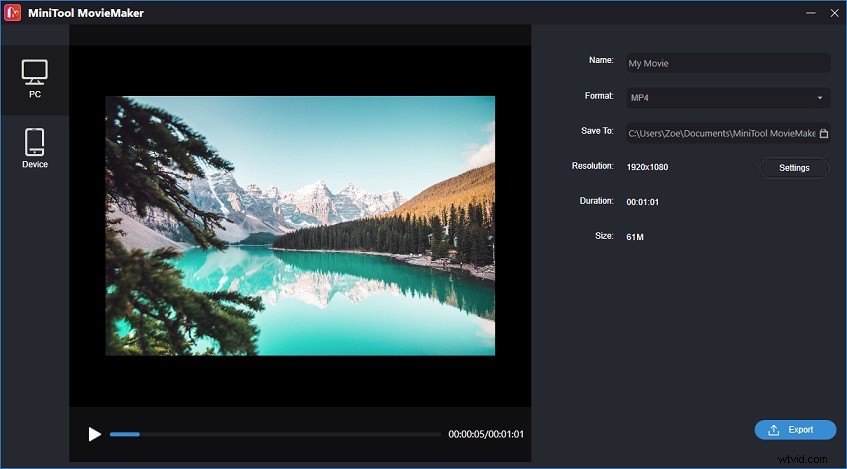
Vypálit prezentaci na DVD v systému Windows 10
Nyní jste se naučili, jak vytvořit prezentaci fotografií. Dále vás naučím, jak vypálit prezentaci fotografií na DVD ve Windows 10. Níže uvedené podrobné příručky fungují také pro obrázky, což znamená, že fotografie můžete vypálit na DVD ve Windows 10.
Pomocí Průzkumníka souborů
Krok 1. Vložte prázdný disk do jednotky CD/DVD.
Krok 2. V pravé dolní části obrazovky se objeví vyskakovací okno s upozorněním. Klepněte na něj a vyberte možnost Vypálit soubory na disk .
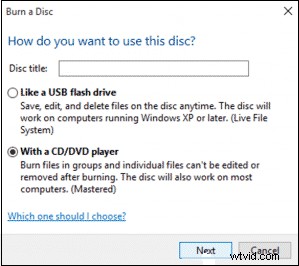
Krok 3. V okně Vypálit disk zadejte název do pole Název disku. Vyberte možnost S přehrávačem CD/DVD a klikněte na Další .
Krok 4. Poté se objeví okno DVD RW Drive. Stiskněte „Windows + E ” pro otevření nového Průzkumníka souborů.
Krok 5. Najděte prezentaci fotografií, kterou jste právě vytvořili, a přetáhněte ji do okna jednotky DVD RW. Nebo zkopírujte video prezentace a vložte jej do jednotky DVD RW.
Poznámka:
Úložná kapacita jednostranného DVD je 4,7 GB a oboustranného DVD je 8,5 GB.
Krok 6. Klikněte na Drive Tools v horní liště nabídky a klikněte na Dokončit vypalování na kartě Správa.
Krok 7. V okně Vypálit na disk pojmenujte disk a vyberte požadovanou rychlost nahrávání. Klikněte na Další zahájíte vypalování vaší prezentace na DVD.
Krok 8. Po dokončení klikněte na Vysunout k vyjmutí disku DVD z diskové jednotky počítače. Nyní můžete svou prezentaci fotografií na DVD přehrávat na TV nebo jiných zařízeních.
Pomocí Windows Media Player
Windows Media Player lze také použít k vypálení prezentace na DVD.
Krok 1. Vložte prázdné DVD do jednotky počítače.
Krok 2. Klikněte na ikonu vyhledávání na hlavním panelu a vyhledejte Windows Media Player. Poté otevřete Windows Media Player.
Krok 3. Klikněte na Vypálit v pravém horním rohu otevřete kartu Vypálit.
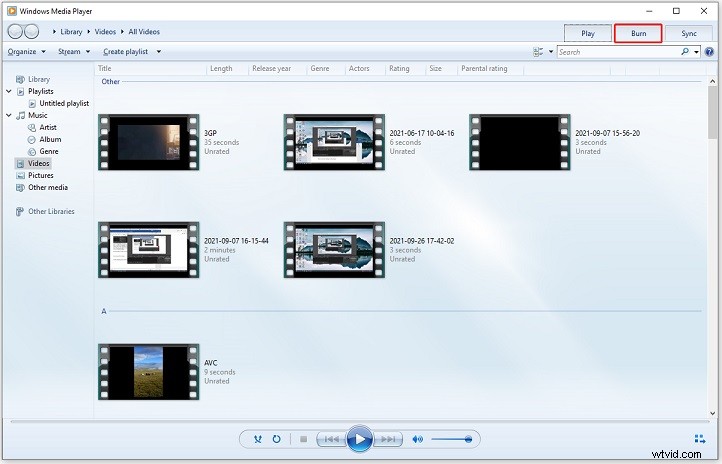
Krok 4. Klikněte na Možnosti vypalování vedle položky Vymazat seznam . Poté z rozbalovací nabídky vyberte možnost Data CD nebo DVD.
Krok 5. Otevřete Průzkumníka souborů a najděte prezentaci fotografií, kterou chcete vypálit na DVD. Potom přetáhněte soubor videa na kartu Vypálit v programu Windows Media Player.
Krok 6. Klikněte na tlačítko Zahájit vypalování pro zahájení vytváření prezentace fotografií na DVD.
Část 2. Jak vytvořit DVD Photo Slideshow na Macu
Tato část vás provede kroky, jak vytvořit DVD s obrázky a hudbou na Macu.
Vytvořte prezentaci fotografií pomocí iMovie
Uživatelé počítačů Mac mohou vytvořit prezentaci fotografií pomocí aplikace Fotky a iMovie. iMovie je profesionální editor videa a přichází s více funkcemi než Fotky. Ukážu vám tedy, jak pomocí iMovie vytvořit profesionálně vypadající prezentaci s obrázky a hudbou.
Krok 1. Otevřete iMovie na svém Macu.
Krok 2. Klikněte na + vytvořit nový projekt.
Krok 3. Přejděte na Moje média kartu a importujte své fotografie do iMovie.
Krok 4. Stiskněte Command + A vyberte všechny importované fotografie a přetáhněte je na časovou osu.
Krok 5. Změňte pořadí fotografií. Pokud potřebujete změnit dobu trvání fotografie, přetažením levé nebo pravé strany fotografie změňte dobu trvání fotografie.
Krok 6. Poté můžete svou prezentaci vylepšit pomocí přechodů, titulků, pozadí, efektů a dalších funkcí.
Krok 7. Nyní můžete do této prezentace přidat svou oblíbenou hudbu. Importujte hudbu z Macu a přidejte ji na časovou osu.
Krok 8. Až budete hotovi, klikněte na Soubor v horní liště nabídky a vyberte Sdílet> Soubor… exportovat prezentaci fotografií.
Vypálit prezentaci na DVD v systému Mac
Zde jsou dva způsoby, jak vypálit prezentaci na DVD na Macu. Jeden používá iTunes a druhý používá Finder.
Pomocí iTunes
Krok 1. Po vytvoření prezentace klikněte na Soubor a přejděte na Sdílet> iTunes…
Krok 2. Upravte kvalitu videa, rozlišení videa a klikněte na Sdílet .
Krok 3. Otevřete aplikaci iTunes a přejděte na Film> Knihovna> Domácí videa .
Krok 4. Vložte prázdný disk do počítače Mac. Poté klikněte na Soubor a vyberte možnost Vypálit seznam skladeb na disk .
Krok 5. V okně Nastavení vypalování vyberte možnost Formát disku Datové CD nebo DVD .
Krok 6. Stiskněte tlačítko Vypálit tlačítko.
Použití Finderu
Krok 1. Vložte prázdné DVD do vašeho Macu. Spusťte Finder.
Krok 2. V levé části okna vyberte Bez názvu DVD .
Krok 3. Otevřete DVD. Zkopírujte prezentaci iMovie a vložte ji do složky DVD.
Krok 4. Klikněte na Soubor v horní liště nabídky a vyberte Vypálit na disk z rozbalovací nabídky.
Krok 5. Upravte název DVD a změňte rychlost vypalování. Poté stiskněte tlačítko Vypálit tlačítko pro vypálení prezentace iMovie na DVD v systému Mac.
Závěr
Tento příspěvek vám řekne, jak vytvořit prezentaci fotografií na DVD ve Windows a Mac. Pokud máte lepší návrhy ohledně vypalování fotografií a prezentací na DVD, podělte se o ně s námi v sekci komentářů.
Pokud při používání MiniTool MovieMaker narazíte na problémy, neváhejte nás kontaktovat na adrese [email protected].
