Přidání nálepek na fotografie je velmi jednoduché. Jak tedy přidávat nálepky do videí? Jak umístíte nálepky na vaše video TikTok a video na Instagramu? Tento příspěvek popisuje, jak přidat nálepky do videa a kde najít animované nálepky.
Díky nálepkám bude vaše video poutavější a zábavnější. Pomocí nálepek můžete také skrýt svou tvář, předměty nebo informace ve videu. Jak přidat nálepky do videí? Podle tohoto průvodce ozdobte svá videa animovanými nálepkami!
Jak přidat nálepky do videa na PC
Uživatelé Windows a Mac mohou k přidávání nálepek do videí použít MiniTool MovieMaker a iMovie.
MiniTool MovieMaker
MiniTool MovieMaker je bezplatný a jednoduchý editor videa pro Windows. Dodává se se základními editačními funkcemi i pokročilými funkcemi. Své video můžete upravovat, jako je rozdělení, oříznutí, sloučení, obrácení, otočení atd. Má řadu přechodů, filtrů, animovaných textů a nálepek.
V současné době nabízí 33 animovaných samolepek, které jsou rozděleny do kategorií podle emoji, jídlo, příroda, domácí mazlíčci, cestování, rekvizity, web. Na video můžete umístit tolik nálepek, kolik chcete. Po přidání nálepek je upravíte na požadovanou velikost, otočíte je o libovolný úhel, umístíte je kam chcete a zkrátíte nebo prodloužíte dobu trvání.
Podporuje export 1080P videí a převod videí do MP4, WMV, AVI, MKV, TS, MP3, GIF atd.
Zde je návod, jak přidat nálepky do videa pomocí MiniTool MovieMaker.
Krok 1. Importujte své video do programu MiniTool MovieMaker
Stáhněte a nainstalujte MiniTool MovieMaker. Po instalaci programu MiniTool MovieMaker do počítače jej spusťte. Klikněte na Importovat mediální soubory pro přidání videa do knihovny médií. Poté přetáhněte video na časovou osu. Nebo vyberte video a klikněte na + přidat na časovou osu.
Krok 2. Přidejte do videa nálepky
Klikněte na Prvky a najděte nálepky, které chcete použít. V pravém dolním rohu nálepky klikněte na ikonu stahování a klikněte na + pro přidání nálepky do vašeho videa. Poté můžete změnit velikost, otočit a převrátit, přesunout na správné místo a změnit dobu trvání.
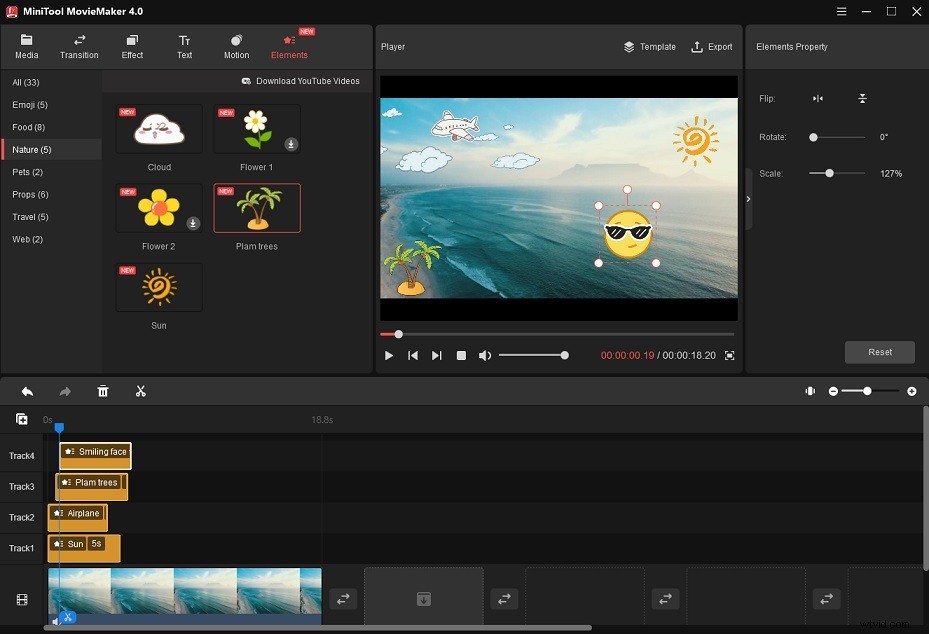
Pokud chcete, aby se zobrazilo více nálepek současně, klikněte na Spravovat trasy (ikona + níže Zpět ) na časové ose a vyberte Přidat prázdnou skladbu . Můžete přidat až 9 stop.
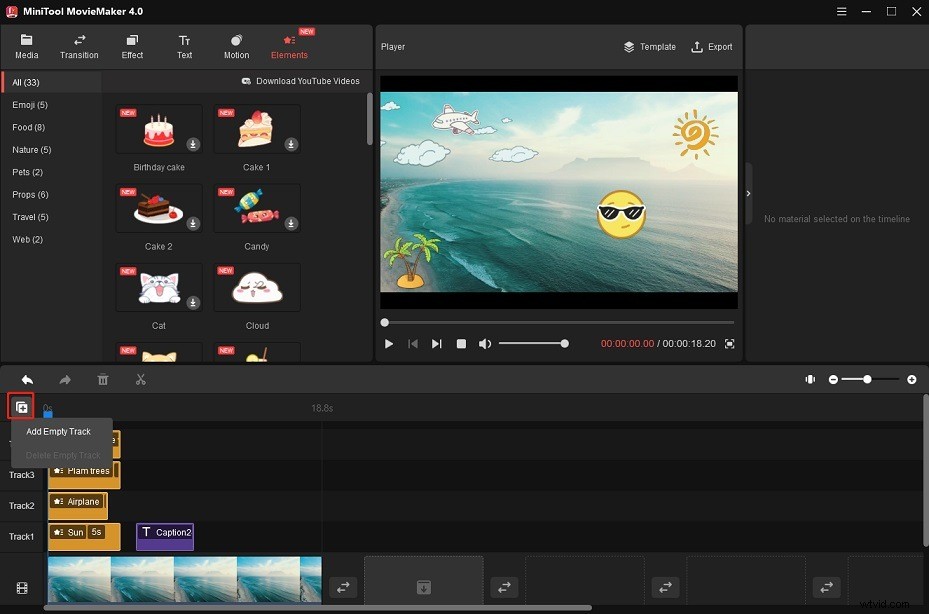
Jednoduché úpravy videa
- Rozdělit :Posuňte modrou přehrávací hlavu a umístěte ji na požadované místo. Klikněte na ikonu nůžek na přehrávací hlavě k rozdělení videa na dvě části.
- Oříznout :Přetáhněte počáteční a koncový bod do středu videa. Pokud chcete video přesně oříznout, klikněte na ikonu nůžek na panelu nástrojů a zvolte Úplné rozdělení . Přejděte na TRIM kartu a začněte ořezávat video.
- Zpětně :Výběrem videa na časové ose otevřete Vlastnost videa Klikněte na Rychlost a zkontrolujte Rychlost zpětného chodu krabice.
- Přiblížit :Klikněte na Pohyb a vyberte efekt přiblížení videa.
- Vypnout video :Na časové ose klikněte na ikonu reproduktoru v levém dolním rohu videa.
Krok 3. Exportujte video
Klikněte na Exportovat nad oknem přehrávače. Zobrazí se okno Export. Zde můžete změnit výstupní formát, určit výstupní složku a nastavit rozlišení, kodér a bitovou rychlost výstupního videa.
Klikněte na Exportovat po úpravě nastavení výstupu.
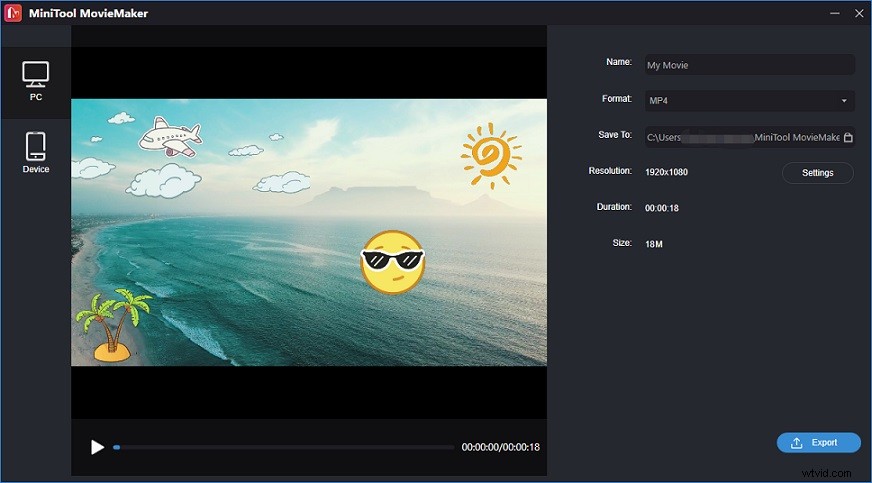
Uložit jako projekt
Pokud chcete soubor uložit jako projekt pro další úpravy, klikněte na Nabídka tlačítko v pravém horním rohu hlavního okna. Přejděte na Soubor> Uložit projekt jako a vyberte složku pro uložení projektu.
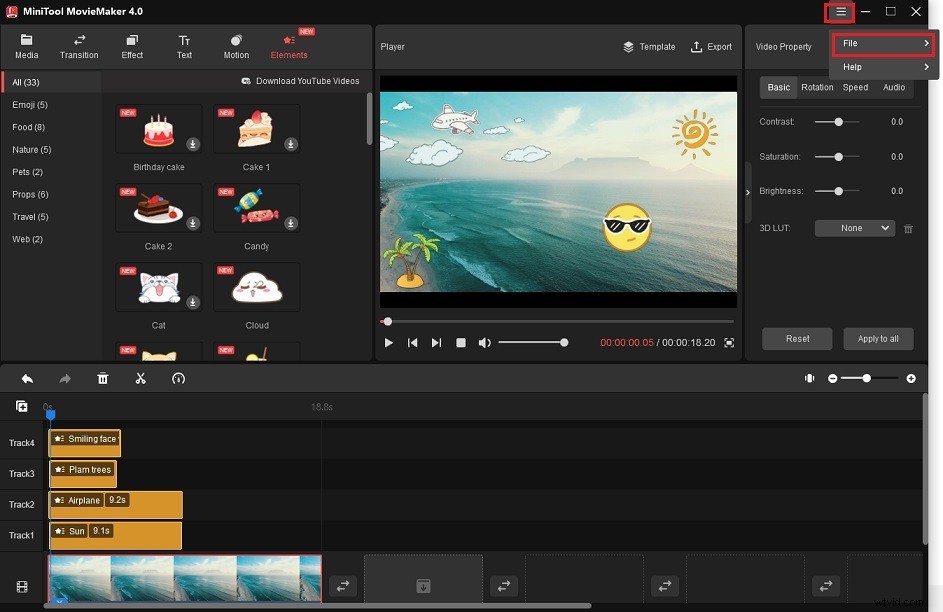
iMovie
iMovie je editor videa, který je součástí zařízení macOS, iOS a iPadOS. Dokáže rozdělit, oříznout, oříznout videa a podporuje množství efektů, jako je efekt zelené obrazovky, efekt rozdělené obrazovky, efekt obrazu v obraze atd.
Efekt obraz v obraze vám umožňuje umístit video nebo obrázek přes vaše video. K videu v iMovie tedy můžete přidat libovolnou nálepku nebo emotikony z počítače. Pokud do videa nemůžete vložit animovanou nálepku, můžete ji převést do formátu MP4, MOV, AVI nebo M4V.
Chcete-li na video nalepit nálepky, postupujte podle těchto kroků.
Krok 1. Spusťte iMovie na vašem počítači.
Krok 2. Vytvořte nový projekt a importujte video a nálepky do My Media.
Krok 3. Přidejte video na časovou osu. Přetáhněte nálepku, kterou chcete na videu zobrazit, a umístěte ji nad video.
Krok 4. Vyberte přidanou nálepku a klikněte na Nastavení překryvného videa tlačítko na panelu nástrojů. Poté vyberte Obraz v obraze efekt.
Krok 5. Můžete změnit velikost nálepky a umístit ji, kam chcete.
Krok 6. Klepněte na Sdílet v pravém horním rohu okna a uložte video.
Jak přidat nálepky do videa online
Pokud chcete k videím online přidávat nálepky zdarma, můžete vyzkoušet Veed a Vimeo Create.
VEED.IO
VEED.IO je webový editor videa, který funguje v jakémkoli prohlížeči. Je schopen přidávat nálepky, emotikony, fotografie k videím, opakovat videa, ořezávat videa, měnit velikost videí a další. Lze jej také použít k překladu videa, odstranění šumu na pozadí videa, přepisu videa a zvuku, převodu YouTube na GIF atd.
S VEED.IO můžete vytvářet a upravovat videa zdarma bez nutnosti registrace. Jedinou nevýhodou je, že do výstupního videa přidá vodoznak.
Jak přidat nálepky do videa online zdarma s VEED.IO? Postup je následující:
Krok 1. Přejděte na webovou stránku VEED.IO.
Krok 2. Klikněte na Nahrát video k načtení videa z počítače, Dropboxu nebo YouTube.
Krok 3. V levém postranním panelu klepněte na Prvky a můžete do videa přidat požadované nálepky. Klikněte na nálepku, kterou chcete použít, a bude přidána na časovou osu. Poté můžete nálepku upravit.
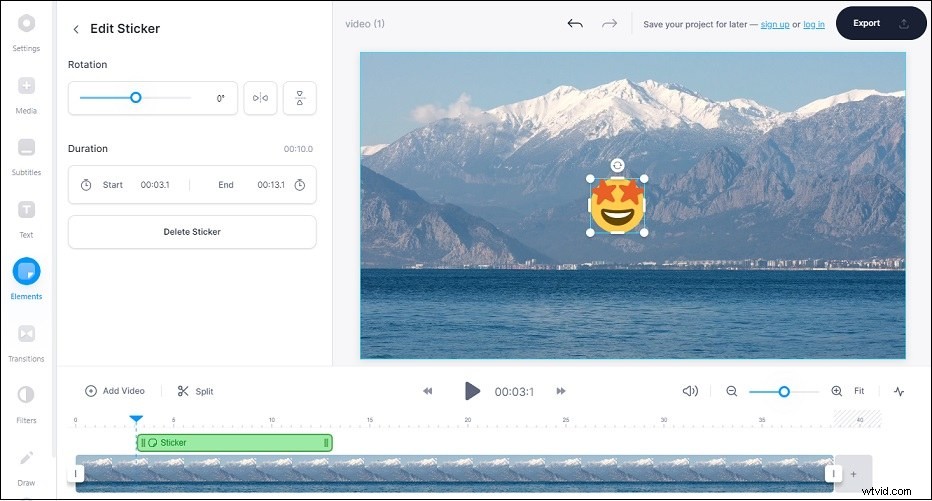
Krok 4. Přes video můžete také přidat animované obrázky GIF nebo videoklipy. Klikněte na Přidat video pro import GIF nebo videoklipu. Poté jej přetáhněte nad stopu videa. Poté upravte velikost videa nebo překryvného obrázku GIF.
Krok 5. Nakonec klikněte na Exportovat> Exportovat video . Po dokončení procesu si stáhněte upravené video z webu VEED.IO.
Vytvořit Vimeo
Vimeo je skvělý web pro hostování videa. Má nástroj pro tvorbu videa s názvem Vimeo Create. Vimeo Create funguje v prohlížečích i na Androidu a iOS. Umožňuje vám rychle vytvořit video a přímo jej nahrát na Vimeo.
Má všechny základní editační funkce. Kromě toho Vimeo Create poskytuje spoustu nálepek, stopáží a hotových šablon.
Zde je podrobný návod, jak přidat nálepky do videa online zdarma pomocí Vimeo Create.
Krok 1. Přejděte na webovou stránku Vimeo a přihlaste se ke svému účtu Vimeo. Pokud nemáte účet Vimeo, můžete se zaregistrovat pomocí účtu Google nebo Facebooku.
Krok 2. Klikněte na šipku dolů vedle položky Nové video a vyberte možnost Vytvořit video .
Krok 3. Rozbalte seznam Video Tools a zvolte Přidat nálepku k videu . Klikněte na Vyzkoušet zdarma pokračovat.
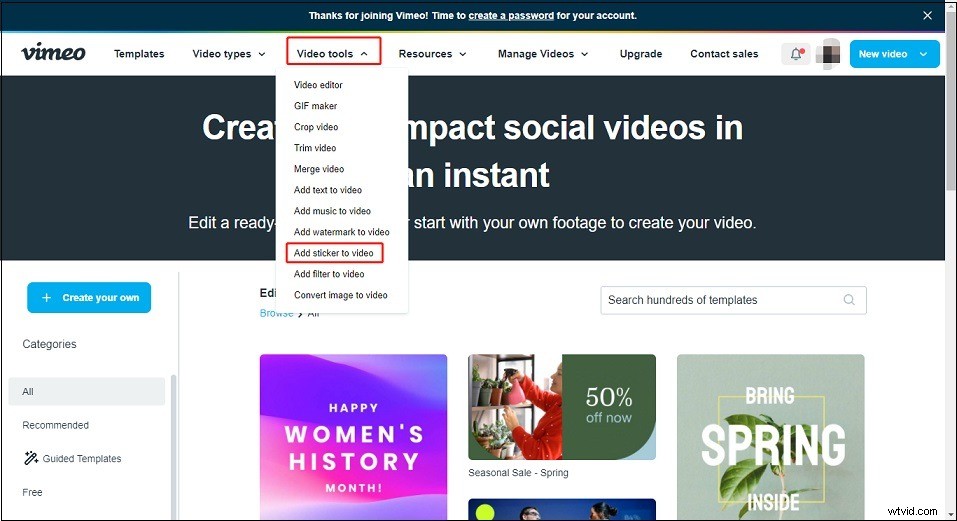
Krok 4. Poté musíte importovat video, do kterého chcete přidat animované nálepky. Zvolte Přidat scénu> Mediální scéna . Klikněte na Nahrát nahrajte video do Moje média nebo importujte video z Fotek Google. Vyberte video a klikněte na tlačítko Přidat tlačítko.
Krok 5. Poté klepněte na Sticker a přidejte k videu nálepku, která se vám líbí.
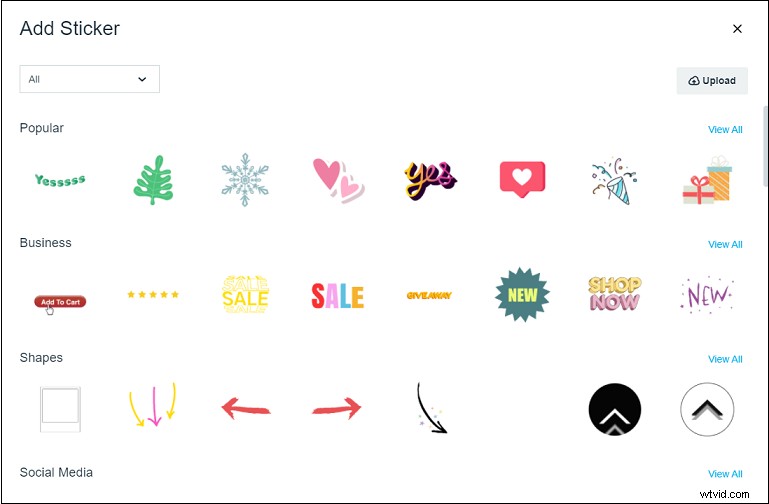
Krok 6. Klikněte na Uložit a zobrazit náhled . Poté klikněte na tři tečky a klikněte na Stáhnout pro uložení videa.
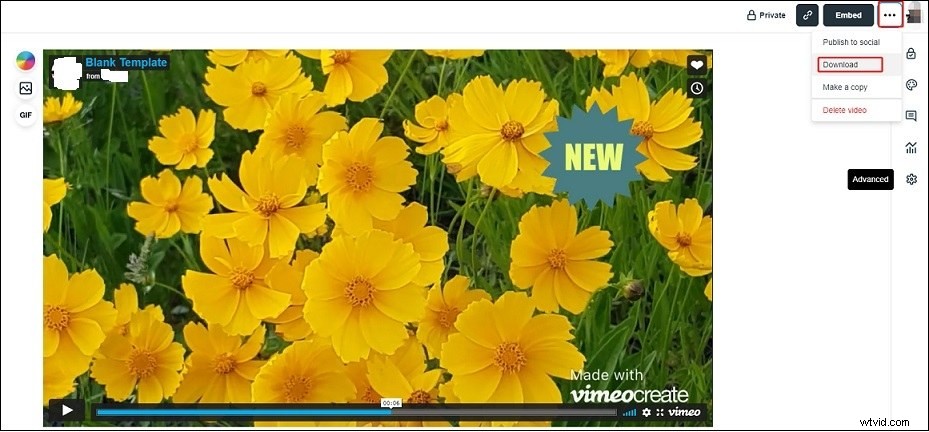
Jak přidat nálepky do videa na TikTok
Jak přidat nálepky do videí TikTok? Naštěstí má TikTok vestavěnou knihovnu nálepek, takže můžete na TikTok přidávat nálepky bez instalace aplikací třetích stran.
Krok 1. Otevřete v telefonu aplikaci TikTok.
Krok 2. Klikněte na ikonu plus a nahrajte video TikTok. Klikněte na Další .
Krok 3. Klepněte na Nálepky a vyberte nálepku pro toto video TikTok.
Krok 4. Potom změňte velikost nálepky a změňte její polohu. Vyberte nálepku a zvolte Nastavit dobu trvání upravte dobu trvání nálepky.
Krok 5. Klikněte na Další a zveřejněte své video TikTok.
Jak přidat nálepky do videa na Instagramu
Zde je návod, jak přidat nálepky do příběhů Instagramu.
Krok 1. Otevřete aplikaci Instagram.
Krok 2. Klikněte na Váš příběh v levém horním rohu můžete vytvořit nový příběh nebo nahrát video ze svého telefonu.
Krok 3. Klepněte na ikonu nálepky pro přístup do knihovny nálepek. Vyberte nálepku GIF a vyhledejte hledanou animovanou nálepku.
Krok 4. Přidejte a upravte nálepku. Poté zveřejněte svůj příběh na Instagramu.
5 nejlepších míst k nalezení animovaných samolepek
Hledáte nálepky pro střih videa? Zde je 5 webových stránek, kde můžete najít bezplatné nálepky.
#1. GIPHY
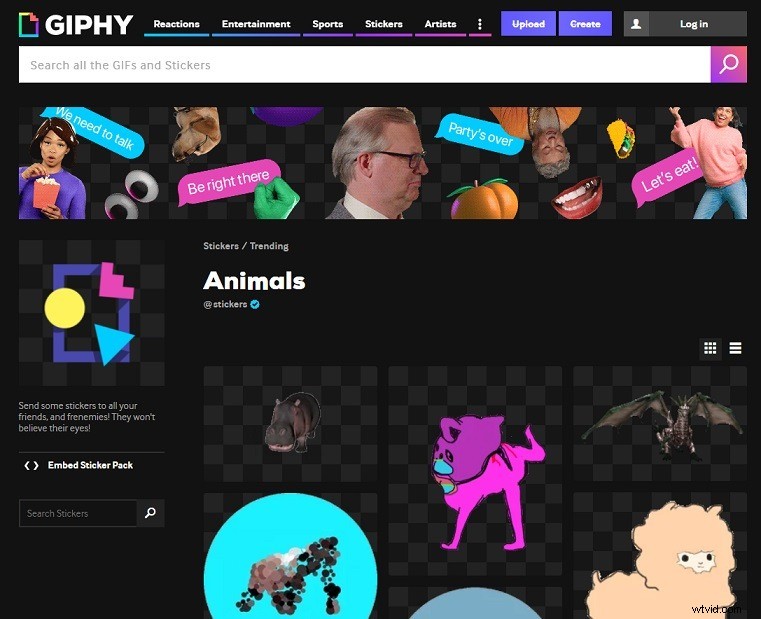
GIPHY je nejoblíbenější web pro získávání GIFů a animovaných nálepek. Hostuje obrovskou knihovnu animovaných GIFů a nálepek.
Chcete-li si stáhnout nálepky GIF, přejděte na web GIPHY a klikněte na Nálepky v horní liště nabídek. Poté procházejte a najděte nálepku, kterou chcete uložit. Otevřete nálepku a klikněte na ni pravým tlačítkem. Vyberte možnost Uložit obrázek jako… z vyskakovacího okna.
#2. Tenor
Toto je další místo, kde najdete nálepky a GIFy. Stejně jako GIPHY můžete samolepky používat a ukládat zdarma. GIFy na Tenoru jsou rozděleny do kategorií podle filmů, televizních pořadů, zvířat, sportů atd.
Kromě toho můžete k animovaným GIFům přidávat titulky a stahovat je ve formátu MP4 a GIF. Klikněte pravým tlačítkem na své oblíbené nálepky a uložte je! Není nutná registrace!
#3. Strom PNG
Strom PNG obsahuje miliony obrázků PNG. Na tomto webu můžete najít samolepky, ikony, vektory, kliparty, tapety, šablony plakátů a další. Některé obrázky jsou zdarma k použití, ale pouze pro osobní použití.
Chcete-li stáhnout nálepky ze stromu PNG, musíte si vytvořit účet stromu PNG.
#4. Vecteezy
Vecteezy vám umožňuje stahovat samolepky, videa, pozadí zdarma. Vestavěný filtrovací nástroj vám pomůže rychle získat to, co chcete. Umožňuje filtrovat nálepky podle barvy, typu licence a orientace.
#5. Vše ke stažení zdarma
Vše ke stažení zdarma má obrovskou sbírku statických nálepek. Přejděte na tento web a zadejte nálepky do vyhledávacího pole. Stiskněte Enter klíč a procházet výsledky. Když najdete požadovanou nálepku a klikněte na ni. Nakonec klikněte na ikonu stahování pod obrázkem jej uložíte.
Závěr
Tento příspěvek vám nabízí 6 různých způsobů, jak přidat nálepky do videí. Nyní si můžete vybrat vhodný způsob a vyzkoušet!
Pokud máte nějaké dotazy ohledně MiniTool MovieMaker, kontaktujte nás prosím na adrese [email protected] nebo zanechte komentář níže.
