Tento článek vypracovaný oficiálními stránkami MiniTool představuje především způsoby migrace fotografií/videí z iPhone do Windows 11. Poskytuje také řešení pro řešení selhání importu.
Když ve vašem úložišti iPhone dochází místo, můžete některé soubory, jako jsou fotografie a videa, přenést do cloudu nebo počítače, abyste úložiště znovu získali.
Jak importovat fotografie z iPhone do Windows 11?
Následující návody vás naučí, jak přenášet fotografie a videa z iPhonu do PC Windows 11. Pokyny pro přesun fotografií/videí z iPadu nebo iPodu touch do Win11 jsou podobné.
#1 Synchronizujte fotografie z iPhone do Windows 11 pomocí Windows Photos
Nejprve se podívejme, jak používat aplikaci Windows Fotky k získávání fotografií z iPhone.
1. Připojte svůj iPhone k cílovému počítači pomocí kabelu USB.
2. Zapněte smartphone a odemkněte jej. Také zapněte PC. V opačném případě váš počítač nerozpozná připojené zařízení. Můžete být požádáni, abyste důvěřovali počítači na mobilním telefonu, stačí klepnout na Důvěřovat nebo Povolit pokračovat.
3. Na ploše klikněte na tlačítko Start a vyberte Fotky otevřete aplikaci.
4. V aplikaci Fotky klikněte na Importovat ikonu vpravo nahoře a vyberte možnost Z připojeného zařízení .
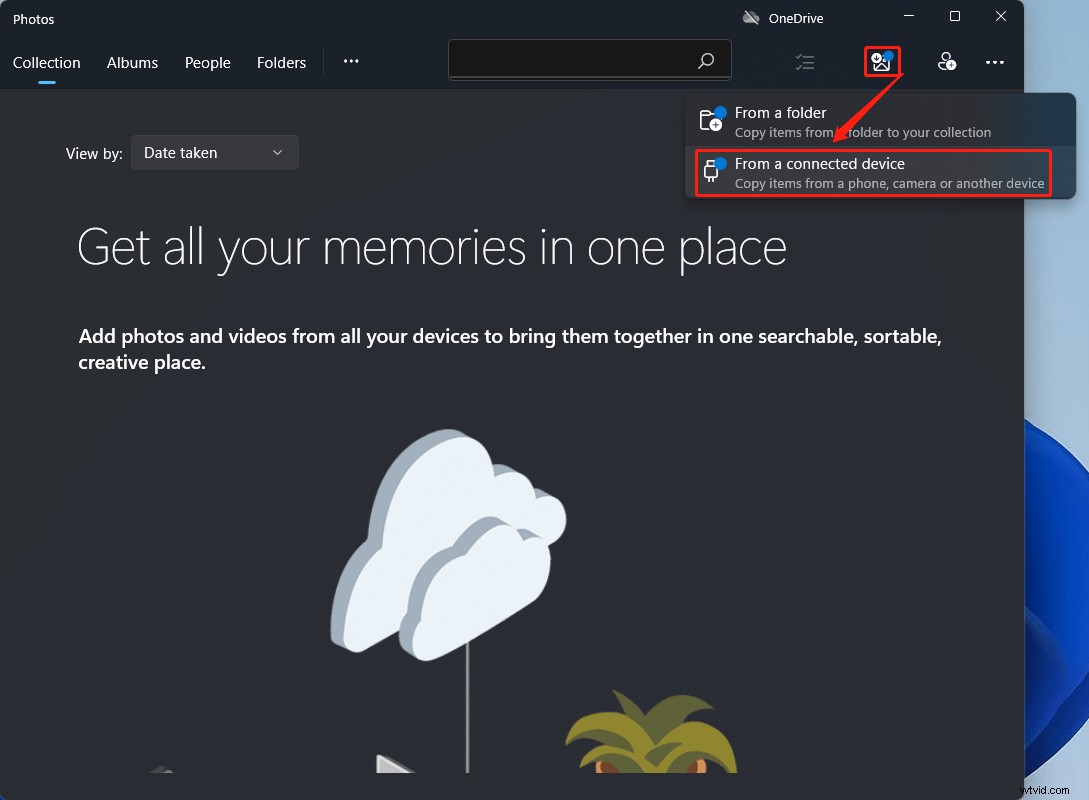
5. Poté se objeví nové okno. Zde určete, které fotografie nebo videa chcete nahrát do počítače a kam tyto položky uložit. Možná budete muset počkat několik sekund, aby médium načetlo všechny vaše fotografie.
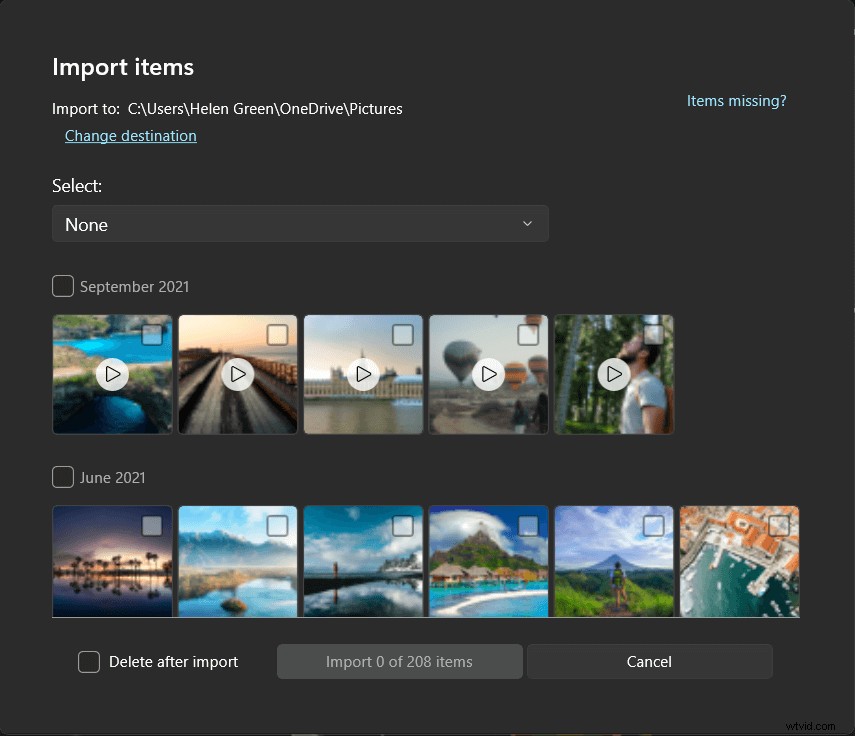
6. Nakonec klikněte na tlačítko Importovat tlačítko pro zahájení procesu. Dokončení bude nějakou dobu trvat v závislosti na velikosti, kterou migrujete.
Upozornění:
Výše uvedené kroky platí pro situaci, kdy jsou fotografie/videa uloženy v zařízení Apple namísto cloudového úložiště. Pokud jsou vaše fotky umístěny na iCloudu nebo máte iCloud Fotky zapnuto, musíte si stáhnout původní verze fotografií v plném rozlišení do svých zařízení iPhone, iPad, iPod atd.
#2 Jak importovat fotografie z iPhone do PC Windows 11 v Průzkumníku souborů?
Dalším způsobem, jak přenést fotografie a videa z iPhone do Windows jedenáct, je využít kontextové nabídky po kliknutí pravým tlačítkem v Průzkumníkovi Windows.
1. Podobně připojte telefon Apple k počítači se systémem Windows a v telefonu „Povolit tomuto zařízení přístup k fotografiím a videím“.
2. V tomto počítači klikněte pravým tlačítkem na Apple iPhone a vyberte možnost Importovat obrázky a videa .
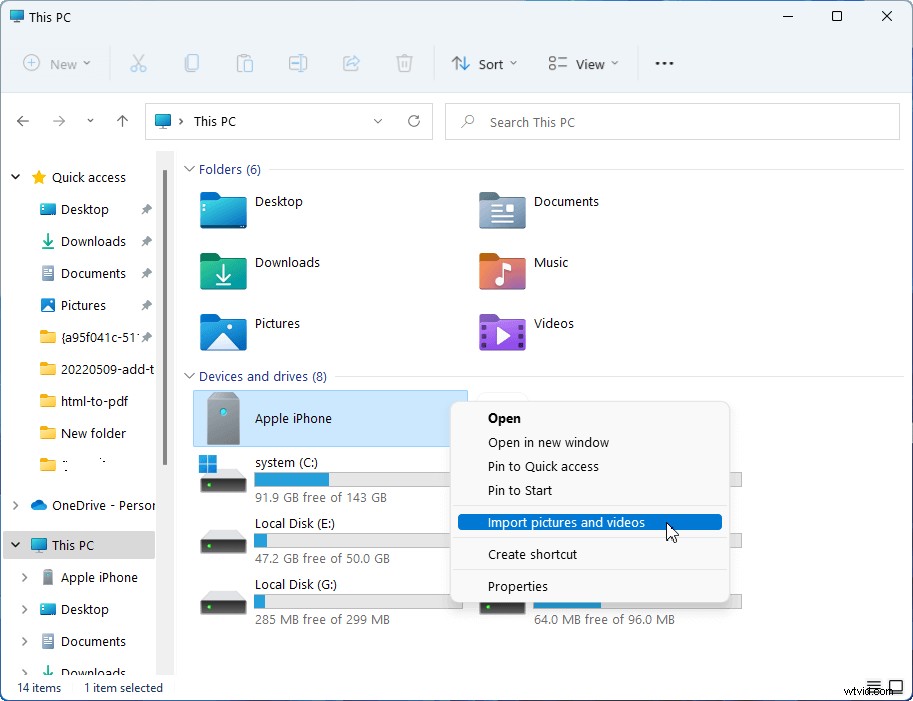
3. Počkejte, až detekuje všechny vaše fotografie/videa z iPhone.
4. Poté v novém vyskakovacím okně zvolte Importovat všechny nové položky nyní . Dále můžete zadat název obrázku nebo složky obrázků, které chcete importovat.
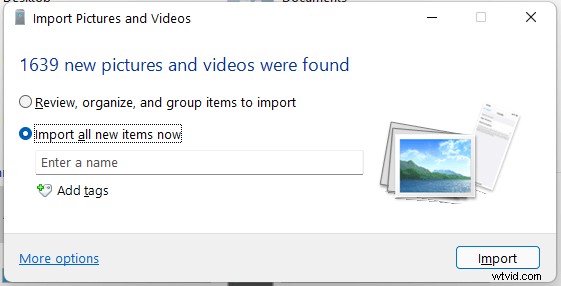
5. Nakonec klikněte na Importovat pro zahájení procesu.
Buďte trpěliví a počkejte, až to skončí.
Nebo můžete přímo otevřít Apple iPhone Interní úložiště v Průzkumníkovi souborů Windows, vyhledat cílové fotografie a videa, zkopírovat je a vložit je do cíle v počítači.
Přečtěte si také:[9 způsobů] Oprava, že se iPhone nezobrazuje v tomto počítači Windows 11
#3 Importujte fotografie z iPhone do Windows 11 pomocí jiných programů, jako je iTunes
Kromě toho můžete nepřímo pořizovat fotografie/videa nebo jiné soubory ze svého iPhone do zařízení se systémem Windows pomocí jiných aplikací, jako jsou iTunes, e-mailové aplikace, chatovací aplikace, cloudové aplikace a tak dále. Stačí nainstalovat nástroj, který si vyzvednete na iPhone i PC, přihlásit se ke svému účtu, odeslat cílové položky na svůj účet v telefonu a přijímat položky na plochu. To je ono!
Tato metoda má však nevýhody. Například obvykle existuje omezení velikosti souboru pro přenos v rámci jedné úlohy v těchto aplikacích kromě iTunes. Pokud chcete odeslat mnoho fotografií, musíte operace mnohokrát opakovat. Je to otravné a časově náročné.
Jak zajistit, aby byly fotografie iPhone kompatibilní s Windows 11?
Když importujete videa/fotografie z iPhone do Windows 11 nebo z jiných iOS/iPadOS zařízení do vašeho PC, některá média mohou být v aplikaci Windows Fotky nesprávně otočena. Tato média můžete přidat do iTunes a přehrávat je ve správné orientaci.
Můžete také udělat něco pro zajištění nejlepší kompatibility těchto fotografií a videí s Win 11.
- Na zařízení iPhone, iPad, iPod atd. otevřete Nastavení aplikace.
- Klepněte na Fotoaparát> Formáty .
- Klepněte na Nejkompatibilnější možnost.
Poté váš fotoaparát iPhone zachytí fotografie a videa ve formátech JPEG a H.264.
Jak opravit problém Nelze importovat fotografie z iPhone do Windows 11?
Může se stát, že se vám nepodaří migrovat fotografie nebo videa do Win11 přes iPhone. Důvody jsou různé. Například ve složce interních paměťových médií iPhone nemusí být nalezeny žádné fotografie – DICM nebo se něco prostě pokazilo. Můžete vyzkoušet následující řešení.
- Když iPhone připojíte k počítači, klikněte na „Povolit počítači přístup k fotografiím a videím“.
- Restartujte iPhone nebo PC.
- Zkontrolujte připojení iPhonu nebo vyzkoušejte jiný kabel USB nebo počítač.
- Vypněte knihovnu fotografií na iCloudu nebo si stáhněte všechny cílové fotografie z iCloudu do telefonu.
- Restartujte službu Apple Mobile Device Service (AMDS).
- Nainstalujte si Apple Mobile Device Support.
- Resetujte polohu a soukromí iPhonu v Nastavení.
- Změňte oprávnění složky DICM.
- Aktualizujte související software, jako jsou Fotky, iTunes, USB ovladač pro mobilní zařízení Apple atd.
- Přeneste malý počet fotografií najednou.
Přečtěte si také:Nelze importovat fotografie z iPhone do Windows 10? Opravy pro vás!
Po importu fotografií a videí z iPhone do Windows 11 můžete tato média použít k vytvoření krásných filmů nebo je převést do jiných formátů souborů a přehrávat je pomocí přehrávačů médií na PC. Pokud ano, možná budete potřebovat níže uvedené nástroje.
Nástroje pro správu videí/audia/fotek Doporučené tyto aplikace jsou zcela kompatibilní s Windows 11/10/8.1/8/7.
MiniTool MovieMaker
Snadno použitelný software pro úpravu videa bez vodoznaků a omezení. Vložené šablony vám umožňují rychle vytvářet osobní prezentace a sdílet je se svými přáteli!
MiniTool uTube Downloader
Stahujte zdarma videa, zvuk a titulky z YouTube bez reklam nebo balíčků. Může provádět více úloh současně vysokou rychlostí a podporuje více formátů souborů.
MiniTool Video Converter
Rychle převádějte videa a zvuk z jednoho formátu souboru do druhého, abyste je mohli aplikovat na více zařízení. Podporuje více než 1000 oblíbených výstupních formátů a dávkovou konverzi. Kromě toho může také nahrávat obrazovky PC bez vodoznaku.
